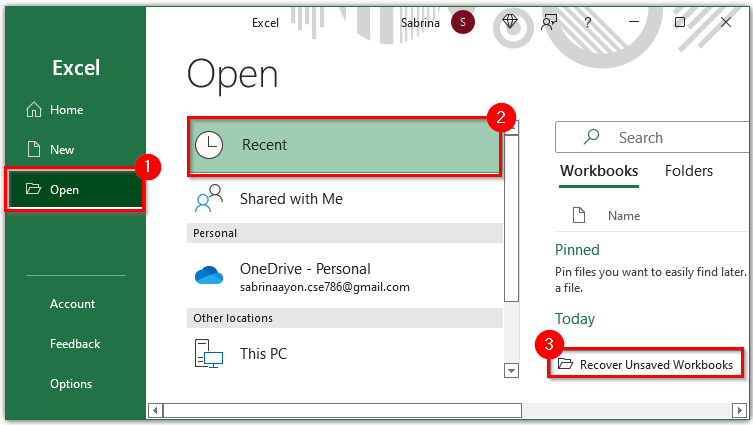バックアップとは、元のメディアが破損または消失した場合に備えて、後でデータを回復するためのファイルを作成することです。 Microsoft Excel でデータのコピーを作成することもできます。 プログラムにはこのためのツールがあります。 情報を回復するには、別の Excel 機能である AutoRecovery を使用できます。 テーブルで失われた変更を回復する可能性をすべて考えてみましょう。
自動バックアップの設定
このプログラムは、元のファイルを完全にコピーし、同時に更新する追加のファイルを作成できます。 バックアップの設定は、プログラムの緊急シャットダウンまたはコンピューターのシャットダウンのリスクがある場合に特に重要です。 デバイスが不安定な場合は、スプレッドシートへの変更が失われないように、いくつかの簡単な手順に従ってください。
- 「ファイル」タブを開き、メニューで「名前を付けて保存」項目を見つけます。 それをクリックしてダイアログボックスを開きます。
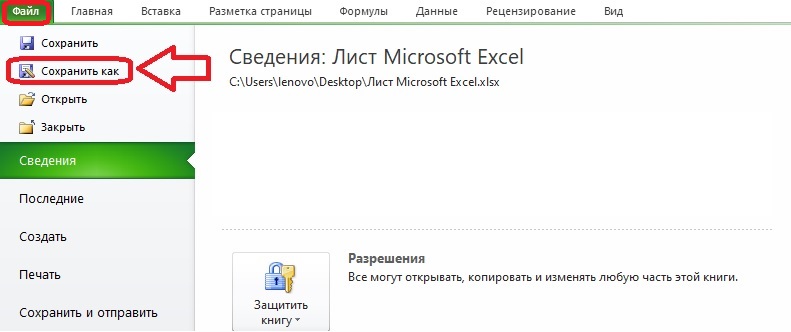
- 表示されるウィンドウで、小さなメニュー「サービス」を開きます。ボタンは下部にあります。 一般オプションが必要です。
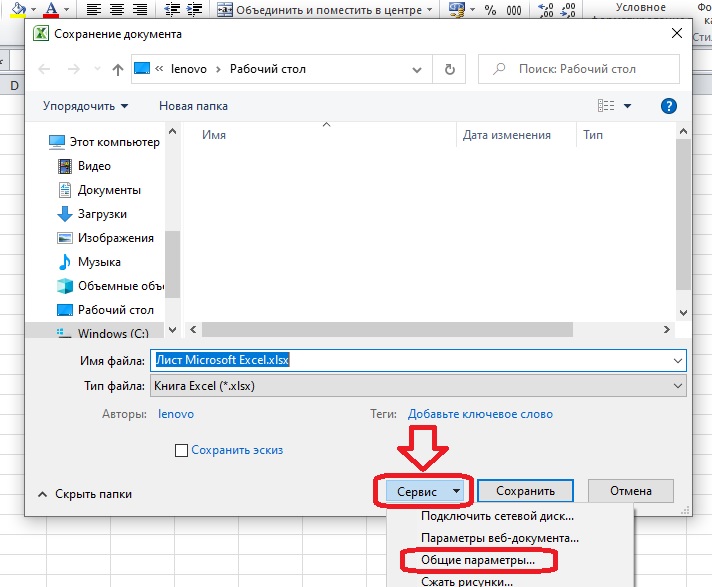
- 「常にバックアップする」にチェックを入れます。 その他のフィールドはオプションです。 必要に応じて、ドキュメントをパスワードですぐに保護し、推奨される読み取り専用アクセスを設定できます。 このウィンドウで必要なすべての操作が完了したら、[OK] をクリックします。
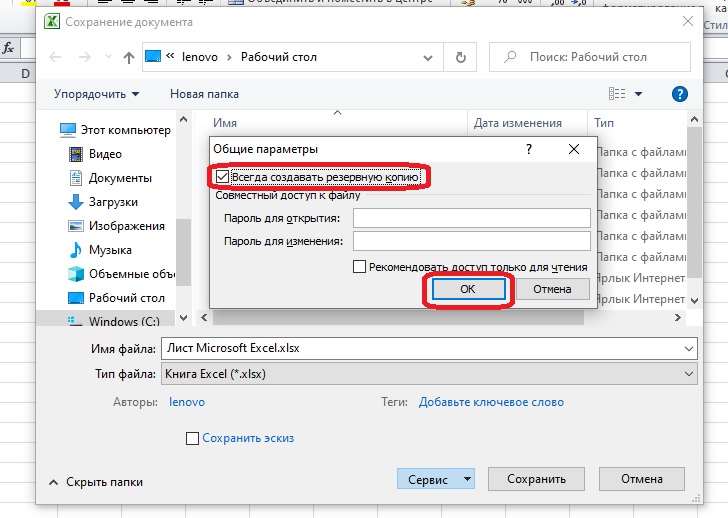
- 同じ「名前を付けて保存」ウィンドウを使用して、ファイルを任意の場所に保存します。 フォルダーまたはデスクトップの横に XLK バックアップが常に存在します。
最初の変更が保存された後の結果は次のようになります。
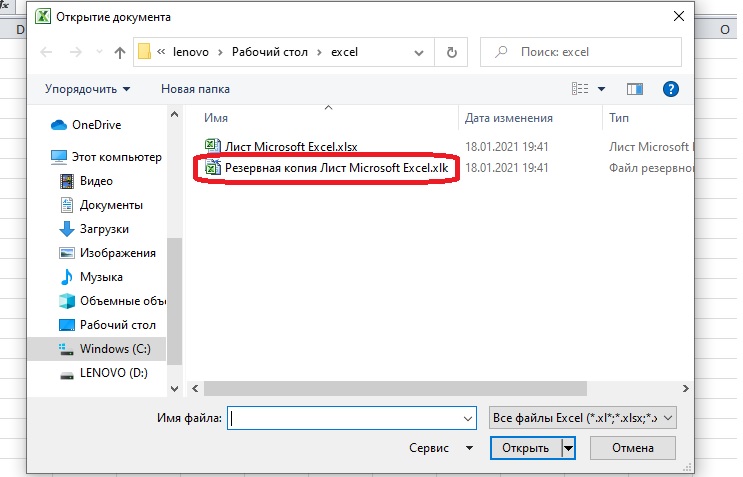
重要な! これで、バックアップが保存されている場所の質問に答えることができます。元のファイルが保存されているのと同じフォルダーです。
不変のバックアップを作成する方法
定期的なバックアップはワークブックのバージョンを保存します Excel、これは XNUMX セーブ前に最新のものでした。 場合によっては、このオプションが適切でなく、最後の保存の数ステップ前のバージョンのドキュメントが必要になることがあります。 以前のバージョンのドキュメントにアクセスできるようにするには、アドインをインストールする必要があります。 Microsoft は公式 Web サイトでそのようなアドオンを配布しておらず、プログラムに部分的に含まれています。
注意を払う! アドオンはインターネット上のオープン ソースで見つけることができ、その使用は合法です。 個人データや重要なドキュメントを危険にさらさないように、ウイルス対策システムでサイトとダウンロードを確認してください。
バックアップに必要なアドインは、VBA-Excel と呼ばれます。 アドオンは有料ですが、試用期間中はその機能を使用できます。 Windows XP 以降の OS を搭載したコンピューター、2007 以降のバージョンの Excel に適しています。 インストール手順は、インストール ファイルに含まれています。
- アドインがインストールされると、VBA-Excel タブがツールバーに表示されます。 それを開き、「バックアップ」ボタンをクリックします。
- 開いたダイアログ ボックスで、バックアップを保存する場所を選択し、コピー設定を設定します。 オリジナルの内容をコピーした単一のファイルが必要な場合は、コピーの自動作成のタイミングを規定する必要はありません。 「保存」をクリックします。
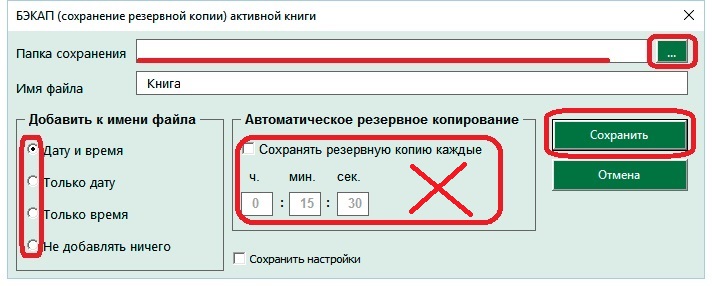
コピーが不要になったら、「バックアップ」ボタンを再度クリックする必要があります。 「バックアップをキャンセル」という行が表示されます。これをクリックすると、ファイルが表示されなくなります。 これは、自動コピー設定が設定されている場合にのみ実行する必要があります。
ドキュメントの変更の自動保存を設定する
緊急時には、変更の自動保存も役立ちます。 再起動後、ドキュメントのコピーが特別なタブに表示されます。 適切な設定が設定されている場合、定期的に、プログラムはブックに表示されるすべての変更を自動的に記録します。
- 「ファイル」タブの「オプション」セクションを開きます。 メニュー付きのダイアログボックスが画面に表示されます。「保存」項目が必要です。
- [自動保存] ボックスをオンにして、変更を保存する頻度を設定します。 設定でXNUMX分でも設定できますが、そのように頻繁に保存すると、弱いコンピューターでExcelが遅くなります。 保存せずにドキュメントを閉じたときに、自動記録された最新のバージョンが自動的に保存されるように、次の行にチェックを入れることも価値があります。
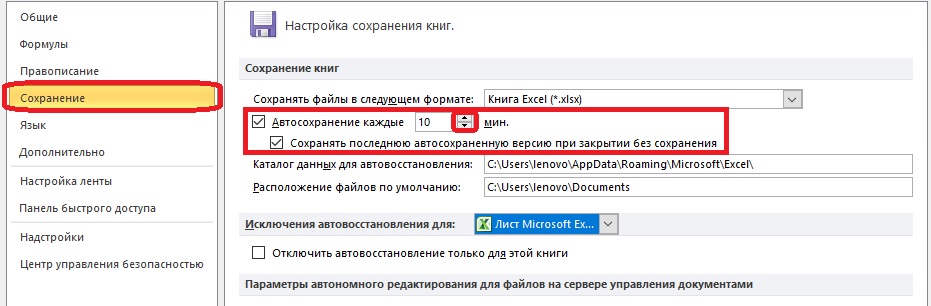
- ファイルを自動保存するフォルダを選択します。 通常、それらはすぐに設定に登録され、パスは Excel フォルダーにつながります。 ファイルの保存場所に満足している場合は、何も変更しないでください。 後ですぐに見つけられるように、自動保存ファイルがどこに保存されているかを知る必要があります。
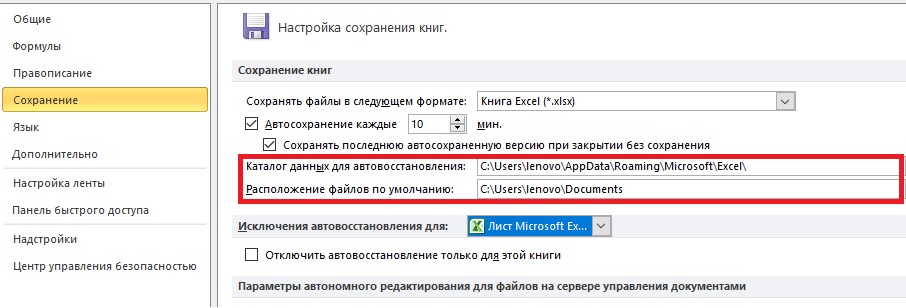
たとえば、コンピューターの電源を切るときなど、プログラムを緊急終了した後、再度 Excel を開き、[ドキュメントの回復] タブで保存するファイルを選択する必要があります。 自動保存エントリがあります。 ドキュメントの作成時間に注意して、正しいバージョンを選択してください。
重要な! 保存したファイルが不要になった場合は、これらのドキュメントでの作業が終了したときに表示されるダイアログ ボックスで、[保存しない] ボタンをクリックする必要があります。
保存されていない Excel ブックを復元する方法
クラッシュ後にドキュメントの最新バージョンを開くことができなかった場合は、既存の自動保存ファイルが保存されているフォルダーにアクセスできます。 エクスプローラーでフォルダーを探さないように「ファイル」タブの機能を使いましょう。
- ユーザーが「ファイル」タブを開くと、プログラムは自動的に「詳細」セクションを表示します。 画面の下部に「バージョン」という項目があり、「バージョンの管理」ボタンをクリックします。
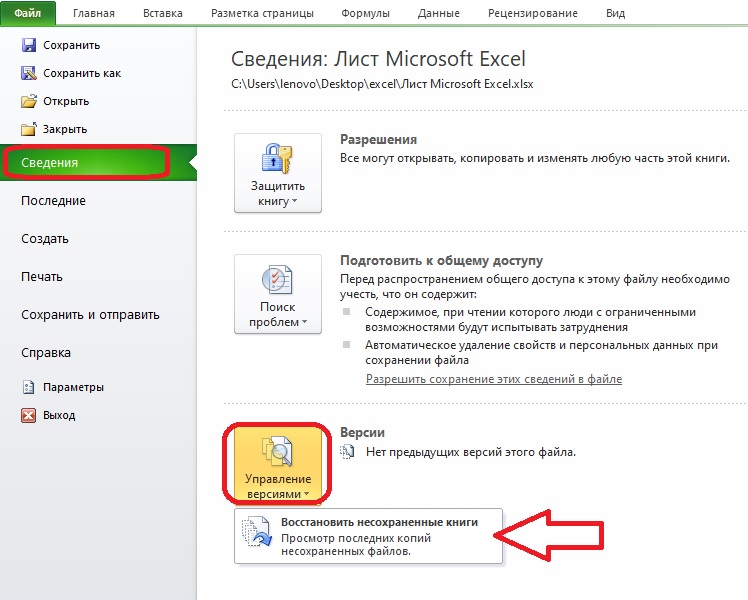
- 「保存されていない本を復元する」という XNUMX つのメニュー項目が開きます。 それをクリックすると、ドキュメントを開くためのダイアログ ボックスが表示されます。 リストで目的のファイルを見つけて、「開く」をクリックします。
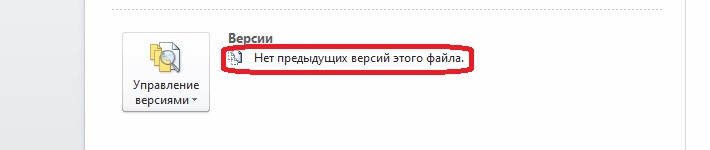
フォルダにドキュメントがない場合があります。 この場合、「バージョン」項目の横に、ファイルの以前のバージョンがないことを示すエントリがあります。 この場合、行った変更を復元することはできません。