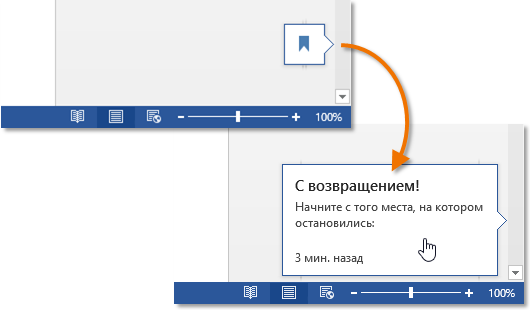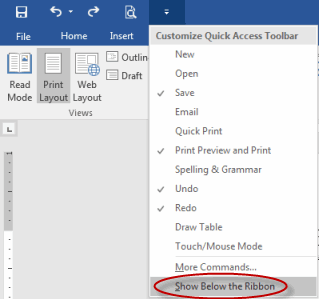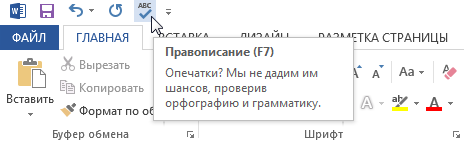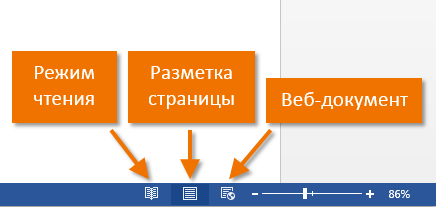このレッスンでは、Microsoft Word インターフェイスの 3 つの要素を一度に見ていきます。 たとえば、Backstage ビューやリボンほど重要ではありませんが、同様に便利です。 レッスンの後半では、便利なコマンド (Backstage ビューからでも) をクイック アクセス ツールバーに追加する方法と、Word で作業するときにドキュメント ビューを使用する方法について学習します。
クイックアクセスツールバー
クイック アクセス ツールバーを使用すると、現在アクティブなタブに関係なく、Microsoft Word の基本的なコマンドにアクセスできます。 コマンドはデフォルトで表示されます。 Save, キャンセル и リトライ. 選択した他のコマンドを追加できます。
クイック アクセス ツールバーにコマンドを追加する方法
- クイック アクセス ツールバーの右側にある矢印をクリックします。
- ドロップダウン メニューから、追加するコマンドを選択します。 必要なコマンドがリストにない場合は、項目をクリックします 他のチーム.
- コマンドがクイック アクセス ツールバーに表示されます。

定規
ルーラーはドキュメントの左上にあります。 文書を揃えるために使用します。 必要に応じて、ルーラーを非表示にして画面スペースを節約できます。
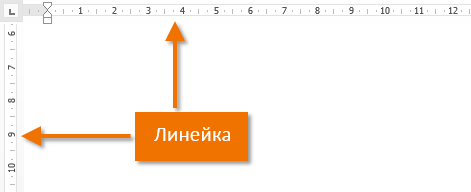
定規を表示または非表示にする方法
- クリック 詳しく見る.
- チェックボックスをオンにします 定規 定規を表示または非表示にします。

ドキュメント表示モード
Word 2013 には、ドキュメントの表示に影響を与えるさまざまな表示モードがあります。 ドキュメントは次の場所で開くことができます 読書モード, ページマークアップ またはどうやって Web ドキュメント. Microsoft Word でさまざまなタスクを実行するとき、特に印刷用のドキュメントを準備するときに、これらの機能が役立ちます。
- 表示モードを選択するには、ドキュメントの右下隅にある対応するアイコンを見つけます。

読書モード: このモードでは、編集に関連するすべてのコマンドが非表示になります。つまり、ドキュメントはフルスクリーンで表示されます。 画面の左右に矢印が表示され、ドキュメントをスクロールできます。
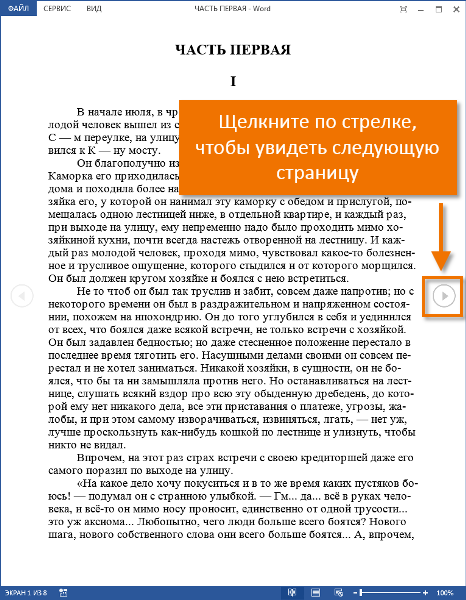
ページレイアウト: このモードは、ドキュメントの作成と編集を目的としており、デフォルトで有効になっています。 ページ間の切れ目が見えるので、ドキュメントがどのような形式で印刷されるかがわかります。
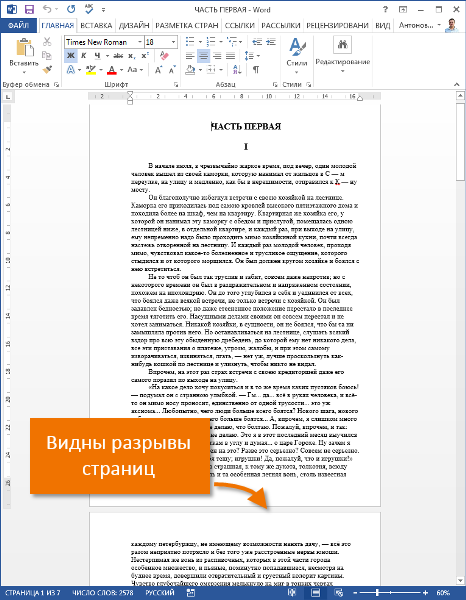
ウェブ文書: このモードでは、すべての改ページが削除されます。 このモードのおかげで、ドキュメントが Web ページ形式でどのように見えるかを視覚化できます。
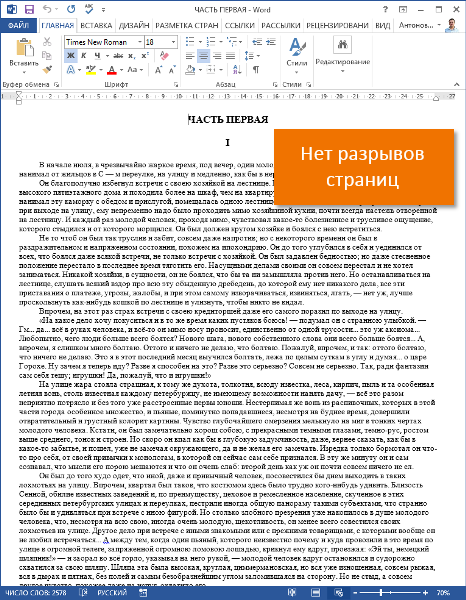
Word 2013には新しい便利な機能があります- レジュメを読む. ドキュメントに多くのページが含まれている場合は、前回中断したところから開くことができます。 ドキュメントを開くときは、画面に表示されるブックマークに注意してください。 マウス カーソルをその上に移動すると、以前に中断した場所からドキュメントを開くように Word が要求します。