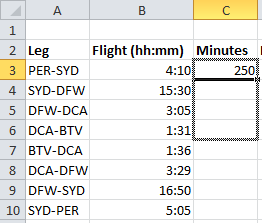Excel プログラムを使用する一部のユーザーは、時間の経過とともに時間を分単位に変換する必要が生じます。 一見すると、このかなり単純な操作で問題が発生することはないように思えるかもしれません。 ただし、実践が示すように、誰もが時間を成功裏にすばやく分単位に変換できるわけではありません。 この傾向は、時間の計算時に Excel が独自のニュアンスを持っているという事実によるものです。 したがって、この記事のおかげで、Excelで時間を分に変換できる既存の方法に慣れる機会が得られるため、これらの操作を都合のよい方法で実行できます。
Excelでの時間計算の機能
Excel プログラムは、通常の時間と分の読み値ではなく、1 日を使用して時間を計算します。 Excel は 0,5 を 12 時間として認識することがわかりました。 これに基づいて、00 の値は 0.5 日の XNUMX 秒に対応するため、プログラムによって認識される XNUMX の時間値は、XNUMX:XNUMX に人が認識する時間に対応します。 アプリケーションでの時間の計算方法を確認するには、次の手順に従います。
- 好きなセルを選択します。
- このセルに時間形式を指定します。
- 時間値を入力します。
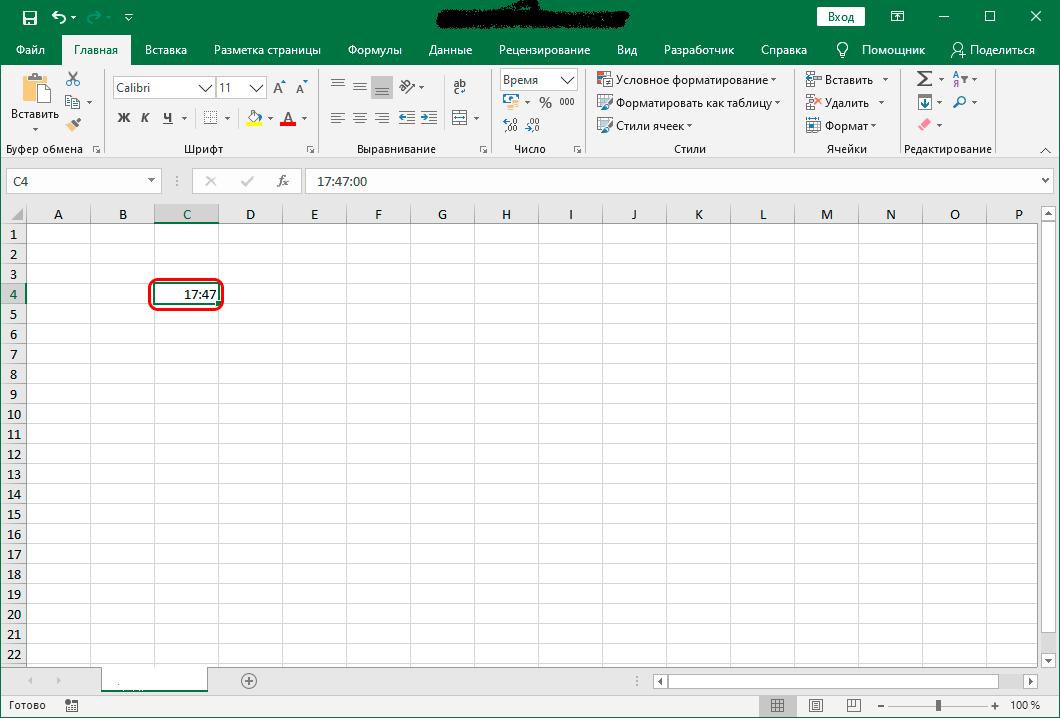
- 入力した時間値を「一般」形式に変換します。
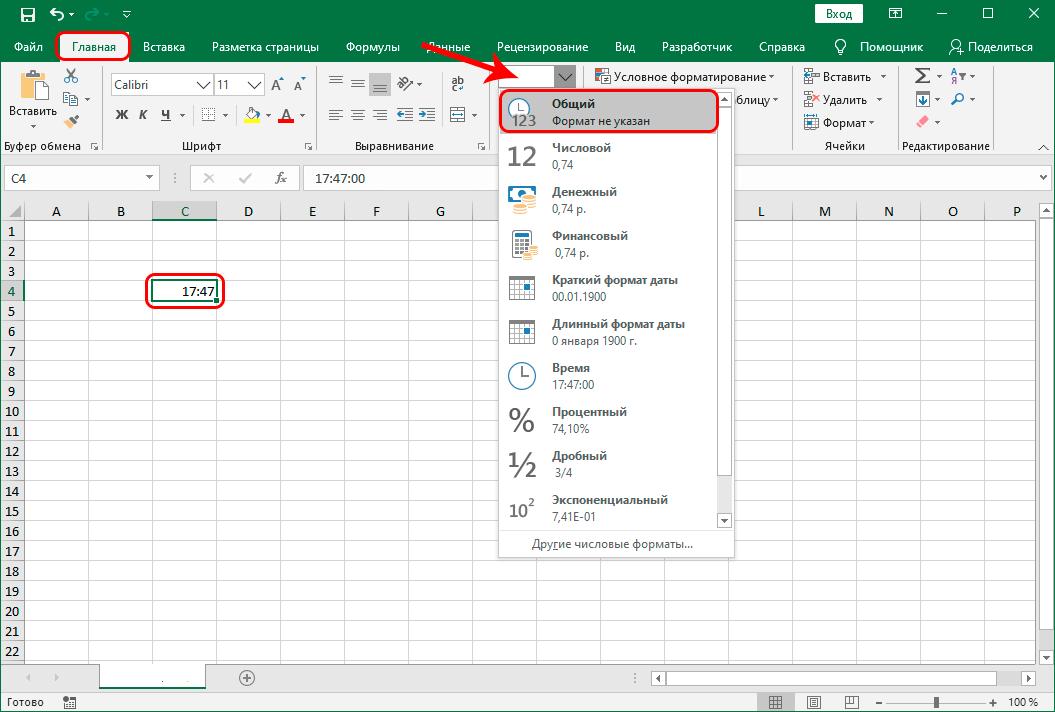
最初にセルに入力した時間に関係なく、プログラムは上記の操作の後、17 から 47 の範囲にある値に変換します。 たとえば、最初に XNUMX:XNUMX と等しい時刻を入力した場合、一般的な形式に変換すると値が得られます。 0,740972
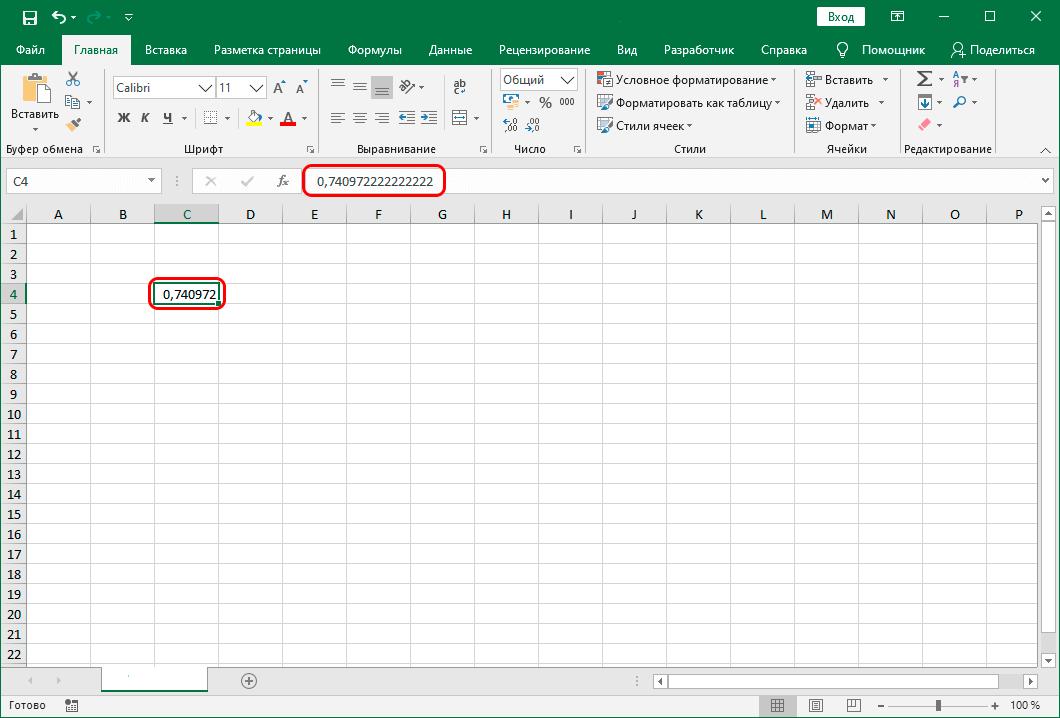
したがって、Excel で時間を分に変換する場合、プログラムがどのように時間を認識して変換するかを理解することが非常に重要です。 次に、既存の変換方法の検討に移りましょう。
時間に係数を掛ける
時間を分に変換する最も簡単な方法の 60 つは、時間に係数を掛けることです。 Excel プログラムが 24 日の時間で動作するという事実を考えると、既存の式に 60 と 24 を掛ける必要があります。ここで、60 は時間の分数、24 は 1440 日の時間数です。 この計算の結果、XNUMX * XNUMX を乗算し、XNUMX に等しい係数を取得します。理論的な情報を知っているので、検討中の方法の実用化に進むことができます。
- これを行うには、プログラムが最終結果を分単位で表示するセルで、最初に「一般」形式を設定し、次に選択して等号を入力する必要があります。
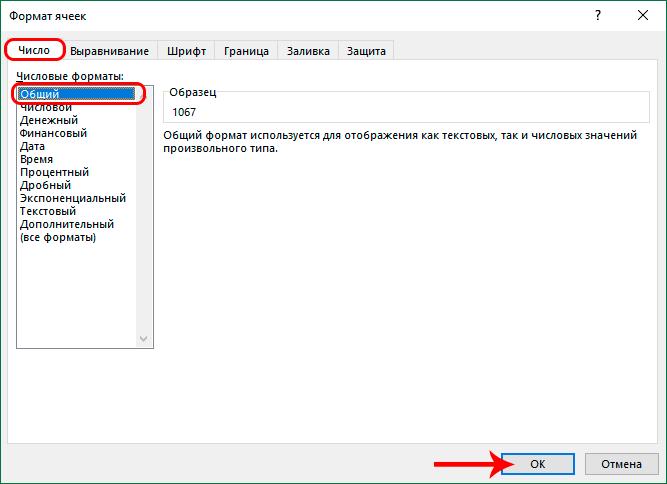
- その後、時間単位の情報があるセルをマウスでクリックします。 このセルに、乗算記号を入力して 1440 を入力します。
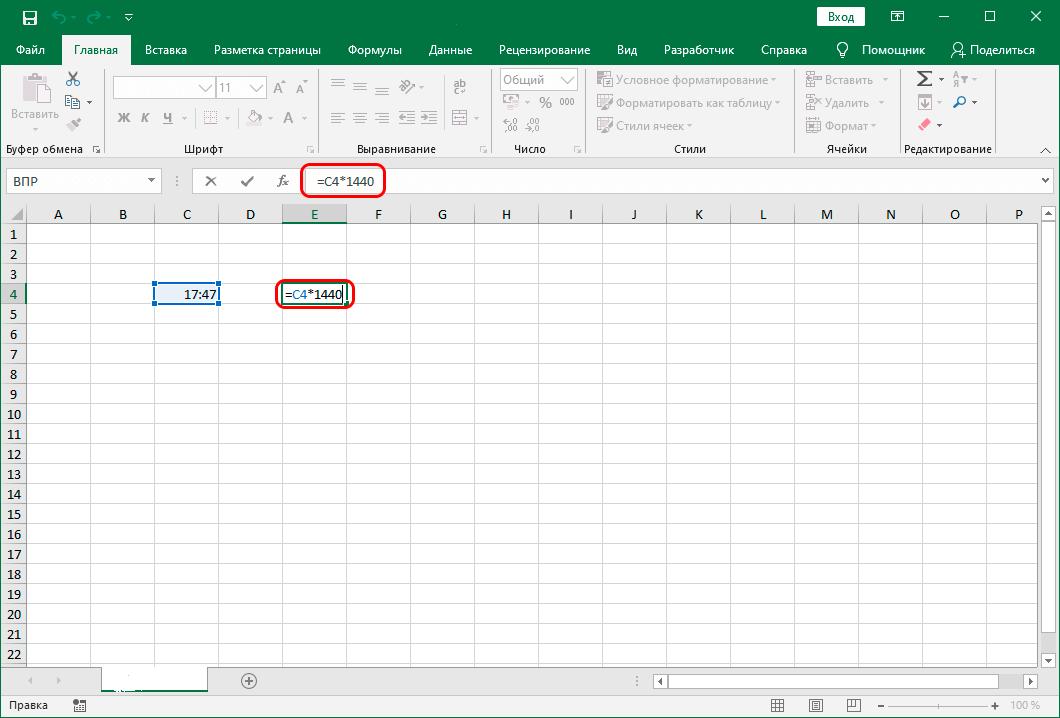
- 入力したデータを Excel で処理して結果を表示するには、「Enter」キーを押します。 準備! プログラムは変換を行いました。
オートコンプリート トークンの適用
多くの場合、ユーザーは大量のデータを変換する必要があります。 この場合、フィルハンドルを使用すると便利です。
- これを行うには、数式を含むセルの末尾にマウス カーソルを置きます。
- フィル ハンドルがアクティブになるまで数秒待ちます。十字が表示されます。
- マーカーをアクティブにした後、マウスの左ボタンを押したまま、カーソルを時間のセルに平行にドラッグして変換します。
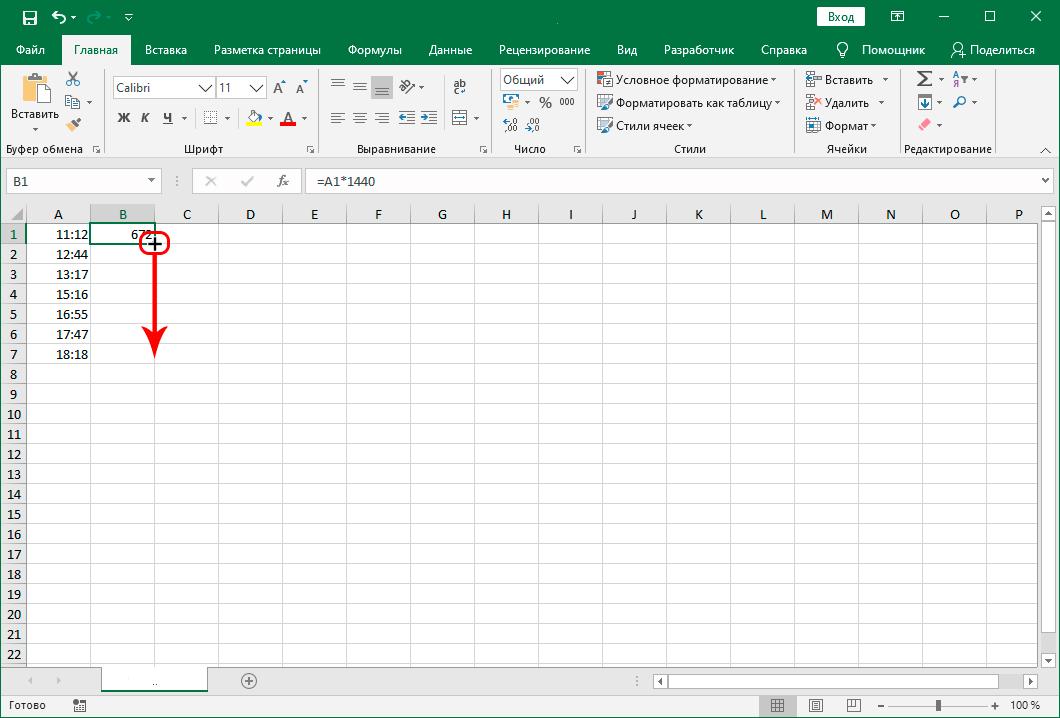
- 次に、値の範囲全体がプログラムによって分に変換されることがはっきりとわかります。
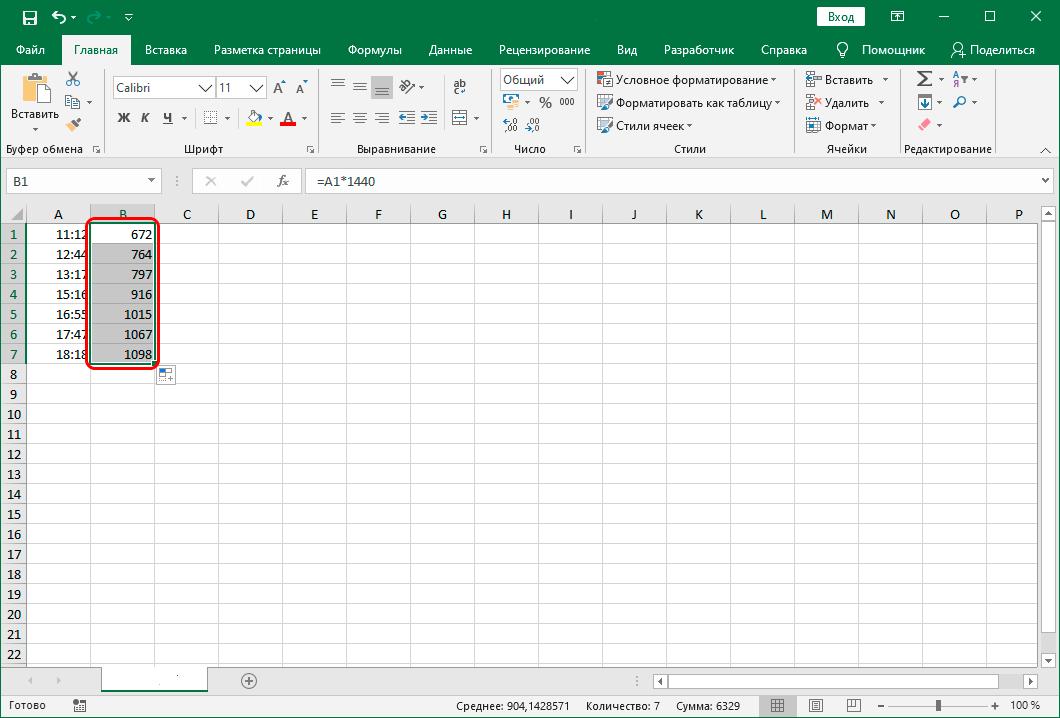
Excelの統合機能を使って変換する
変換する XNUMX 番目の方法は、Excel プログラム自体に統合されている特別な CONVERT 関数を使用することです。
このメソッドは、変換されたセルに共通の形式で時間が含まれている場合にのみ使用できることに注意してください。 たとえば、12 時の時刻は「12」と入力し、12:30 の時刻は「12,5」と入力する必要があります。
- この方法を実際に使用するには、結果を表示する予定のセルを選択する必要があります。
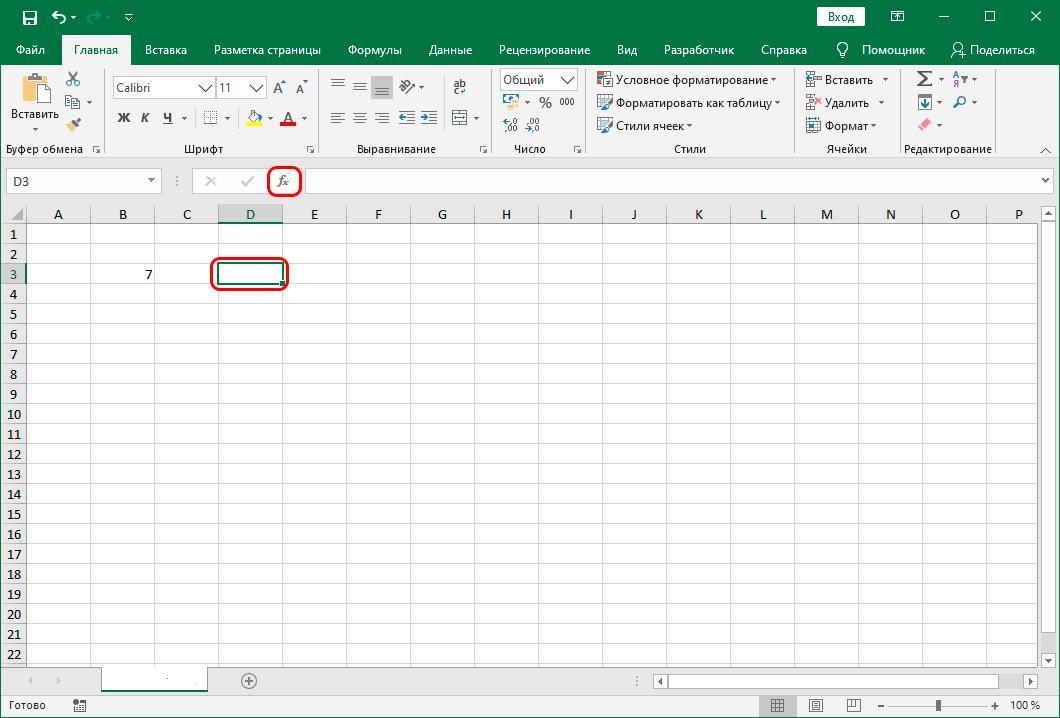
- 次に、プログラムの上部ウィンドウで、「関数の挿入」というメニュー項目を見つける必要があります。 このメニュー項目をクリックすると、新しいウィンドウが目の前に開きます。 このウィンドウには、Excel プログラムに統合された機能の全リストが表示されます。
- スライダーを使用して関数のリストをスクロールし、CONV という関数を見つけます。 次に、それを選択して「OK」ボタンをクリックする必要があります。
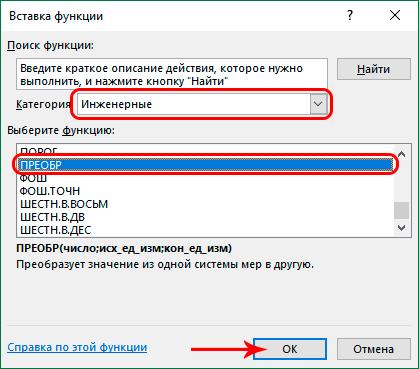
- 次のウィンドウが目の前に表示され、選択した関数の引数の XNUMX つのフィールドが表示されます。 最初の引数として、時刻の数値またはこの値が存在するセルへの参照を指定する必要があります。 XNUMX 番目の引数フィールドに時間を指定し、XNUMX 番目の引数フィールドに分を指定します。
- すべてのデータを入力したら、[OK] ボタンをクリックします。 このボタンを押すと、プログラムは選択したセルに結果を表示します。
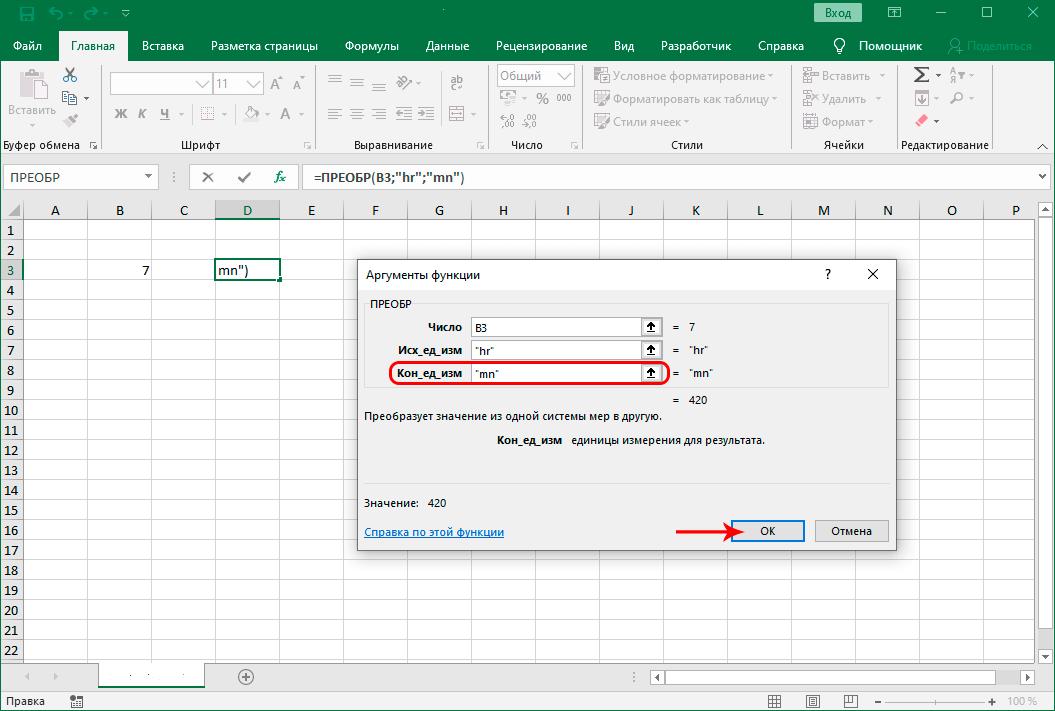
CONVERT 関数を使用してデータ配列を変換する必要がある場合は、上記で説明した塗りつぶしマーカーを使用できます。
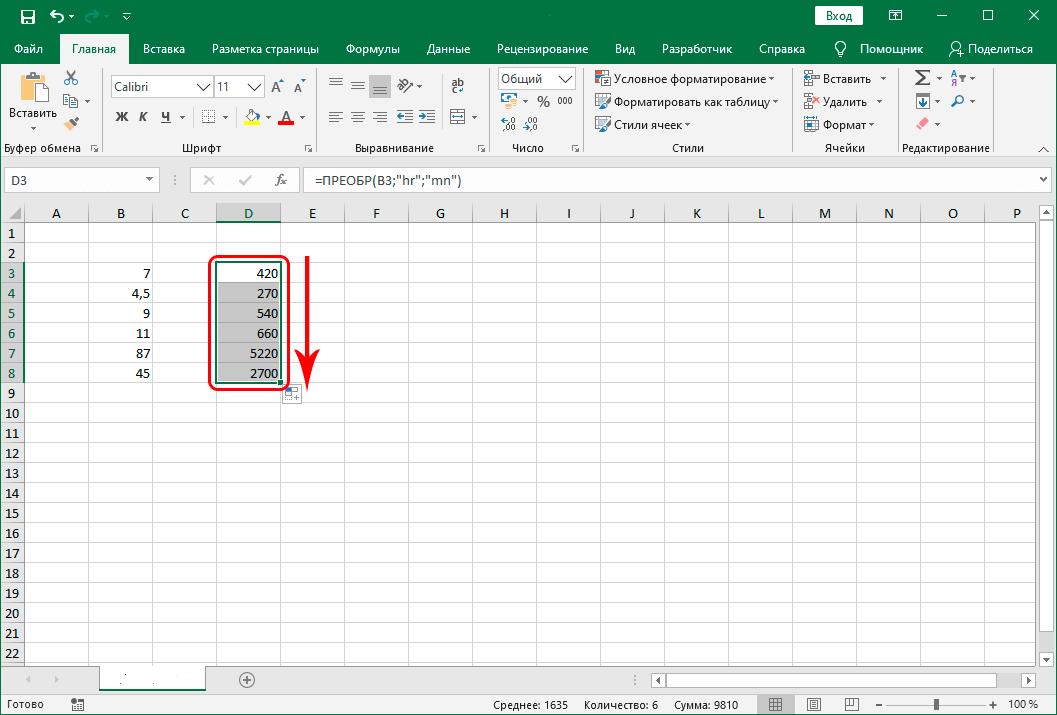
まとめ
結論として、Excel で時間を分に変換する XNUMX つの方法に慣れたので、ニーズに合った最も最適で便利な方法を選択できることに注意してください。