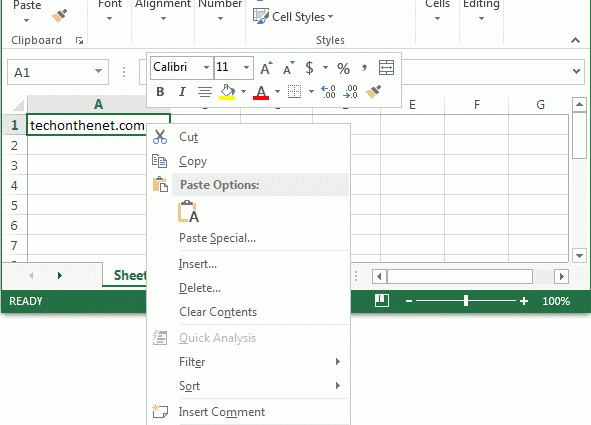Excel の表が長く、データが多い場合は、各ページに表のヘッダーを表示するプログラムに組み込まれている機能を使用できます。 これは、大量の情報を印刷する場合に特に当てはまります。 このような関数は、行を介して呼び出されます。
スルーラインとは?
大量のシートを印刷する必要がある場合、多くの場合、各ページに同じタイトルまたはヘッダーが必要です。 このデータを Excel スプレッドシートで修正することは、スルー ラインです。 この機能は、工数を削減するだけでなく、ページのデザインをより美しくするのにも役立ちます。. また、通し線のおかげでシートに簡単にマーキングすることができます。
スルーラインの作り方は?
文書の別の部分に同じ情報を挿入するような骨の折れる作業を手動で行わないために、便利な機能が作成されました。 ワンクリックで、各ドキュメントに XNUMX つのヘッダーと見出し、署名またはページ マーキングなどを作成できます。
注意を払う! 画面上に固定された通し線の変形がありますが、印刷物ではページごとに XNUMX 回だけ再現されます。 この場合、プログラム内のドキュメントをスクロールできます。 また、選択した回数だけヘッダーの形で各ページに表示できる通し線の機能があります。 この記事では、後者のオプションを検討します。
スルーラインの利点は明らかです。これを使用すると、コンピューターでの作業時間を削減しながら、目的の結果を得ることができるからです。 エンドツーエンドのラインを作成するには、特定の一連のアクションに従うことが重要です。
- [ページ レイアウト] セクションの Excel ヘッダーに移動し、[ヘッダーの印刷] と [ページ設定] を選択します。
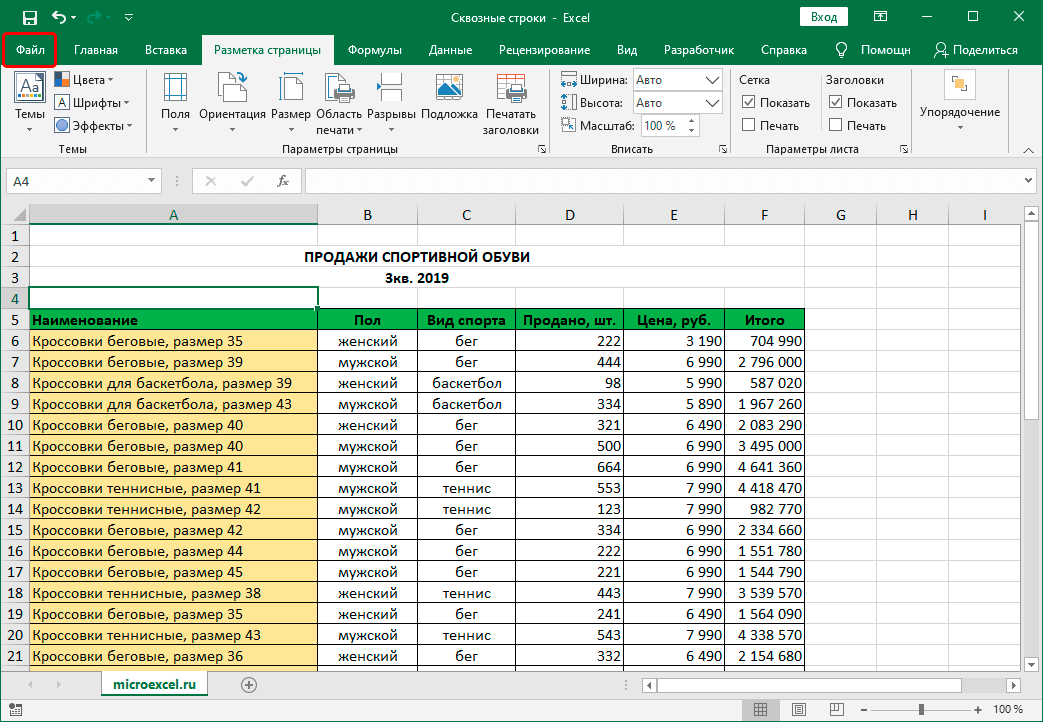
知っておくことが重要です! プリンターがなく、セルを編集中の場合、この設定は使用できません。
- 「ページ設定」項目が機能に表示されたら、そこに移動して、画像に示すようにマウスで「シート」タブをクリックする必要があります。 このウィンドウでは、「スルー ライン」機能がすでに表示されています。 入力欄をクリックします。
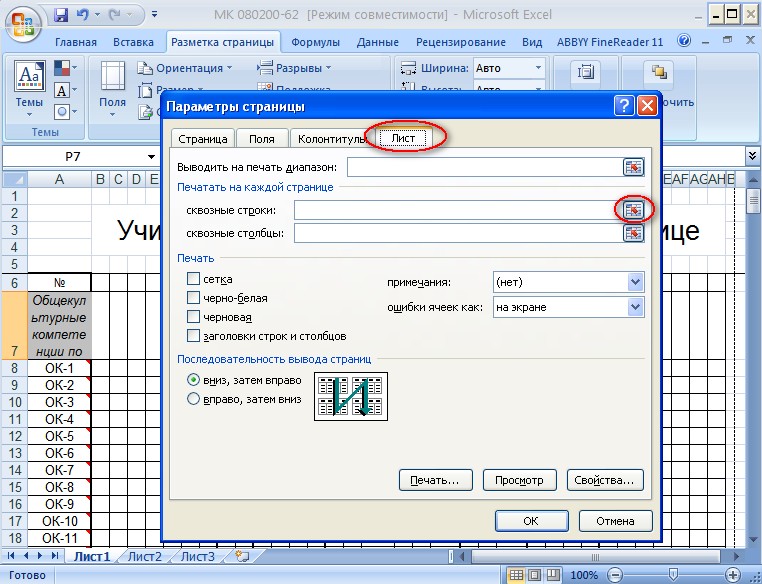
- 次に、修正が必要なプレート内の行を選択する必要があります。 横方向にスルー ラインを選択する必要があります。 行番号を手動で入力することもできます。
- 選択が終了したら、「OK」ボタンをクリックします。
ラインを介してチェックする方法は?
この機能を表で確認することも重要です。 大量の書類を台無しにしないために、最終チェックを行います。 これを行うには、次の一連のアクションに従います。
- まず、左隅のテーブル ヘッダーにある [ファイル] セクションに移動します。 次に、図 2 に示す [印刷] ボタンをクリックします。
- ドキュメントのプレビューが右側に開き、指定したパラメーターの準拠を確認できます。 すべてのページをスクロールして、以前に作成したスルー ラインが正確であることを確認します。
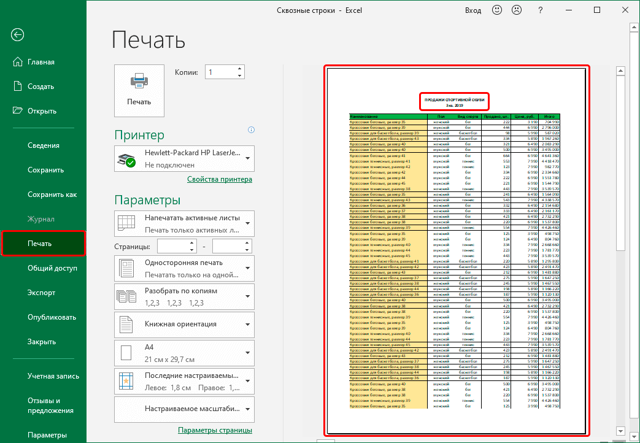
- 次のシートに移動するには、右側のスクロール ホイールをクリックします。 これは、マウス ホイールでも実行できます。
行と同じように、ドキュメント内の特定の列を固定できます。 このパラメーターは、図 2 に示すように、スルー ラインと同じ段階で XNUMX 点だけ下に設定されます。
まとめ
Excel スプレッドシート プロセッサでは、複雑な作業が単純になり、タイトルやページ ヘッダーをコピーして他のユーザーに転送するなどの長い作業が簡単に自動化されます。 上記の手順に従うだけで、ラインを通過するのはすばやく簡単です。