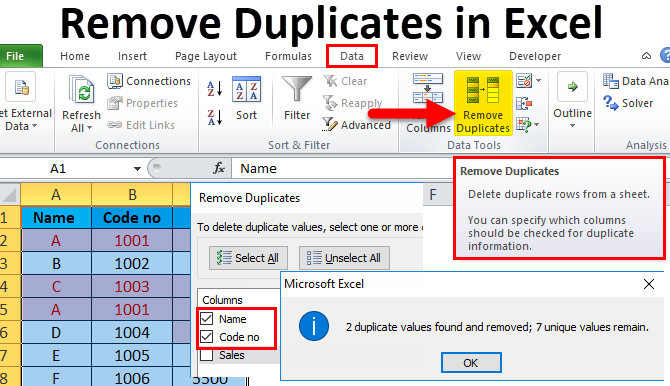Excel でデータを編集および削除することは、避けられない作業です。 少量のデータがある場合は、ほとんどの場合、それらを編集または削除しても問題はありません。 印象的な量の変更を加える必要がある場合は、さらに多くの労力が必要になります。 そして、そうすることで多くの間違いを犯す可能性は十分にあります。
Excelで重複を削除するプロセス 簡単ですが、かなり時間のかかる作業です。 幸いなことに、このツールは使いやすく効率的であるため、一度に複数の回線を管理するのに非常に役立ちます.
Excel には、重複を処理するための XNUMX つのツールが用意されています。 XNUMX つはそれらを削除し、XNUMX 番目はそれらを識別し、XNUMX 番目はフィルタリングを可能にします。 今日は、このタスクが Excel で最も人気のあるタスクの XNUMX つであるため、重複削除ツールがどのように機能するかを紹介します。
要件: Excel でデータを整理する必要がある
次の台所用品の例では、重複した線を簡単に削除する方法を示しています。 私のデータを見てください:
すべての食器は、日付と製造国ごとに列にまとめられています。 その結果、3 つの重複が発生しました。 プレート (プレート)、 フラスコ (瓶)と シュガーボウル (シュガーボウル)テーブルで二度と見たくない.
正しい範囲を設定するには、データのあるセルを右クリックし、タブに移動します 挿入 (挿入)して選択 表 (テーブル)。 現在選択されているデータ範囲を確認することは非常に重要です。 すべてが正しければ、[OK] をクリックします。
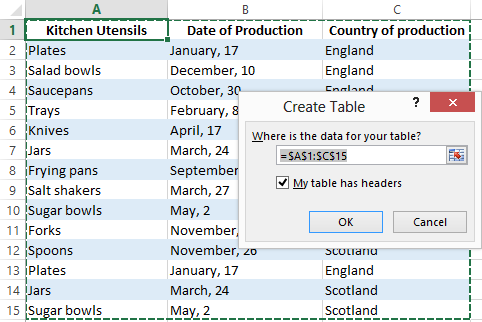
重複するエントリを見つけて削除する
重複を削除するには、テーブル内の任意のセルをクリックして、タブに移動します 且つ (データ) を選択し、ツールを選択します 重複を削除する (重複を削除します)。 同じ名前のダイアログ ボックスが開きます。
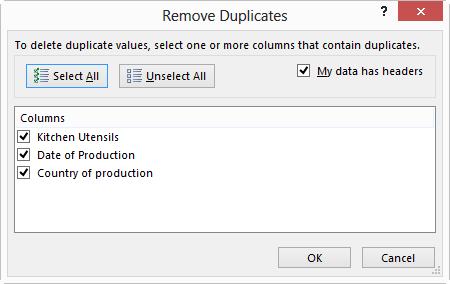
このウィンドウでは、チェックする列をいくつでも選択できます。 削除する必要がある重複したエントリが含まれているため、XNUMX つすべてを選択します。 それから私はちょうどクリックします OK.
データ処理の終了後に表示されるダイアログ ボックスには、Excel が検出して削除した重複の数が表示されます。 クリック OK:
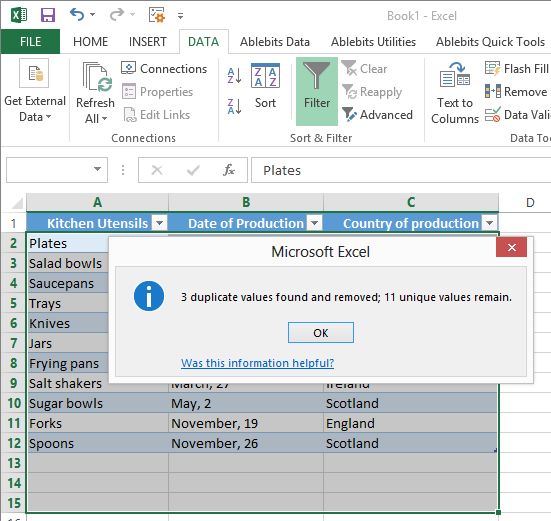
その結果、テーブルに重複はなく、すべてが迅速かつ簡単です。 Excel に組み込まれている重複削除ツールを使用すると、時間を大幅に節約できます。特に、さまざまな種類のデータを含む何千もの行を含むテーブルを操作している場合はなおさらです。 自分で試してみると、どれだけ早く目的の結果を達成できるかがわかります。