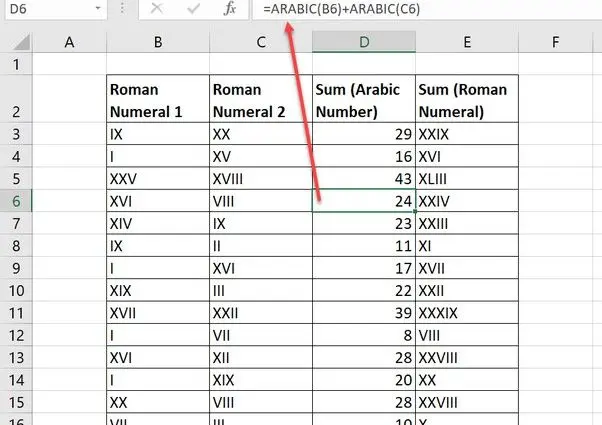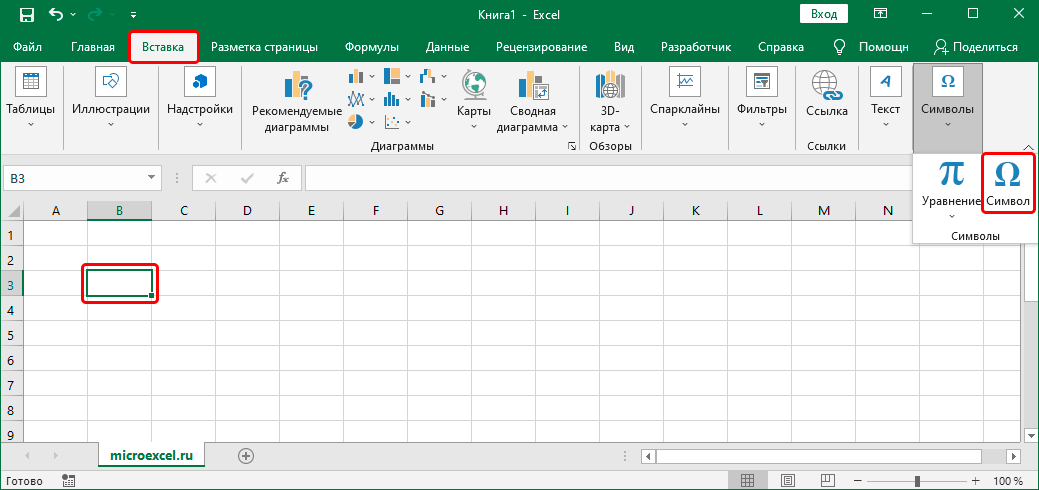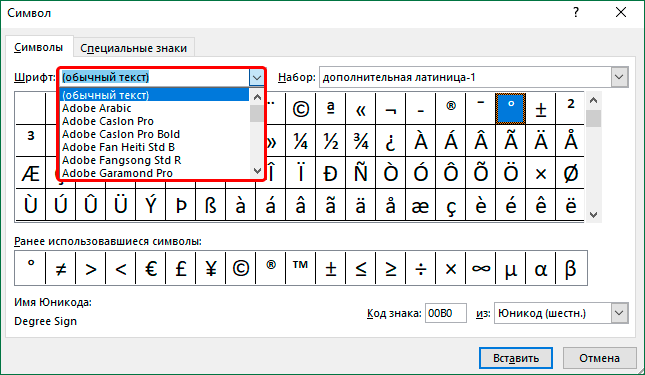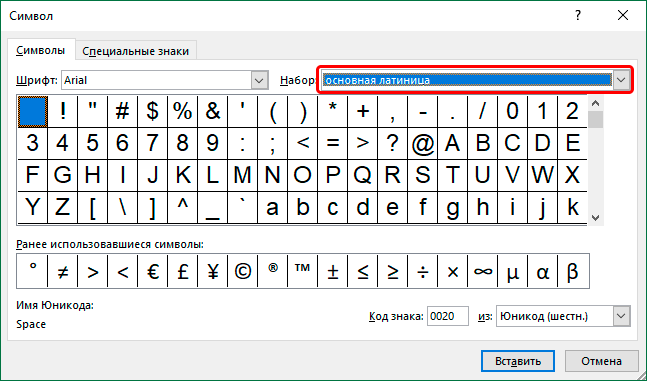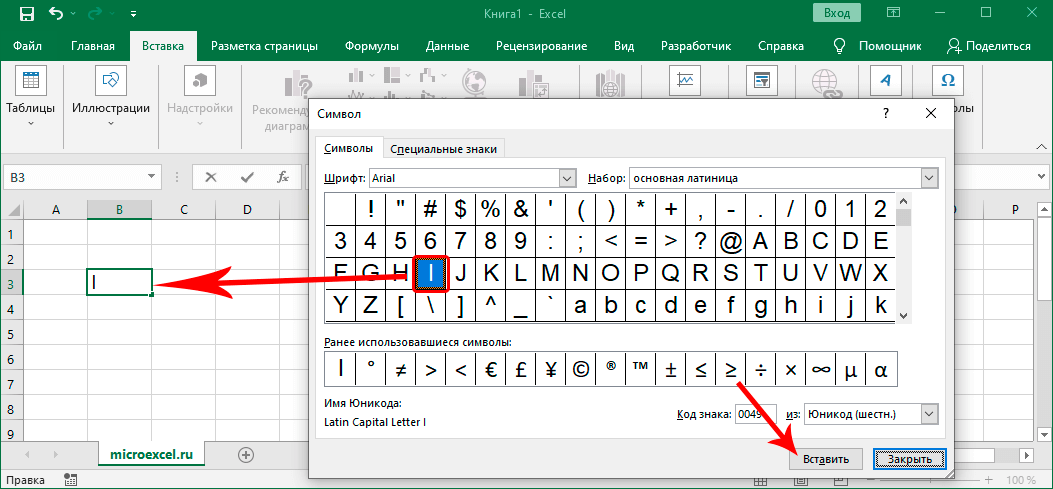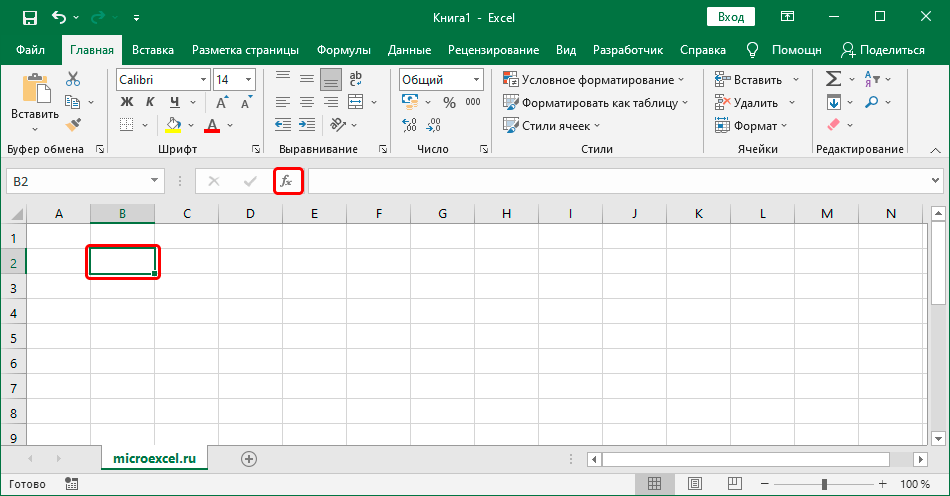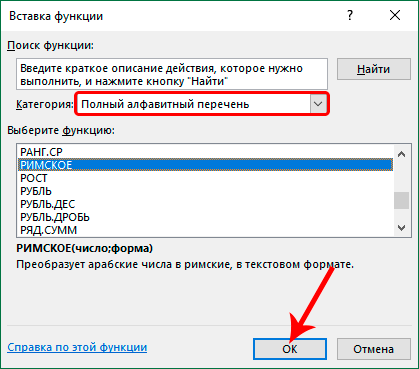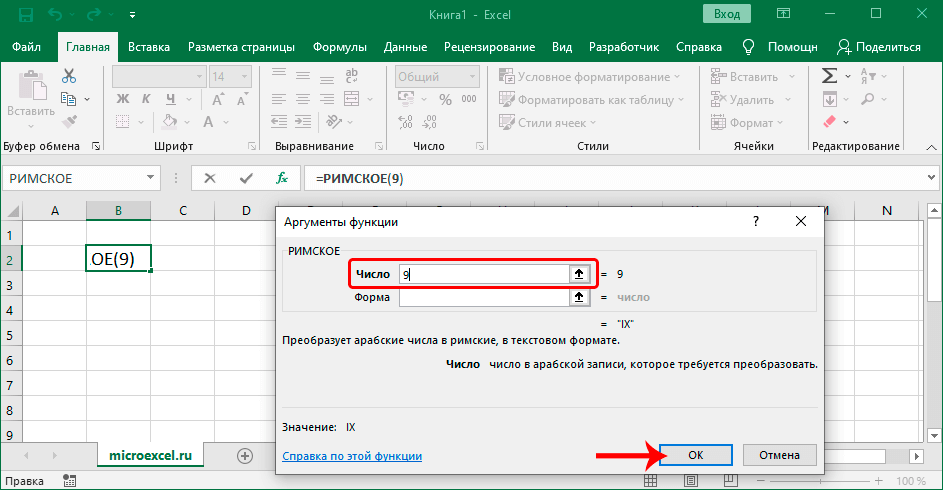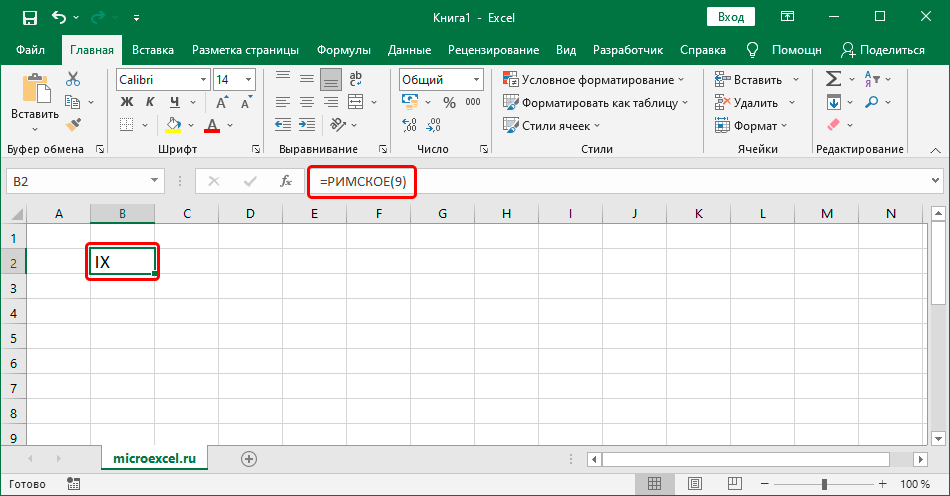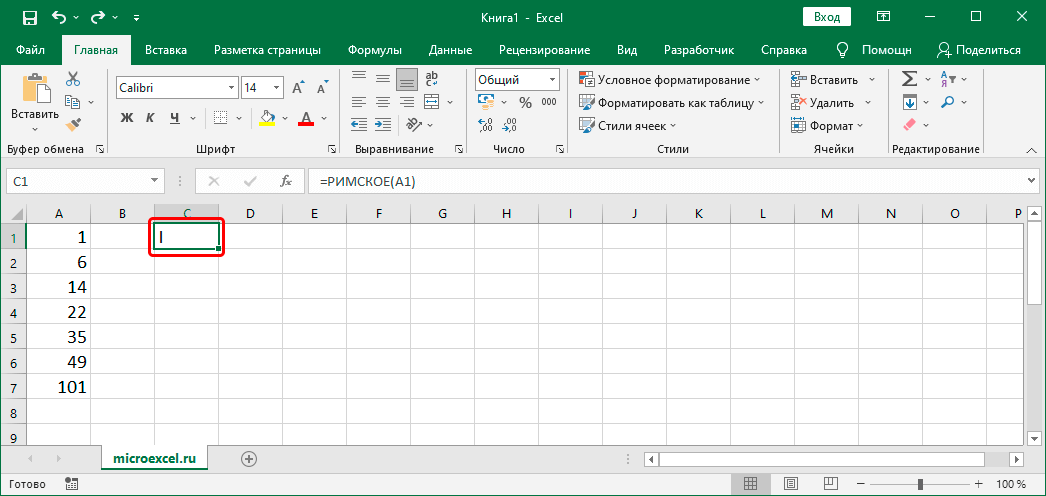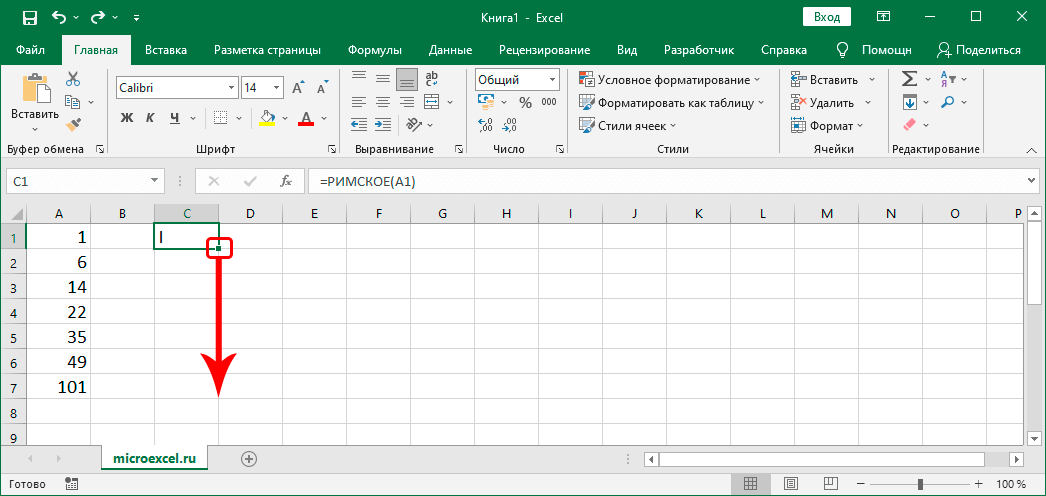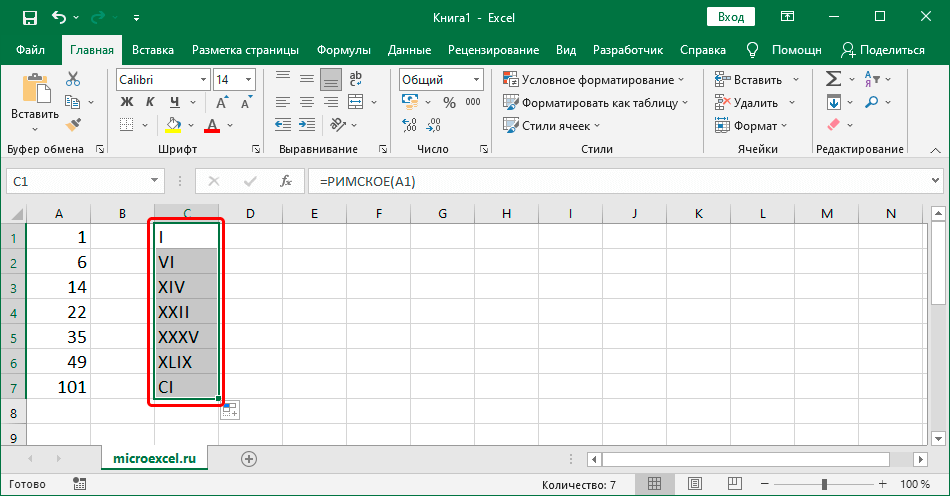何かに番号を付ける場合、通常はアラビア数字が使用されますが、代わりにローマ数字が必要になる場合もあります (たとえば、本や文書などで章や節の番号を示す場合など)。 実は、コンピューターのキーボードには特殊文字はありませんが、ローマ数字を書くことはできます。 これが Excel でどのように行われるかを見てみましょう。
ローマ数字の書き方
最初に、ローマ数字をどのくらい正確に、どのくらいの頻度で使用するかを決定する必要があります。 これが一度だけ必要な場合は、キーボードから手動で文字を入力するだけで問題を解決できます。 ただし、番号付けリストが大きい場合は、特別な機能が役立ちます。
手動入力
すべてが非常にシンプルです – ラテンアルファベットにはすべてのローマ数字が含まれています. したがって、英語のレイアウトに切り替えるだけです(Alt+Shift or Ctrlキー+ Shiftキー)、キーボードにローマ数字に対応する文字のキーがあり、キーを押したままにします シフト、押します。 必要に応じて、次の数字 (つまり文字) を同じ方法で入力します。 準備ができたら押します 入力します.
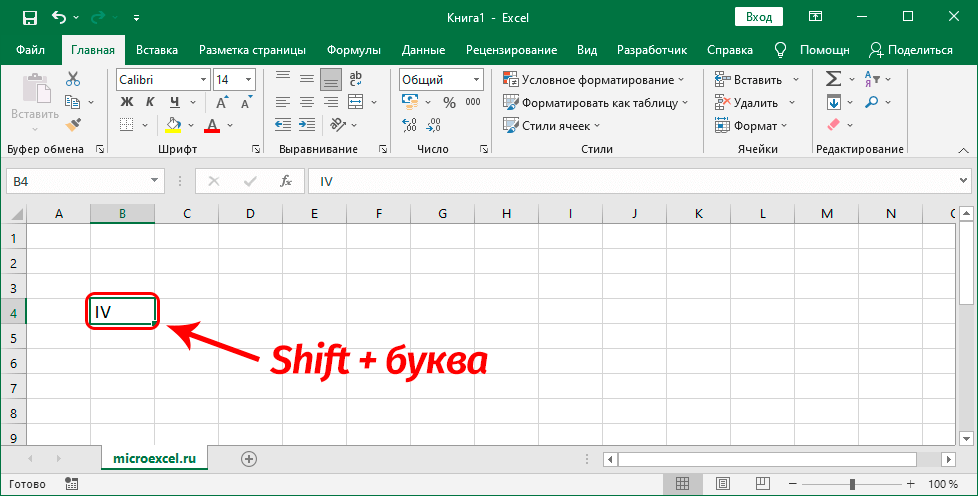
文字数が多い場合は毎回ホールドしないように シフト、モードをオンにするだけです キャプスロック (後でオフにすることを忘れないでください)。
注: ローマ数字は、Excel で実行される数学計算に参加できません。この場合、プログラムはアラビア語のスペルしか認識できないためです。
記号の挿入
この方法はめったに使用されず、主に何らかの理由でキーボードが機能しないか接続されていない場合に使用されます。 しかし、それはまだそこにあるので、それについて説明します。
- 数字を挿入したいセルに立ちます。 次に、タブで "入れる" アイコンをクリック "シンボル" (ツールグループ 「シンボル」).

- タブが自動的にアクティブになるウィンドウが開きます。 「シンボル」. ここで、選択したフォントを設定できます (現在のオプションをクリックして、提案されたリストから選択します)。

- パラメータ用 "キット" 同様に、オプションを選択します– 「ベーシックラテン」.

- 下のフィールドで目的のシンボルをクリックしてから、 "入れる" (または単にダブルクリックします)。 選択したセルに記号が表示されます。 入力が完了したら、対応するボタンを押してウィンドウを閉じます。

関数の使用
Excel には、ローマ数字用の特別な機能があります。 経験豊富なユーザーは、数式バーに直接入力できます。 その構文は次のようになります。
=ROMAN(数値,[形式])
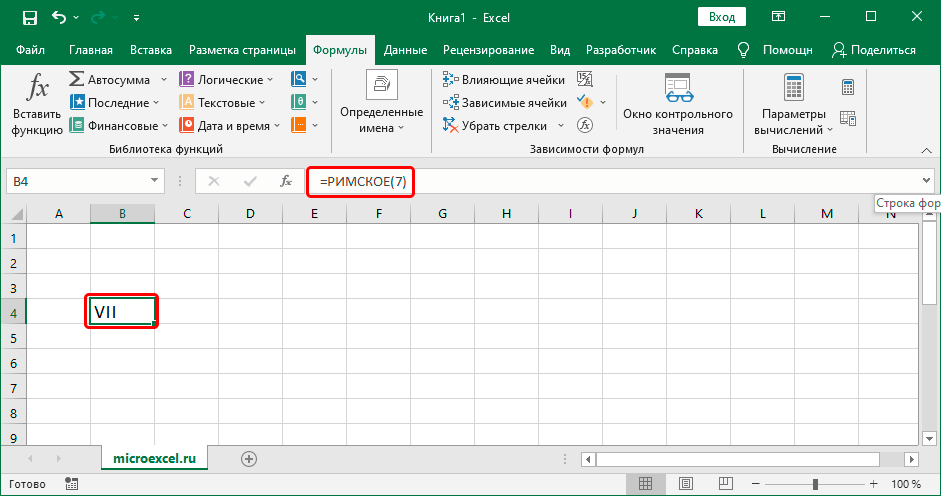
パラメータのみが必要です "番号" – ここでは、ローマ数字に変換する必要があるアラビア数字を出力します。 また、特定の値の代わりに、セルへの参照を指定することもできます。
引数 "形" オプション (ローマ表記で数値のタイプを決定できます)。
ただし、ほとんどのユーザーにとって使いやすく、使いやすいです。 関数ウィザード。
- 目的のセルで起きて、挿入アイコンをクリックします 「FX」 数式バーの左側。

- カテゴリーを選ぶことで 「完全なアルファベット順リスト」 文字列を見つける 「ローマ」、マークして、 を押します OK.

- 関数の引数を入力するためのウィンドウが画面に表示されます。 フィールドで "番号" アラビア数字を入力するか、それを含むセルへのリンクを示します(手動で書き込むか、テーブル自体の目的の要素をクリックするだけです)。 XNUMX 番目の引数が入力されることはめったにないので、そのまま押してください。 OK.

- 選択したセルに結果がローマ数字で表示され、対応するエントリが数式バーにも表示されます。

実用的なメリット
機能のおかげで 「ローマ」 一度に複数のセルを変換できるため、それぞれのセルに対して手動で手順を実行する必要がありません。
アラビア数字の列があるとしましょう。
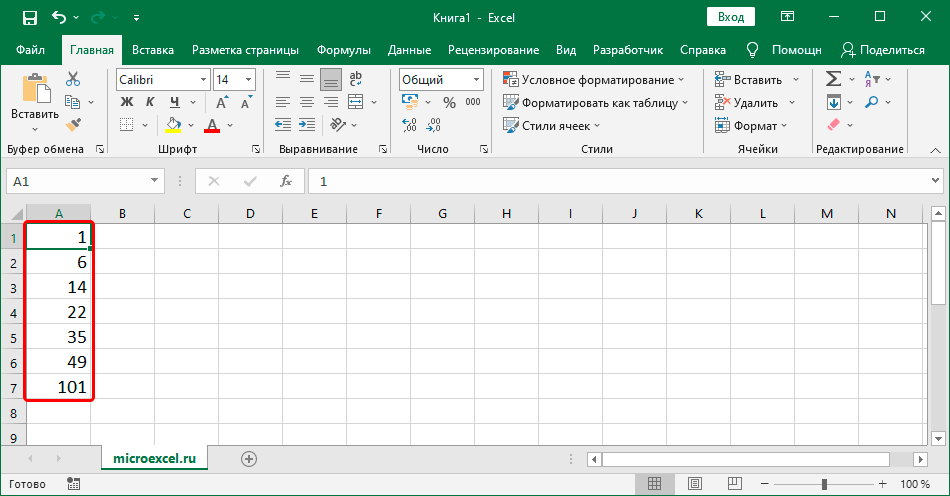
Romans を含む列を取得するには、次の手順を実行します。
- 関数の使用 「ローマ」 どこでも最初のセルの変換を実行しますが、できれば同じ行で実行します。

- 結果が表示されているセルの右下隅にカーソルを置き、黒い十字 (塗りつぶしマーカー) が表示されたらすぐに、マウスの左ボタンを押したまま、データを含む最後の行までドラッグします。

- マウス ボタンを放すとすぐに、新しい列の元の数字が自動的にローマ数字に変換されます。

まとめ
したがって、Excel では、ローマ数字をドキュメント セルに書き込んだり貼り付けたりする方法がいくつかあります。 どちらの方法を選択するかは、ユーザーの知識とスキル、および処理される情報の量によって異なります。