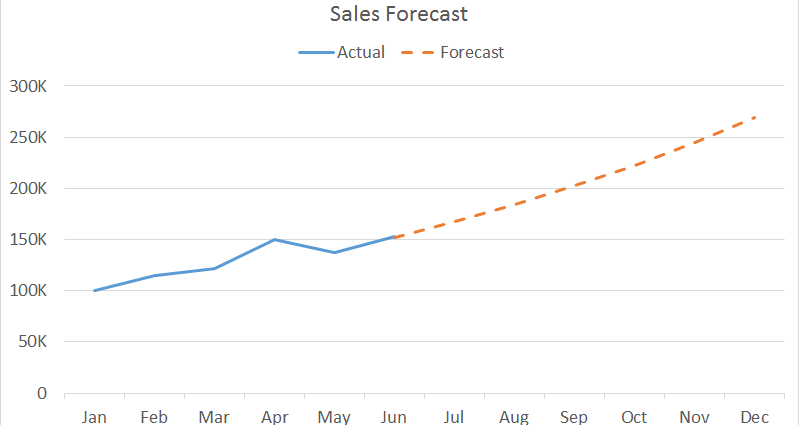グラフの X 軸と Y 軸上の点からグラフの一部にこのような視覚的な投影線を追加するというアイデアはいかがですか?
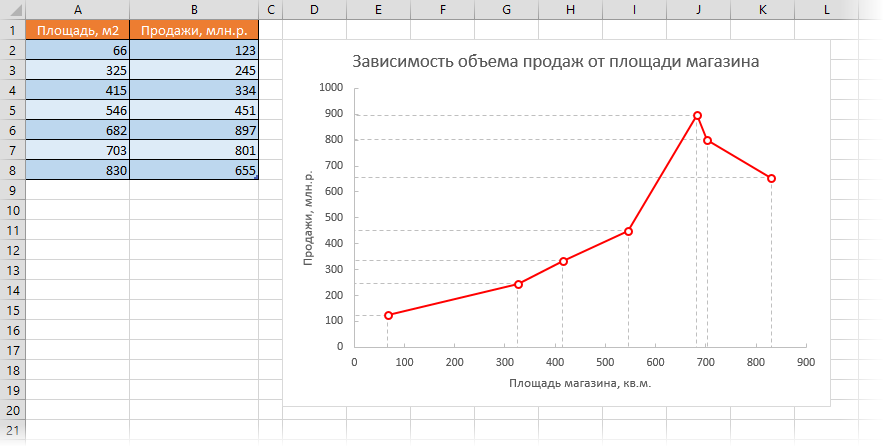
いいですね。 これを実装するのは非常に簡単です。
まずチャートを作成しましょう。 ソース データ (この例では、テーブル A1:B8) を含む範囲をタブで選択します。 インセット 選ぶ ドット (散布) ポイント間のセグメントを接続する場合:
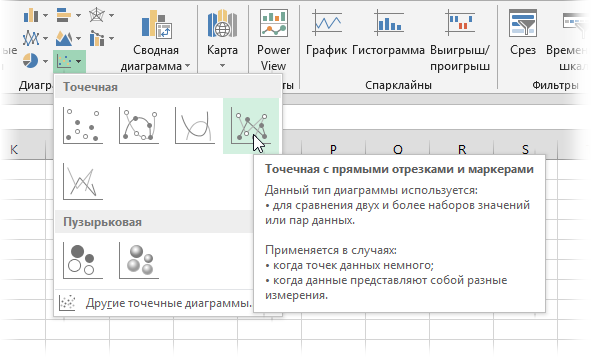
次に、図のポイントにエラー バーを追加しましょう。 Excel 2013 では、グラフの右側にあるプラス記号ボタンを使用してチェックボックスを有効にすることで、これを行うことができます。 エラーバー:
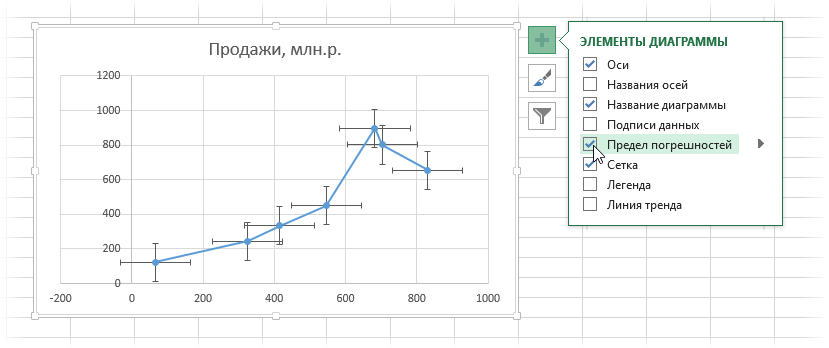
Excel 2007-2010 では、これはタブで選択することで実行できます。 レイアウト (Comma Separated Values) ボタンをクリックして、各々のジョブ実行の詳細(開始/停止時間、変数値など)のCSVファイルをダウンロードします。 エラーバー.
通常、これらの十字形の「ひげ」は、精度と測定誤差、公差、振動通路などをチャート上に視覚的に表示するために使用されます。これらを使用して、軸上の各点からの投影線を下げます。 これを行うには、まず垂直の「ひげ」を選択し、キーボード ショートカットを押します。 Ctrl + 1 またはそれらを右クリックしてコマンドを選択します 垂直誤差範囲の書式設定. 開いたウィンドウで、表示設定とサイズを変更できます。
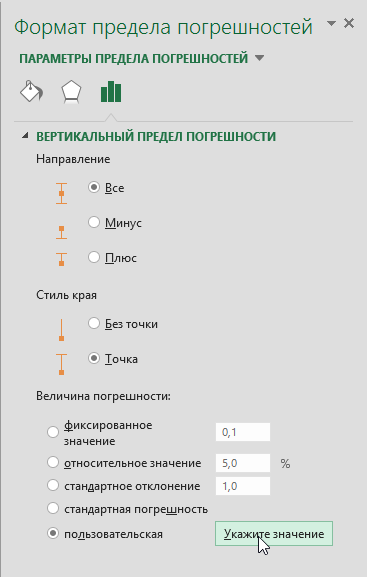
オプションを選択します カスタム(カスタム) ボタンを押す 設定値. 開いたウィンドウで、正のエラー値 (上部の「ひげ」) = 0 を設定し、負の値 (下部の「ひげ」) として、Y 軸に沿って初期データ、つまり範囲 B2:B8 を選択します。
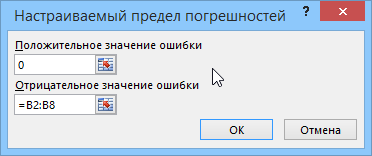
をクリックした後 OK 上部の「ひげ」は消え、下部のひげは正確に X 軸に伸び、投影線を示します。
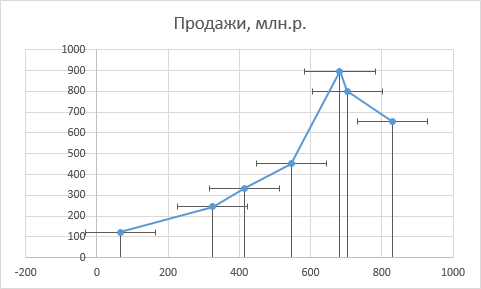
エラーの正の値 = 0 を指定し、範囲 A2:A8 として負の値を指定して、水平方向のエラーに対してこの手順をまったく同じ方法で繰り返す必要があります。
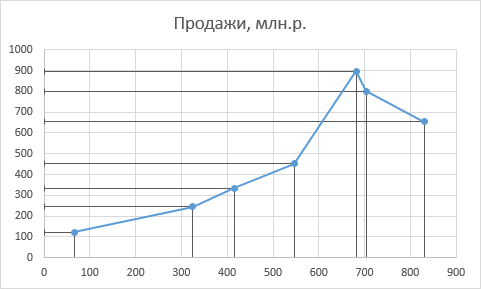
コマンドで線を右クリックすると、線の外観を調整できます エラーの垂直 (水平) バーの形式 (Format Error Bars) それらの色、実線の代わりに点線などを選択します。
X 軸に日付がある場合、水平方向の誤差限界のサイズを調整した後、スケールは X 軸に沿って「移動」する可能性が高く、軸を右クリックして選択して最小限界を調整する必要があります。コマンド フォーマット軸 または、キーボード ショートカットを押して Ctrl + 1:
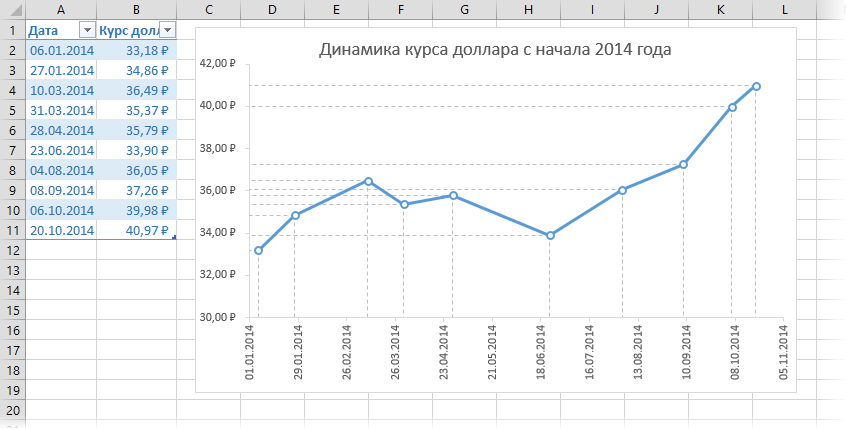
- インタラクティブな「ライブ」ダイアグラムを作成する方法
- ソース データのセルの色でグラフを自動的に色付けする方法
- ウォーターフォール チャートの作成方法