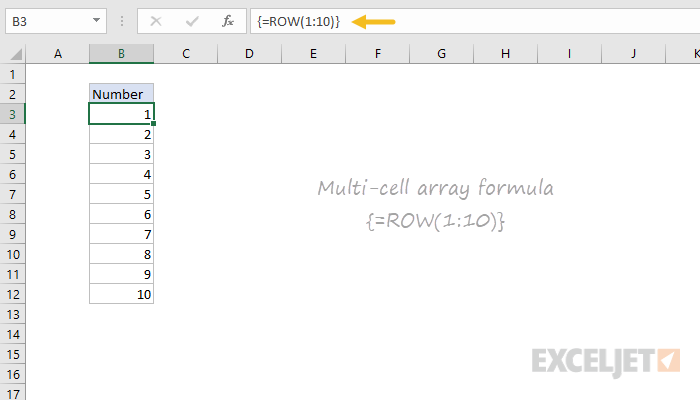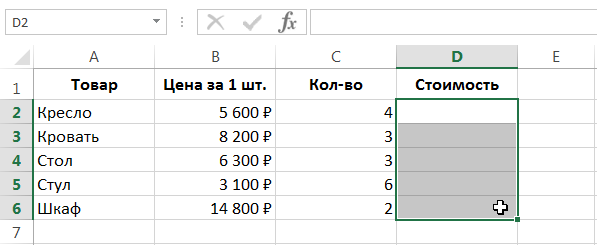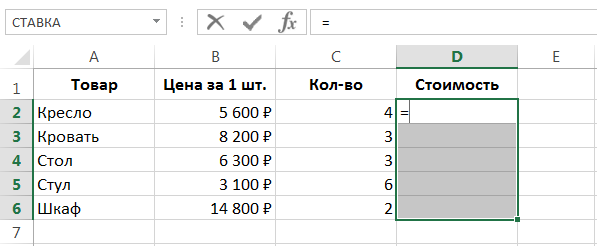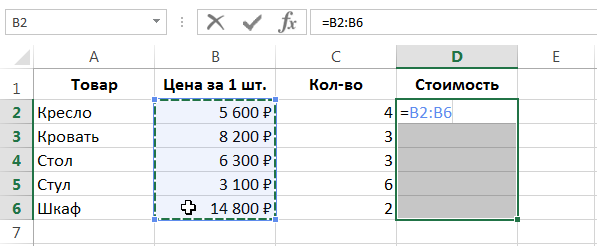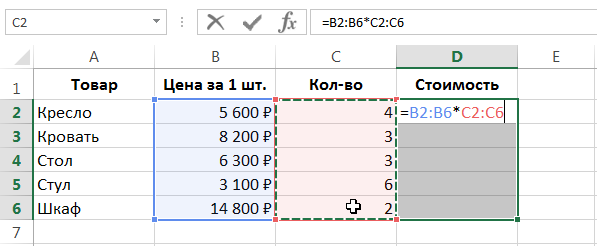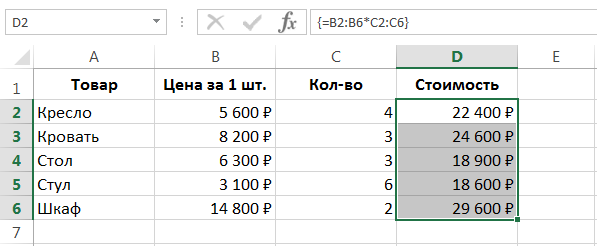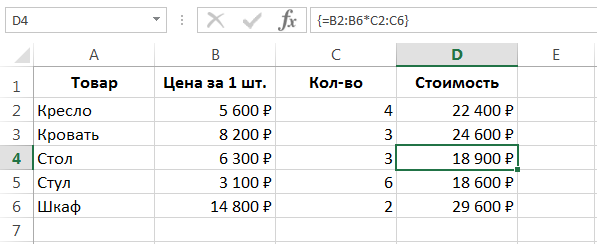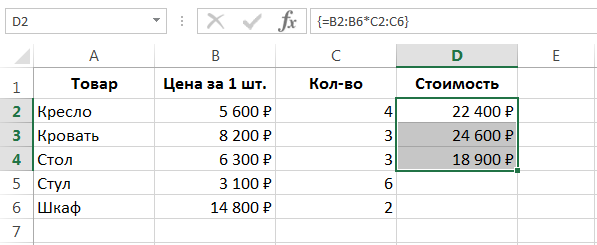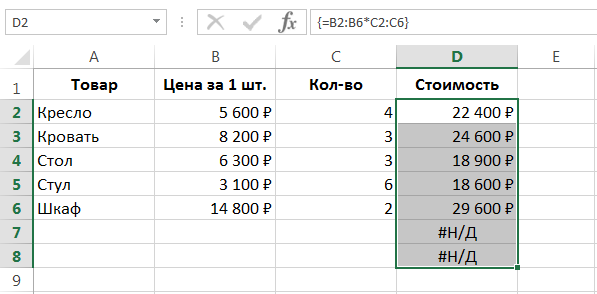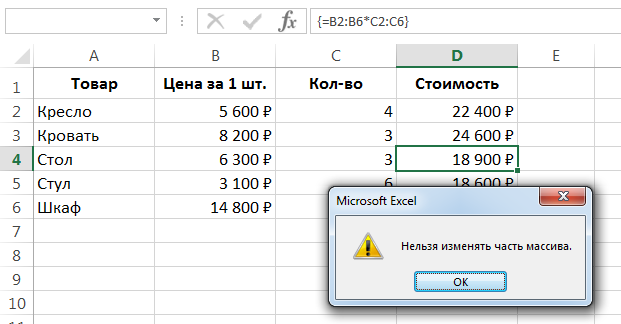このレッスンでは、複数セル配列の数式について理解し、Excel での使用の良い例を分析し、いくつかの使用機能についても説明します。 配列数式に慣れていない場合は、まずレッスンに進むことをお勧めします。このレッスンでは、配列数式を使用する基本原則について説明しています。
マルチセル配列数式の適用
次の図は、製品の名前、価格、および数量を含むテーブルを示しています。 セル D2:D6 は、各タイプの製品の合計コストを計算します (数量を考慮)。
この例では、範囲 D2:D6 に XNUMX つの数式が含まれています。 複数セル配列数式を使用すると、単一の数式を使用して同じ結果を計算できます。 配列数式を使用するには、次の手順に従います。
- 結果を表示するセル範囲を選択します。 この場合、これは範囲 D2:D6 です。

- Excel の数式と同様に、最初のステップは等号を入力することです。

- 値の最初の配列を選択します。 私たちの場合、これは商品 B2:B6 の価格の範囲です。

- 乗算記号を入力し、値の 2 番目の配列を抽出します。 この場合、これは製品数 C6:CXNUMX の範囲です。

- Excel で通常の数式を入力する場合、キーを押して入力を終了します。 入力します. ただし、これは配列数式であるため、キーの組み合わせを押す必要があります Ctrl + Shift + Enter. これにより、これが通常の数式ではなく配列数式であることが Excel に通知され、自動的に中かっこで囲まれます。

Excel では、配列数式が中かっこで自動的に囲まれます。 かっこを手動で挿入すると、Excel はこの式をプレーン テキストとして解釈します。
- 範囲 D2:D6 内のすべてのセルには、まったく同じ式が含まれていることに注意してください。 中かっこで囲まれているのは、それが配列数式であることを示しています。

- 配列数式を入力するときに小さい範囲を選択した場合 (たとえば、D2:D4)、最初の 3 つの結果のみが返されます。

- 範囲が大きい場合、「余分な」セルに値があります #N / A (データなし):

最初の配列を 2 番目の配列で乗算すると、それぞれの要素が乗算されます (B2 と C3、B3 と C4、B4 と CXNUMX など)。 その結果、計算結果を含む新しい配列が形成されます。 したがって、正しい結果を得るには、XNUMX つの配列すべての次元が一致する必要があります。
マルチセル配列数式の利点
ほとんどの場合、Excel で単一のマルチセル配列数式を使用する方が、複数の個々の数式を使用するよりも望ましい方法です。 それが提供する主な利点を考えてみましょう。
- マルチセル配列数式を使用すると、計算範囲内のすべての数式が正しく入力されていることを 100% 確信できます。
- 編集できるのは配列全体のみであるため、配列数式は偶発的な変更からより保護されます。 配列の一部を変更しようとすると、失敗します。 たとえば、セル D4 から数式を削除しようとすると、Excel は次の警告を発行します。

- 配列数式が入力されている範囲に新しい行または列を挿入することはできません。 新しい行または列を挿入するには、配列全体を再定義する必要があります。 この点は、長所と短所の両方と見なすことができます。
したがって、このレッスンでは、複数セル配列の数式に慣れ、小さな例を分析しました。 Excel の配列についてさらに詳しく知りたい場合は、次の記事をお読みください。
- Excel の配列数式の概要
- Excel の単一セル配列数式
- Excel の定数の配列
- Excel での配列数式の編集
- Excel での配列数式の適用
- Excel で配列数式を編集する方法