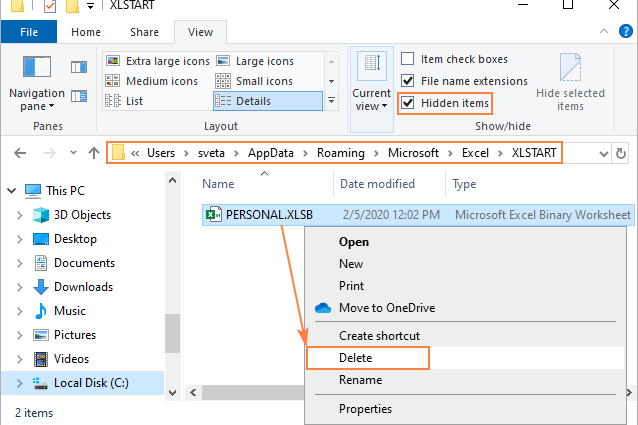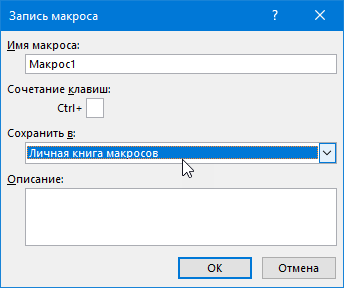Excel のマクロにまだ慣れていない場合は、少しうらやましく思います。 マクロを理解した後、Microsoft Excel をほぼ無限にアップグレードできるという全能感と実現は、心地よい感覚です。
ただし、この記事は、既に「力を習得」しており、日常業務でマクロ (外国製または自分で作成したものは問いません) を使い始めた人向けです。
マクロは Visual Basic 言語のコード (数行) であり、データの処理、レポートの生成、多くの繰り返しテーブルのコピーと貼り付けなど、必要なことを Excel に実行させます。問題は、これらの数行のコードをどこに保存するかです。 結局のところ、マクロがどこに保存されるかは、マクロがどこで機能するか (または機能しないか) によって異なります。
Если макрос решает небольшую локальную проблему в отдельно взятом файле (например обрабатывает внесенные в конкретный отчет данные особым образом), то логично хранить код внутри этого же файла. Без вопросов。
また、数式を値に変換するためのマクロなど、マクロが比較的普遍的で、任意の Excel ワークブックで必要な場合はどうすればよいでしょうか? 彼の Visual Basic コードを毎回すべての本にコピーしてみませんか? さらに、遅かれ早かれ、ほぼすべてのユーザーが、すべてのマクロを XNUMX つのボックスに入れる、つまり常に手元に置いておくとよいという結論に達します。 手動ではなく、キーボード ショートカットを使用して実行することもできますか? ここで、個人用マクロ ブックが大いに役立ちます。
パーソナル マクロ ブックの作成方法
実際には、 個人用マクロブック (左クリック) バイナリ ワークブック形式の通常の Excel ファイルです (個人.xlsb)、Microsoft Excel と同時にステルス モードで自動的に開きます。 それらの。 Excel を起動するか、ディスクから任意のファイルを開くと、実際には XNUMX つのファイル (自分のファイルと Personal.xlsb) が開かれますが、XNUMX 番目のファイルは表示されません。 したがって、Excel が開いている間は、LMB に保存されているすべてのマクロをいつでも起動できます。
LMB を使用したことがない場合、最初は Personal.xlsb ファイルは存在しません。 これを作成する最も簡単な方法は、レコーダーで不要な意味のないマクロを記録することですが、それを保存する場所として個人ブックを指定すると、Excel によって自動的に作成されます。 このため:
- クリック 開発者 (デベロッパー). タブの場合 開発者 表示されていない場合は、設定で有効にすることができます ファイル – オプション – リボン設定 (ホーム — オプション — カスタマイズ リボン).
- [詳細設定]タブ 開発者 クリック マクロ記録 (マクロ記録). 開いたウィンドウで、[個人用マクロ ブック] を選択します。 (パーソナル マクロ ブック) 書かれたコードを保存して押す場所として OK:

- ボタンで録音を停止 録音を停止 (記録停止) タブ 開発者 (デベロッパー)
ボタンをクリックして結果を確認できます ビジュアルベーシック タブのすぐそこにあります。 開発者 – パネルの左上隅にある開いているエディター ウィンドウ プロジェクト — VBA プロジェクト ファイルが表示されるはずです 個人的。 XLSB. そのブランチは、左側のプラス記号で展開できます。 モジュール1ここには、記録したばかりの無意味なマクロのコードが保存されます。
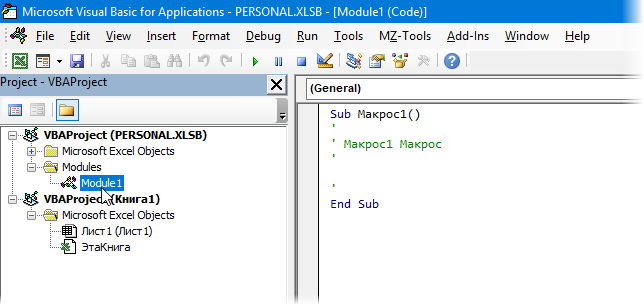
これで、独自のパーソナル マクロ ブックが作成されました。 ツールバーの左上隅にあるフロッピー ディスクの保存ボタンをクリックすることを忘れないでください。
個人用マクロブックの使い方
次に、すべてが簡単です。 必要なマクロ (つまり、 サブ そして終わり End Subの)安全にコピーして貼り付けることができます モジュール1、または別のモジュールで、メニューから以前に追加します インサート – モジュール. すべてのマクロを XNUMX つのモジュールに保持するか、別のモジュールに配置するかは好みの問題です。 次のようになります。
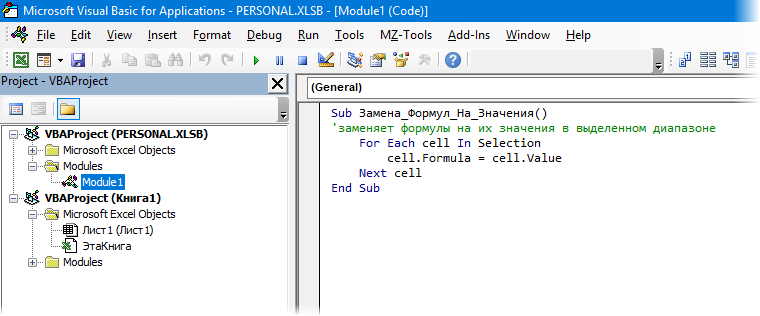
ボタンで呼び出されるダイアログ ボックスで、追加したマクロを実行できます。 マクロ (マクロ) タブ 開発者:
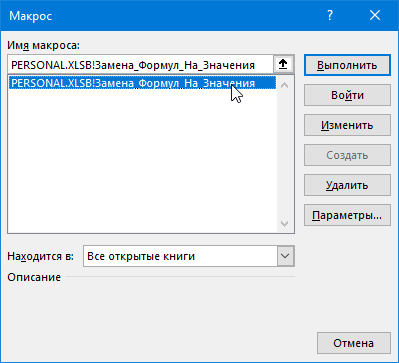
同じウィンドウで、ボタンをクリックして 計測パラメータ (オプション)では、キーボード ショートカットを設定して、キーボードからマクロをすばやく実行できます。 注意: マクロのキーボード ショートカットは、レイアウト (または英語) と大文字と小文字を区別します。
通常のマクロ手順に加えて、パーソナルブックに保存することもできます カスタム マクロ関数 (UDF = ユーザー定義関数). プロシージャとは異なり、関数コードはステートメントで始まります 演算or 公的機能、で終わります エンド機能:
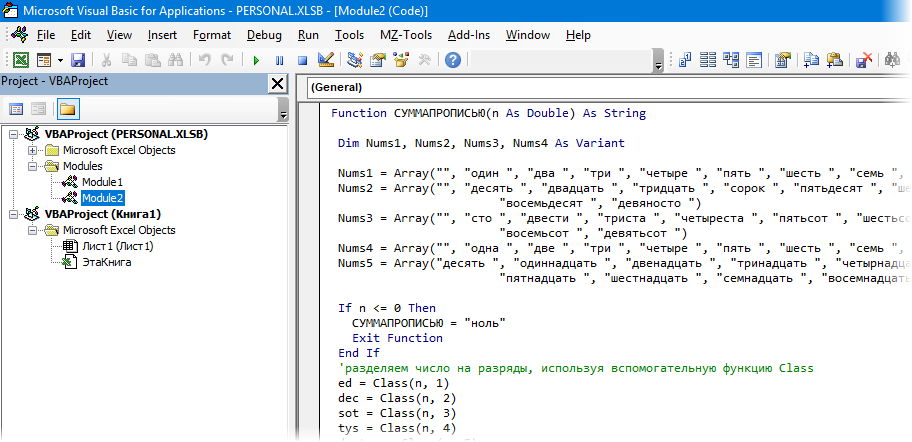
コードは、PERSONAL.XLSB ブックの任意のモジュールに同じ方法でコピーする必要があります。その後、ボタンを押すことで、標準の Excel 関数と同様に、通常の方法で関数を呼び出すことができます。 fx 数式バーで、ウィンドウで関数を選択する 関数ウィザード カテゴリー内 ユーザー定義 (ユーザー定義の):
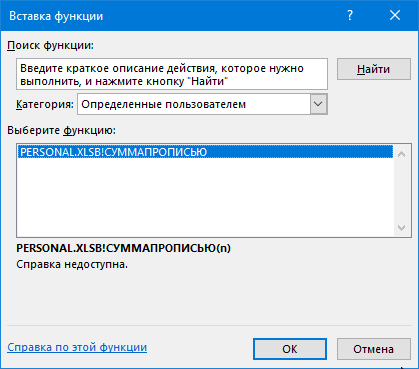
このような関数の例は、インターネットまたはこのサイトで大量に見つけることができます (単語数、近似テキスト検索、VLOOKUP 2.0、キリル文字から音訳への変換など)。
個人用マクロブックはどこに保存されますか?
Personal Book of Macros を使用すると、遅かれ早かれ次のような欲求が生じます。
- 蓄積したマクロを他のユーザーと共有
- Personal Book を別のコンピュータにコピーして転送する
- バックアップコピーを作成する
これを行うには、コンピューターのディスクで PERSONAL.XLSB ファイルを見つける必要があります。 デフォルトでは、このファイルは XLSTART という特別な Excel スタートアップ フォルダに保存されます。 必要なのは、PC 上のこのフォルダーにアクセスすることだけです。 このフォルダの場所は、Windows と Office のバージョンによって異なり、異なる場合があるため、ここで少し複雑な問題が発生します。 これは通常、次のオプションのいずれかです。
- C:プログラム ファイルMicrosoft OfficeOffice12XLSTART
- C:Documents and SettingsComputerApplication DataMicrosoftExcelXLSTART
- C:ユーザーあなたのアカウント名AppDataRoamingMicrosoftExcelXLSTART
または、VBA を使用して、このフォルダーの場所を Excel 自体に問い合わせることもできます。 これを行うには、Visual Basic エディタ (ボタン ビジュアルベーシック タブ 開発者) нужно открыть окно 即時の キーボードショートカット Ctrl + G、コマンドを入力します ? アプリケーション.スタートアップパス をクリックします。入力したコードが正しければ、MFAの設定は正常に完了します 入力します:
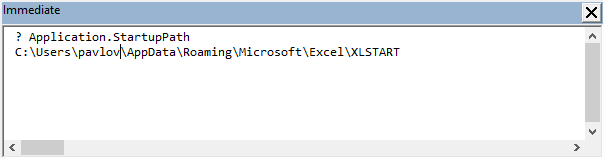
結果のパスをコピーして、Windows のエクスプローラ ウィンドウの一番上の行に貼り付け、 入力します –そして、個人用マクロブックファイルを含むフォルダーが表示されます。
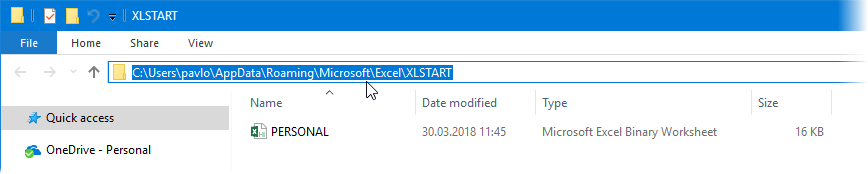
PS
そして、追求するいくつかの実用的なニュアンス:
- 個人用マクロ ブックを使用すると、Excel の実行が少し遅くなります。特に、性能の低い PC では顕著です。
- 個人ブックから情報ゴミ、古くて不要なマクロなどを定期的にクリアする価値があります。
- 企業ユーザーは、Personal Book tk を使用する際に問題が発生することがあります。 これはシステムの隠しフォルダにあるファイルです
- マクロとは何か、仕事でマクロを使用する方法
- VBA プログラマーにとっての有用性
- トレーニング「Microsoft Excel の VBA でマクロをプログラミングする」