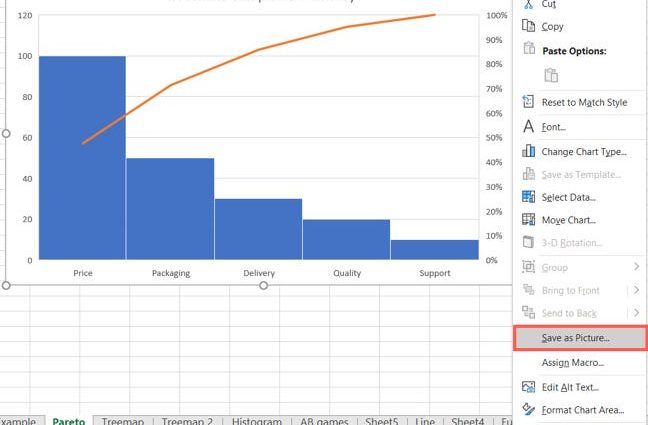Excel は、複雑なデータを魅力的でわかりやすいグラフに変換できる最高のアプリケーションの XNUMX つです。 Excel チャートは、プレゼンテーションやレポートの素晴らしい視覚化になる場合があります。 この記事では、Excel チャートを別のグラフィック ファイルに保存する XNUMX つの方法を紹介します。 .BMP, jpgの or . PNG任意の目的でさらに使用するため。
1. グラフィック エディタにコピーします。 グラフィック オブジェクトは、Excel から Microsoft Paint、Adobe Photoshop、または Adobe Fireworks などのグラフィック エディタに直接コピーできます。 多くの場合、これはグラフを画像として保存する最も簡単な方法です。 ダイアグラムをクリップボードにコピーします。これを行うには、そのフレームを右クリックし、コンテキスト メニューから選択します。 コピー (コピー)。
注: 構成領域内やその要素ではなく、ダイアグラムフレームを正確にクリックする必要があります。そうしないと、ダイアグラム全体ではなく、この要素のみがコピーされます。
その後、グラフィック エディターを開き、右クリックしてコンテキスト メニューから選択して図を貼り付けます。 インセット (貼り付け)、またはキーを押して Ctrlキー+ V.
2. 別の Office アプリケーションにエクスポートします。 Excel の画像は、画像操作をサポートする Microsoft Office アプリケーションにエクスポートできます。 たとえば、PowerPoint や Word などです。 最初の方法で説明したとおりに、図をコピーして貼り付けます。 必要に応じて、コピーしたダイアグラムと元のデータとのリンクを保持できます。 これを行うには、右クリックして開くコンテキスト メニューからチャートを挿入し、貼り付けオプションで 元の書式を保持し、データをリンクする (ソースフォーマットとリンクデータを保持)。
覚えておいてください: この方法の大きな利点 (状況によっては大きな欠点) は、Word または PowerPoint に挿入されたグラフが Excel ドキュメント内のデータとの関係を保持し、このデータが変更されると変更されることです。
3. グラフを Excel の画像として保存します。 このソリューションは、Excel ドキュメントに含まれるすべてのグラフを画像として保存する場合に最適です。 上記の方法の XNUMX 番目または XNUMX 番目の方法でこのタスクを完了すると、かなりの時間がかかる場合があります。 実際、これは XNUMX つの手順で実行できます。 タブを開く File (ファイル)をクリックし、 名前を付けて保存 (名前を付けて保存)。 保存メニューで、使用可能なファイル タイプのいずれかを選択するよう求められます。 Веб-страница (ウェブページ)。 保存オプションがチェックされていることを確認してください 全冊 (ワークブック全体)。 ファイルを保存するフォルダを選択してクリックするだけです Save (保存)。
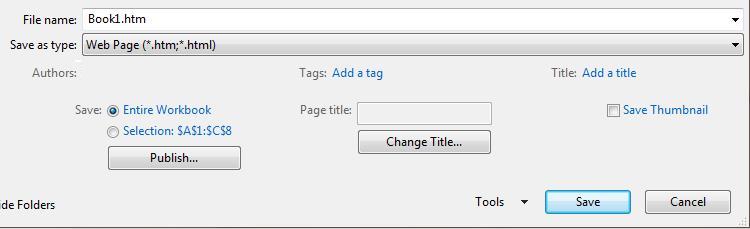
これらの手順に従うと、Excel のグラフを画像として簡単に保存できます。 より意味のある方法でデータを簡単に提示できるようになりました。