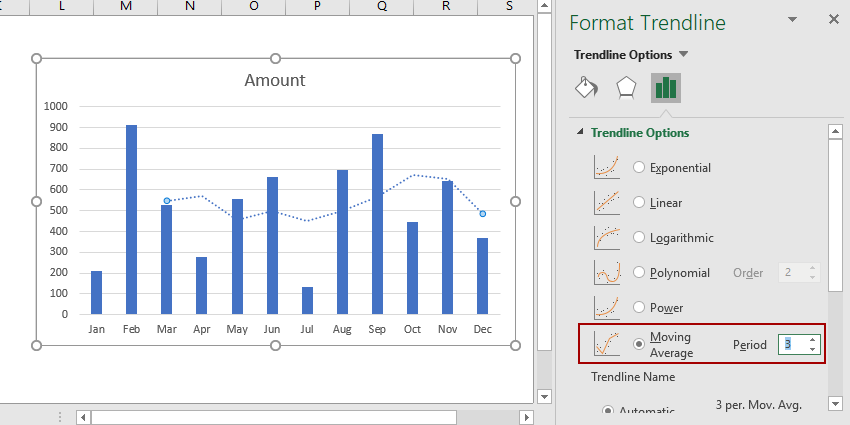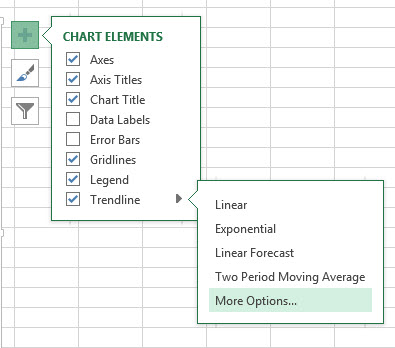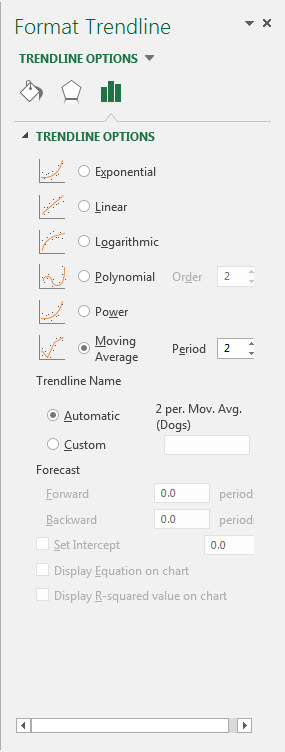Excel で作成したばかりのグラフを見ると、データの傾向がすぐにわかるとは限りません。 一部のグラフは、数千のデータ ポイントで構成されています。 時間の経過とともにデータがどの方向に変化しているかを目で確認できる場合もあれば、何が起こっているかを判断するためにいくつかの Excel ツールに頼る必要がある場合もあります。 これは、トレンド ラインと移動平均線を使用して行うことができます。 ほとんどの場合、データがどの方向に発展しているかを判断するために、チャートで傾向線が使用されます。 このような線を自動的に計算して Excel チャートに追加するには、次の手順を実行する必要があります。
- Excel 2013 では、グラフ内の任意の場所をクリックし、記号アイコンをクリックします。 さらに (+) ダイアグラムの横にあるメニューを開く チャート要素 (チャート要素)。 別のオプション: ボタンをクリックします チャート要素を追加 (グラフ要素の追加) セクションにあります。 チャートレイアウト (グラフ レイアウト) タブ コンストラクタ (デザイン)。
- チェックボックスをオンにします トレンドライン (トレンドライン)。
- 傾向線のタイプを設定するには、右向きの矢印をクリックして、オプション (線形、指数、線形予測、移動平均など) のいずれかを選択します。
最も一般的に使用されるのは、通常の線形トレンドと移動平均線です。 線形トレンド – これは、グラフ上の任意のポイントまでの距離が最小になるように配置された直線です。 この線は、後続のデータが同じパターンに従うことが確実な場合に役立ちます。
非常に役立ちます 移動平均線 いくつかの点で。 このような線は、線形トレンドとは異なり、チャート上の特定の数のポイントの平均トレンドを示します。これは変更できます。 移動平均線は、プロット用のデータを提供する式が時間の経過とともに変化し、トレンドを過去のいくつかのポイントのみでプロットする必要がある場合に使用されます。 このような線を描くには、上記の手順 1 と 2 に従ってから、次の操作を行います。
- 行の右矢印をクリックします トレンドライン (トレンドライン) をクリックし、オプションを選択します 移動平均 (移動平均)。
- 前の例の手順 1 と 2 をもう一度実行し、 を押します。 より多くのオプション (より多くのオプション)。

- 開いたパネルで トレンドライン形式 (トレンドラインのフォーマット)チェックボックスがチェックされていることを確認してください 線形フィルタリング (移動平均)。

- パラメータの右側 線形フィルタリング (移動平均)はフィールドです Points (限目)。 これは、傾向線をプロットするための平均値を計算するために使用されるポイントの数を設定します。 あなたの意見では、最適なポイント数を設定します。 たとえば、データ内の特定の傾向が最後の 4 ポイントでのみ変更されていないと思われる場合は、このフィールドに数値 4 を入力します。
Excel の近似曲線 は、所有しているデータセットとそれが時間の経過とともにどのように変化するかについて、より多くの情報を得る優れた方法です。 線形トレンドと移動平均は、最も一般的でビジネスに役立つ XNUMX 種類のトレンド ラインです。