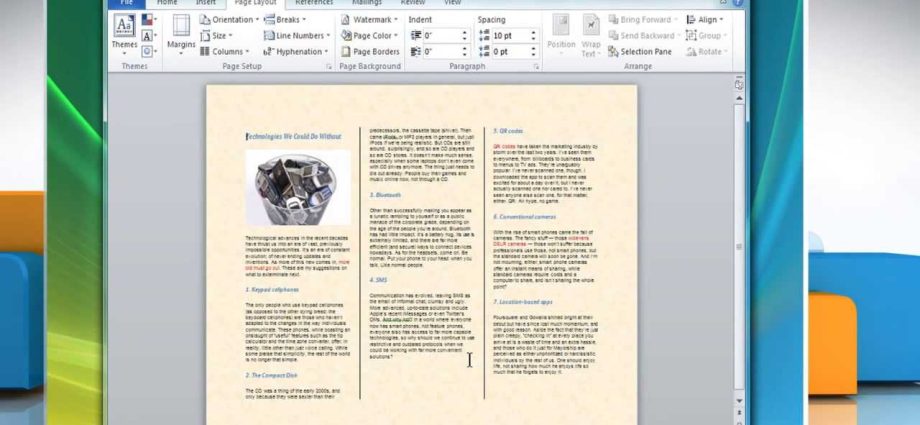会社や組織の小さなテキスト パンフレットを作成する必要がある場合があります。 Microsoft Word 2010 では、このタスクが非常に簡単になります。 これを行う方法のガイドを次に示します。
パンフレットを作成する
Word を起動し、タブに移動します。 ページレイアウト (ページ レイアウト)、セクションの右下隅にある矢印アイコンをクリックします。 ページ設定 (ページ設定) をクリックして、同じ名前のダイアログ ボックスを開きます。 完成したレイアウトがどのように見えるかを簡単に確認できるため、ドキュメントを作成する前にこれを行うことをお勧めします。
ただし、既存のドキュメントを使用して、パンフレットのレイアウトを作成して編集することもできます。
ダイアログボックスで ページ設定 (ページ設定)の下 ページ (ページ) ドロップダウン リスト 複数ページ (複数ページ) 選択項目 ブックフォールド (パンフレット)。
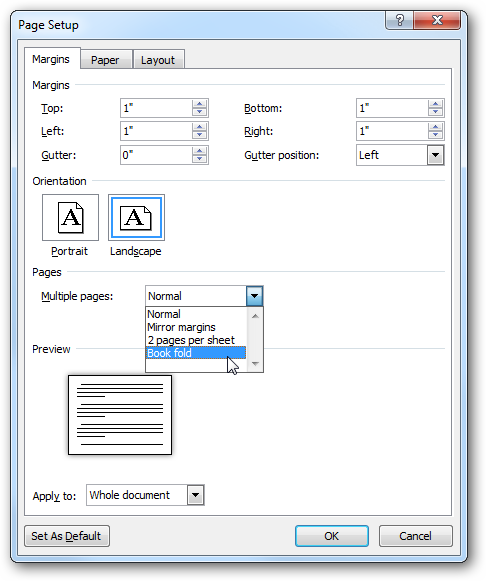
フィールド値を変更したい場合があります ガッター (バインディング) セクションで マージン (フィールド) with 0 on 1インチ. そうしないと、パンフレットの綴じ目や折り目に文字が挟まるおそれがあります。 また、Microsoft Wordは、項目を選択後、 ブックフォールド (小冊子)、用紙の向きを自動的に 風景 (アルバム)。
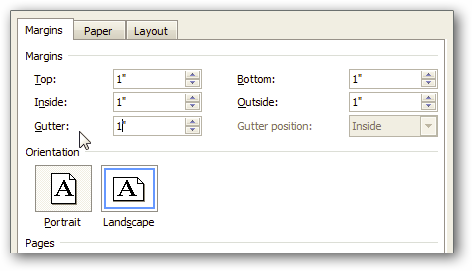
すべての設定が完了したら、 OK. これで、パンフレットがどのように見えるかを確認できます。
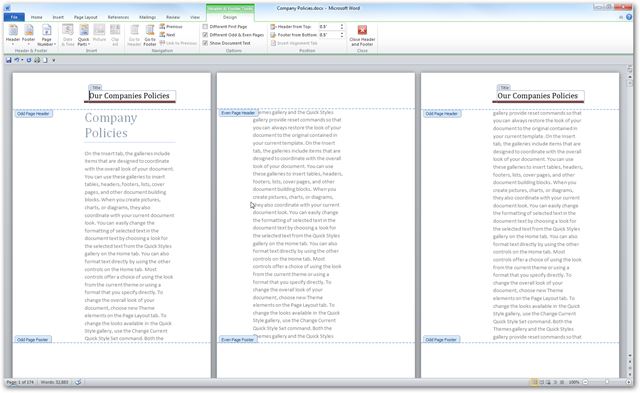
もちろん、Word 2010 の編集ツールのすべての機能を利用できるので、非常に単純なものから非常に複雑なものまで、パンフレットを作成できます。 ここでは、簡単なテスト パンフレットを作成し、タイトルとページ番号を追加します。
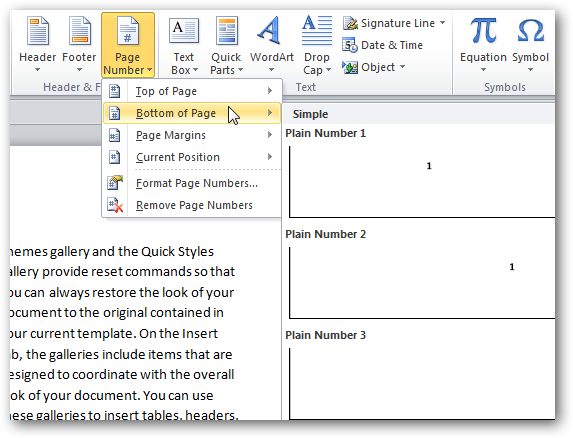
Microsoft Word ですべてのパンフレット設定を設定したら、ページ間を移動し、必要に応じて編集および変更を加えることができます。
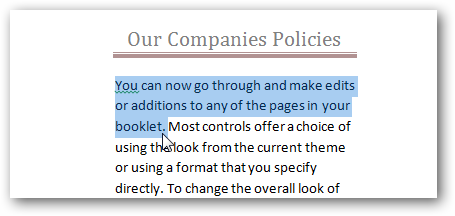
パンフレット印刷
お使いのプリンターが両面印刷をサポートしている場合は、小冊子の両面を一度に印刷できます。 下図のように手動両面印刷に対応している場合は、このモードを使用できます。 プリンターをアップグレードする時が来たと思いますか?
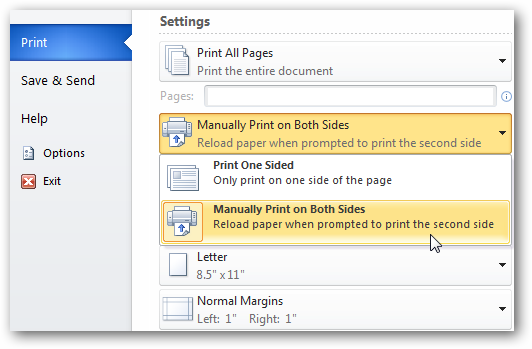
Word 2003 と 2007 でも同様の方法でパンフレットを作成できますが、設定とレイアウトが異なります。