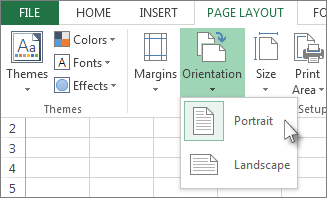企業はさまざまな形式のドキュメントを必要とします。 情報の水平配置が適している論文もあれば、垂直配置が適している論文もあります。 印刷後、不完全な Excel テーブルがシートに表示されることがよくあります。テーブルがシートに収まらないため、重要なデータが切り取られています。 このようなドキュメントは、顧客や管理者に提供することはできないため、印刷する前に問題を解決する必要があります。 画面の向きを変更すると、これらのほとんどの場合に役立ちます。 Excel シートを水平方向に反転するいくつかの方法を見てみましょう。
Excelでシートの向きを見つける
Microsoft Excel ドキュメントのシートには、縦向きと横向きの XNUMX 種類の向きがあります。 それらの違いはアスペクト比にあります。 縦長のシートは、本のページのように、幅よりも高さが長くなっています。 横向き – これは、シートの幅が高さよりも大きく、シートが水平に配置されている場合です。
プログラムは、デフォルトで各シートの縦方向を設定します。 ドキュメントが別のユーザーから受信され、一部のシートを印刷するために送信する必要がある場合は、どの方向が設定されているかを確認する価値があります。 これに注意を払わないと、カートリッジから時間、紙、インクを無駄にする可能性があります。 シートの向きを決定するために何をする必要があるかを見てみましょう。
- シートに記入してみましょう。画面の向きをさらに確認できるように、シートには少なくともいくつかの情報が含まれている必要があります。 シートにデータがある場合は、次に進みます。
- [ファイル] タブを開き、[印刷] メニュー項目を見つけます。 近くにプリンターがあっても、コンピューターに接続されていても、必要な情報が画面に表示されます。
- シートの横にあるオプションのリストを見てみましょう。タブの XNUMX つに、シートの向き (この場合は縦) が示されています。 画面の右側にプレビューが表示されるため、シートの外観によってもこれを判断できます。 シートが縦の場合はブック形式、横の場合は横になります。
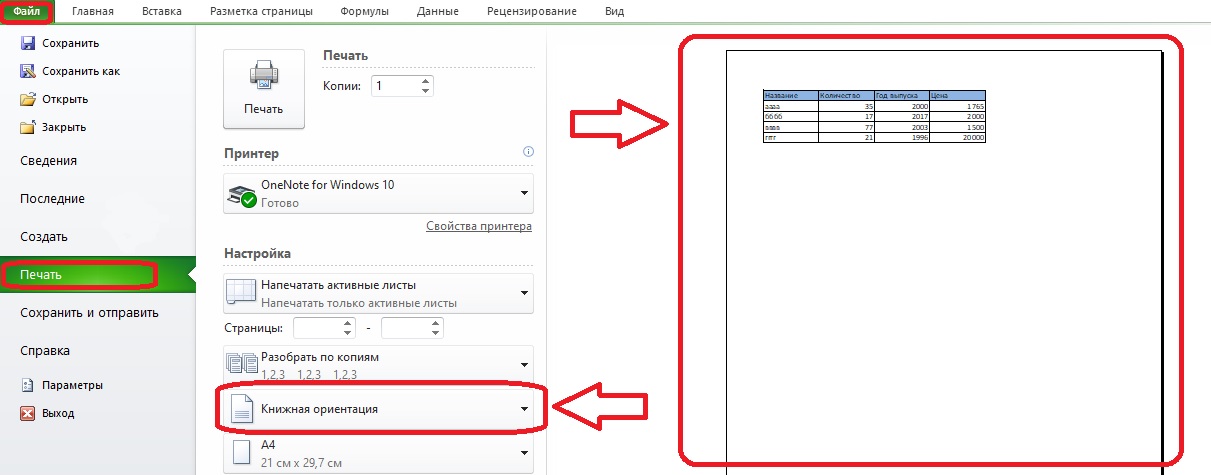
重要な! チェック後、シートに点線が表示され、フィールドが分割されます。 印刷時のページ境界を意味します。 このような線で表が分割されていると、完全に印刷されないため、印刷用のシート形式を横長にする必要があります。
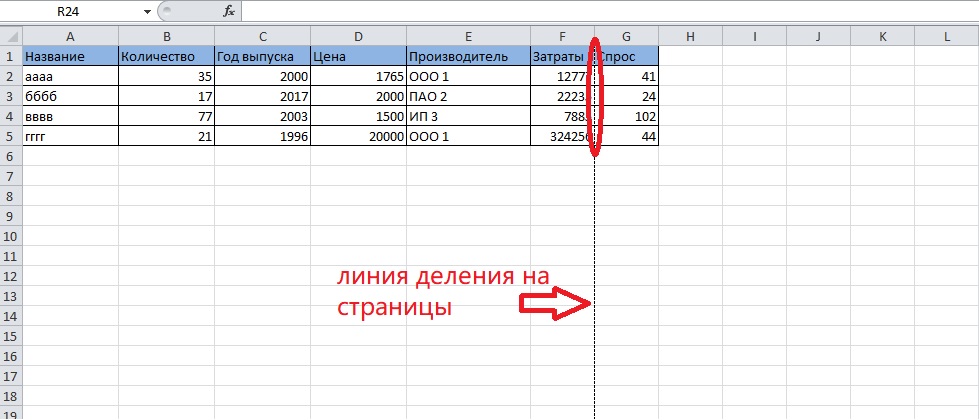
シートの位置を段階的に変更するには、いくつかの方法を検討してください。
印刷設定で向きを変更する
印刷前に用紙やページの向きを確認するだけでなく、用紙の向きを変更することができます。
- ツールバーの「ファイル」タブを再度開き、「印刷」セクションに移動します。
- オプションのリストに目を通すと、「縦向き」と書かれたパネルが見つかります。 このパネルの右側またはパネル内の任意の場所にある矢印をクリックする必要があります。
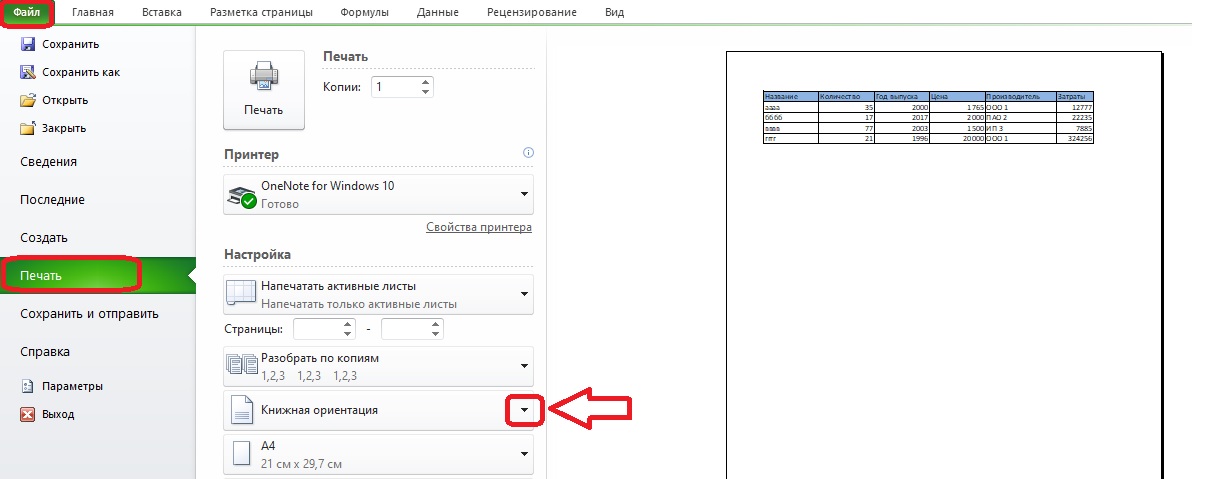
- 小さなメニューが表示されます。 シートの水平位置が必要なので、横方向を選択します。
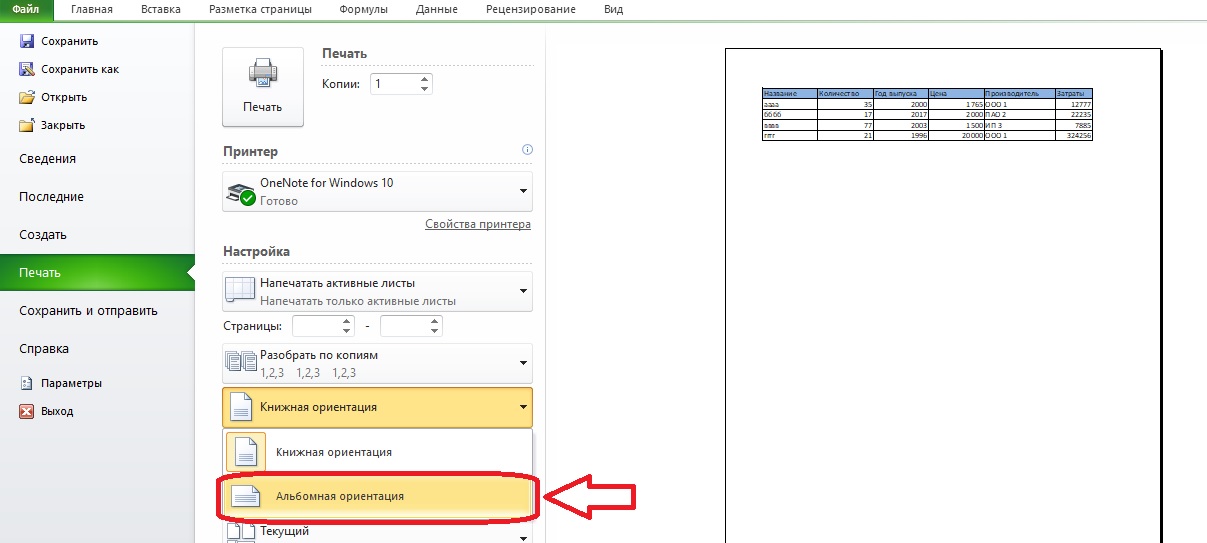
注意を払う! 向きをプレビューに変更すると、横向きのシートが表示されます。 テーブルのすべての列がページに含まれているかどうかを確認してみましょう。 この例では、すべてがうまくいきましたが、常にそうであるとは限りません。 横向きに設定した後、テーブルがページに完全に収まらない場合は、印刷時にデータ出力のスケールをページに変更するなど、他の対策を講じる必要があります。
ツールバーによる方向変更
ページ設定ツールを含むセクションは、シートの横長をフォーマットで作成するのにも役立ちます. 印刷オプションからアクセスできますが、「縦/横」ボタンを使用できる場合は役に立ちません。 シートの縦横比を変更するために他に何ができるかを見てみましょう。
- ツールバーの [ページ レイアウト] タブを開きます。 その左側に「ページ設定」セクションがあり、その中の「向き」オプションを探してクリックします。
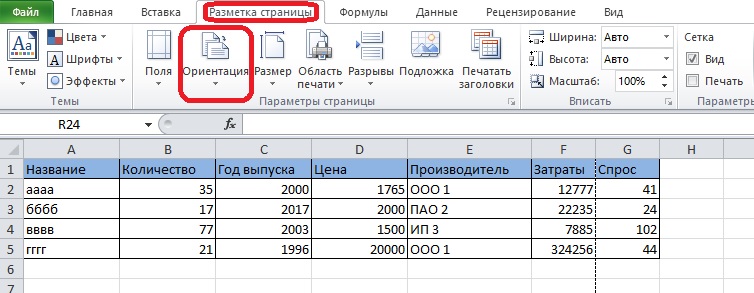
- 項目「横方向」は、選択する必要がある項目です。 その後、シートをページに分割する点線が移動するはずです。
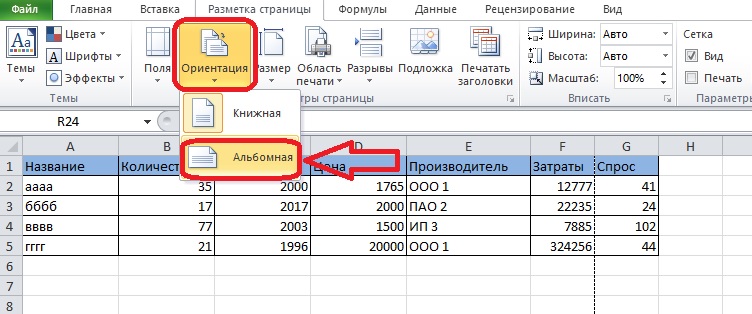
ブック内の複数のシートの向きを変更する
シートを水平位置に回転させる以前の方法は、本の XNUMX シートに対してのみ機能します。 異なる向きで複数のシートを印刷する必要がある場合があります。これには、次の方法を使用します。 順番にシートの位置を変更する必要があると想像してください。 これを行うために必要なことは次のとおりです。
- 「Shift」キーを押しながら、変更するシートに関連する最初のタブを見つけます。
- 目的のシートがすべて選択されるまで、いくつかのシート タブを選択します。 タブの色が薄くなります。
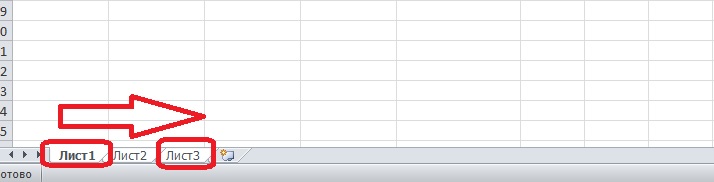
順番に並んでいないシートを選択するアルゴリズムは少し異なります。
- 「Ctrl」キーを押しながら、最初の目的のタブをクリックします。
- 「Ctrl」を離さずにマウスクリックで以下のタブを選択します。
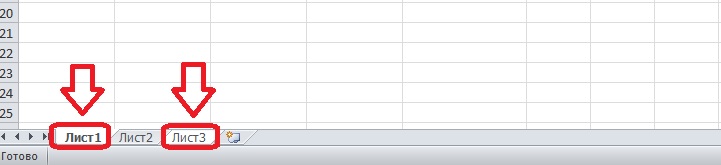
- すべてのタブが選択されたら、「Ctrl」を離すことができます。 タブの選択を色で識別できます。
次に、選択したシートの向きを変更する必要があります。 私たちは次のアルゴリズムに従って行動します。
- 「ページレイアウト」タブを開き、「向き」オプションを見つけます。
- リストから横方向を選択します。
点線に沿ってシートの向きを確認する価値があります。 必要に応じて配置されている場合は、ドキュメントの印刷に進むことができます。 それ以外の場合は、アルゴリズムに従って厳密に手順を繰り返す必要があります。
印刷が完了したら、シートのグループ化を解除して、このグループ化がこのドキュメントの表の今後の操作に干渉しないようにする必要があります。 選択したシートの XNUMX つをマウスの右ボタンでクリックすると、表示されるメニューに [シートのグループ解除] ボタンが表示されます。
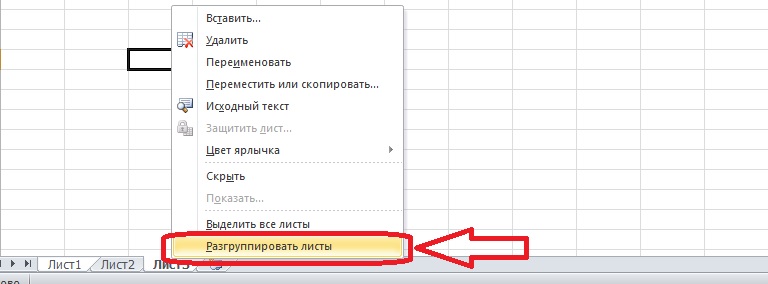
注意! 一部のユーザーは、XNUMX つのシート内で複数のページの向きを変更する機能を探しています。 残念ながら、これは不可能です。Microsoft Excel にはそのようなオプションがありません。 個々のページの向きを変更することも、アドオンでは実現できません。
まとめ
Excelシートの向きは縦と横で、違いは縦横比です。 [ページ レイアウト] タブの印刷設定またはオプションを使用して方向を変更できます。また、順序が乱れている場合でも、複数のシートを回転させることもできます。