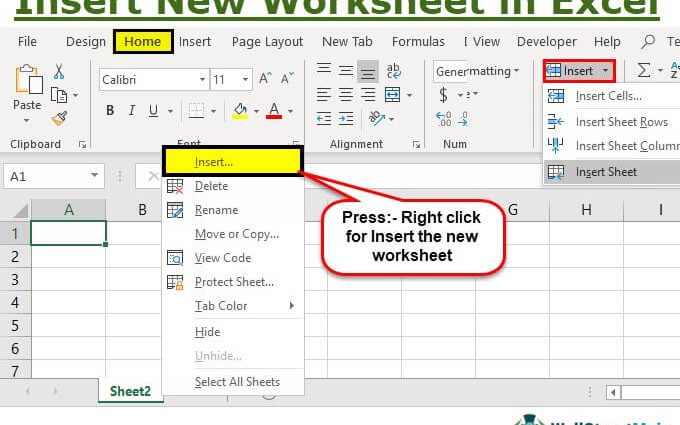多くの場合、Excel スプレッドシート エディターで作業しているユーザーは、新しいワークシートをスプレッドシート ドキュメントに追加する必要があります。 もちろん、新しいドキュメントを作成することもできますが、このオプションは、さまざまな情報を相互にリンクする必要がない場合にのみ使用することをお勧めします。 このプログラムには、スプレッドシート ドキュメントにシートを追加できる方法がいくつかあります。 すべての方法をより詳細に検討しましょう。
この方法は、最も簡単で使いやすいと考えられています。 これは、スプレッドシート エディターのほとんどのユーザーによって使用されます。 この方法の普及率の高さは、新しいワークシートを追加するためのアルゴリズムが非常に単純で、初心者のユーザーでも理解しやすいという事実によって説明されます。
スプレッドシートの下部にある既存のワークシートの右側にある「新しいシート」と呼ばれる特別な要素で LMB をクリックする必要があります。 ボタン自体は、暗い色合いの小さなプラス記号のように見えます。 新しく作成されたワークシートの名前は自動的に割り当てられます。 シートのタイトルは編集可能です。
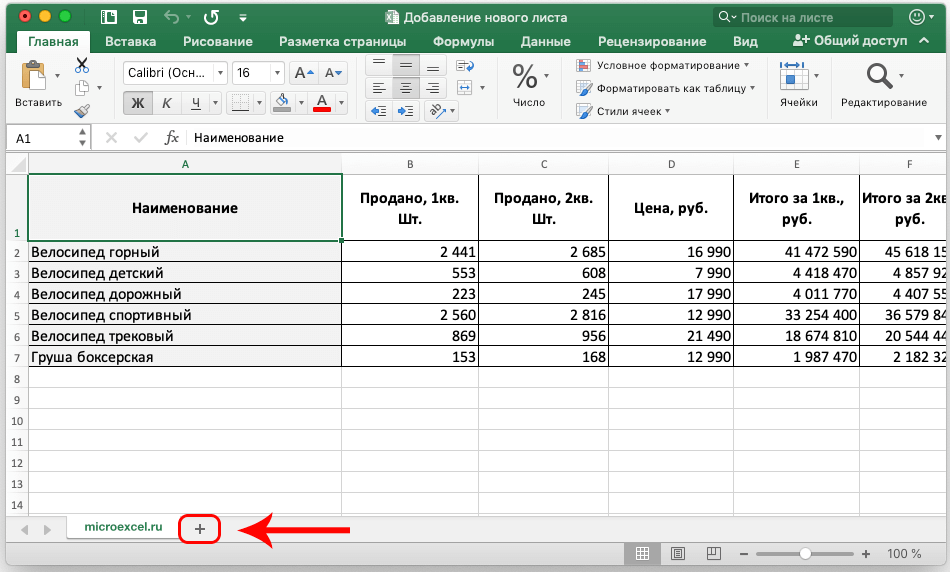
名前を編集するための詳細な手順は次のとおりです。
- 作成したワークシートで LMB をダブルクリックします。
- 付けたい名前を入力します。
- すべての操作を実行したら、キーボードにある「Enter」ボタンをクリックします。
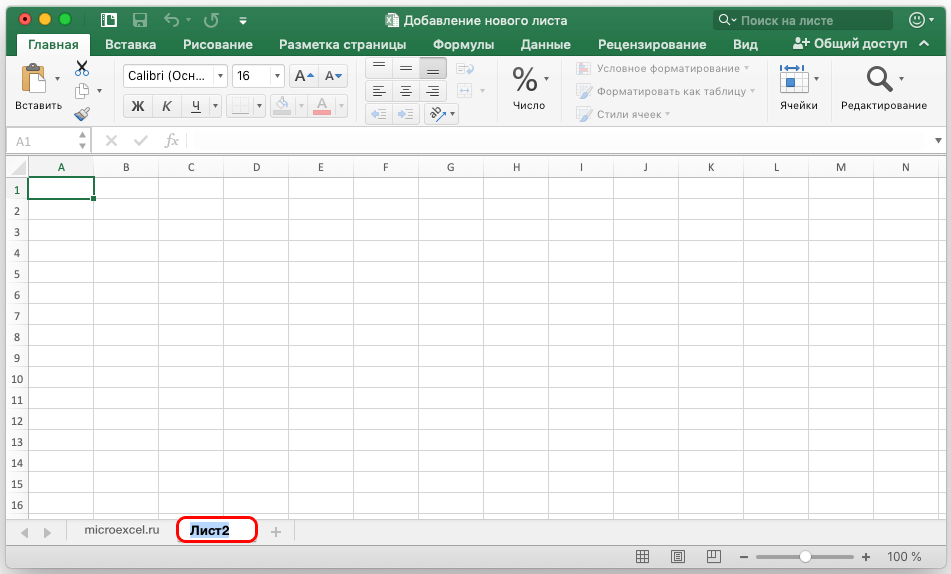
- 準備! 新しいワークシートの名前が変更されました。
コンテキスト メニューを使用すると、いくつかの簡単な手順で新しいワークシートをスプレッドシート ドキュメントに追加する手順を実装できます。 追加の詳細な手順は次のようになります。
- スプレッドシート インターフェイスの下部を見て、ドキュメントの使用可能なシートの XNUMX つを見つけます。
- RMBをクリックします。
- 小さなコンテキスト メニューが画面に表示されました。 「Insert sheet」という要素を見つけて、LMB をクリックします。
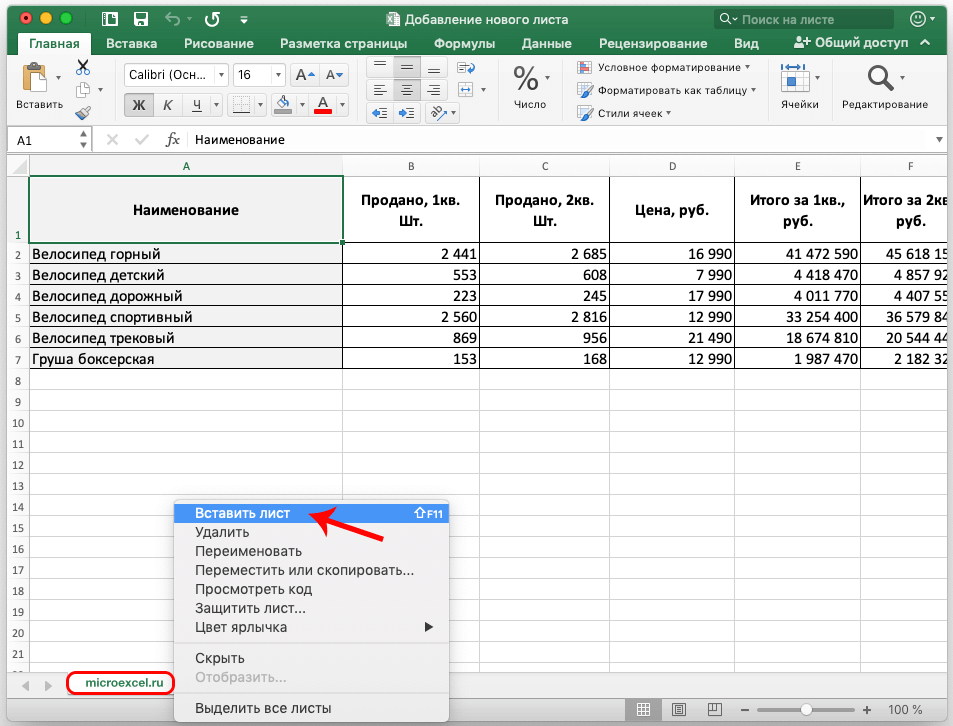
- 準備! ドキュメントに新しいワークシートを追加しました。
コンテキスト メニューを使用してドキュメントにシートを追加できるこの方法は、前述の方法と同じくらい簡単に使用できることがわかります。 この方法で追加したワークシートも同様に編集できます。
注意を払う! コンテキスト メニューを使用すると、新しいワークシートを挿入できるだけでなく、既存のワークシートを削除することもできます。
ワークシートを削除する詳細な手順は次のとおりです。
- ドキュメントの利用可能なシートのXNUMXつを見つけます。
- マウスの右ボタンでシートをクリックします。
- 小さなコンテキスト メニューが画面に表示されました。 「削除」という要素を見つけて、マウスの左ボタンでクリックします。
- 準備! ドキュメントからワークシートを削除しました。
コンテキスト メニューを使用して、ワークシートの名前変更、移動、コピー、および保護を行うこともできます。
ツール リボンを使用してワークシートを追加する
インターフェイスの上部にある特別な多機能ツールバーを使用して、新しいワークシートを Excel スプレッドシート ドキュメントに追加できます。 詳細な手順は次のとおりです。
- まず、「ホーム」セクションに移動します。 ツール リボンの右側に「セル」という要素があり、その横にある矢印アイコンを左クリックします。 「挿入」「削除」「フォーマット」のXNUMXつのボタンのリストが公開されました。 「挿入」ボタンの近くにある別の矢印でマウスの左ボタンをクリックします。
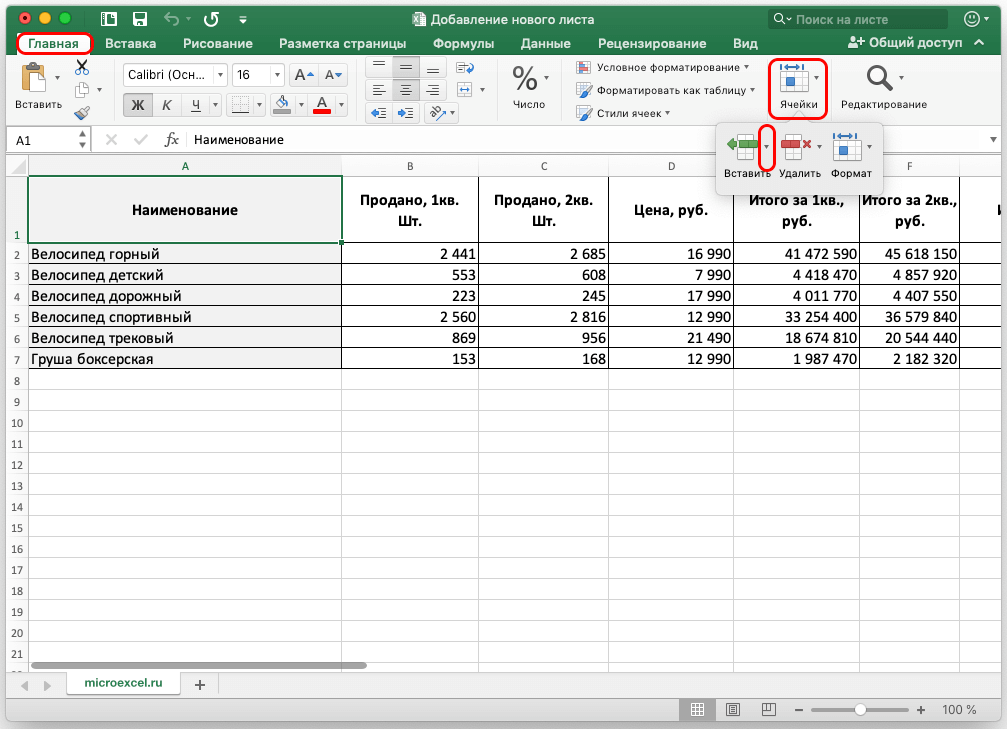
- XNUMXつのアイテムの別の小さなリストが明らかになりました. 「挿入シート」と呼ばれる最後の要素が必要です。 LMBをクリックします。
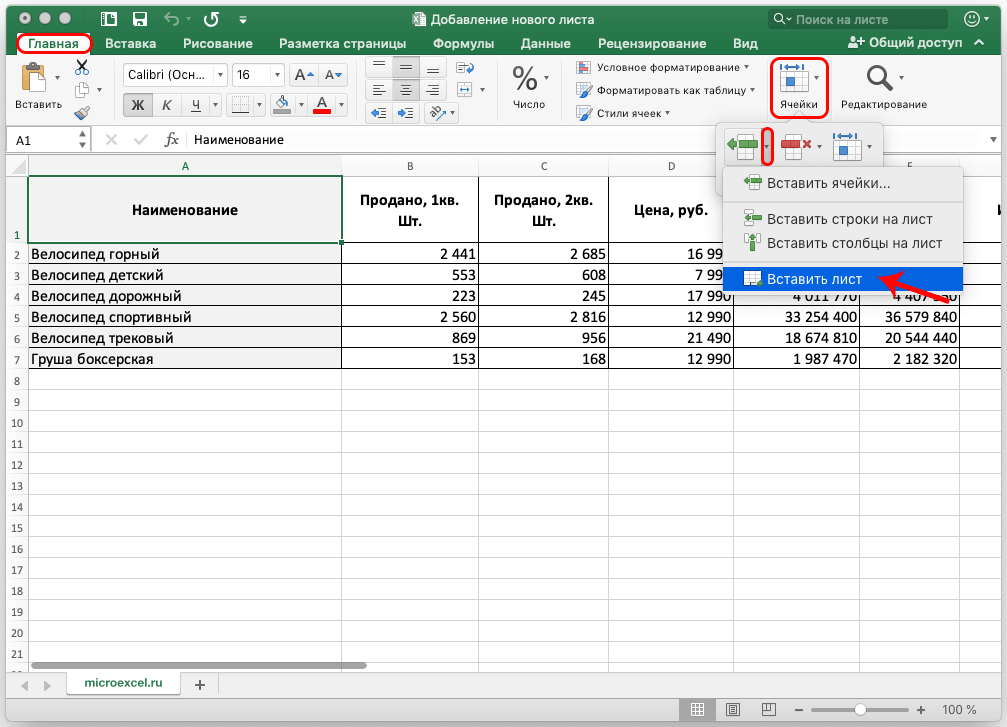
- 準備! 表計算ドキュメントに新しいワークシートを追加する手順を実装しました。 前述の方法と同様に、作成したワークシートの名前を編集したり、削除したりできることに注意してください。
重要な! スプレッドシート ウィンドウがフル サイズに拡大されている場合、「Cells」要素を探す必要はありません。 この場合、「挿入」要素のドロップダウンリストにある「シートの挿入」ボタンは、「ホーム」というセクションのすぐ近くにあります。
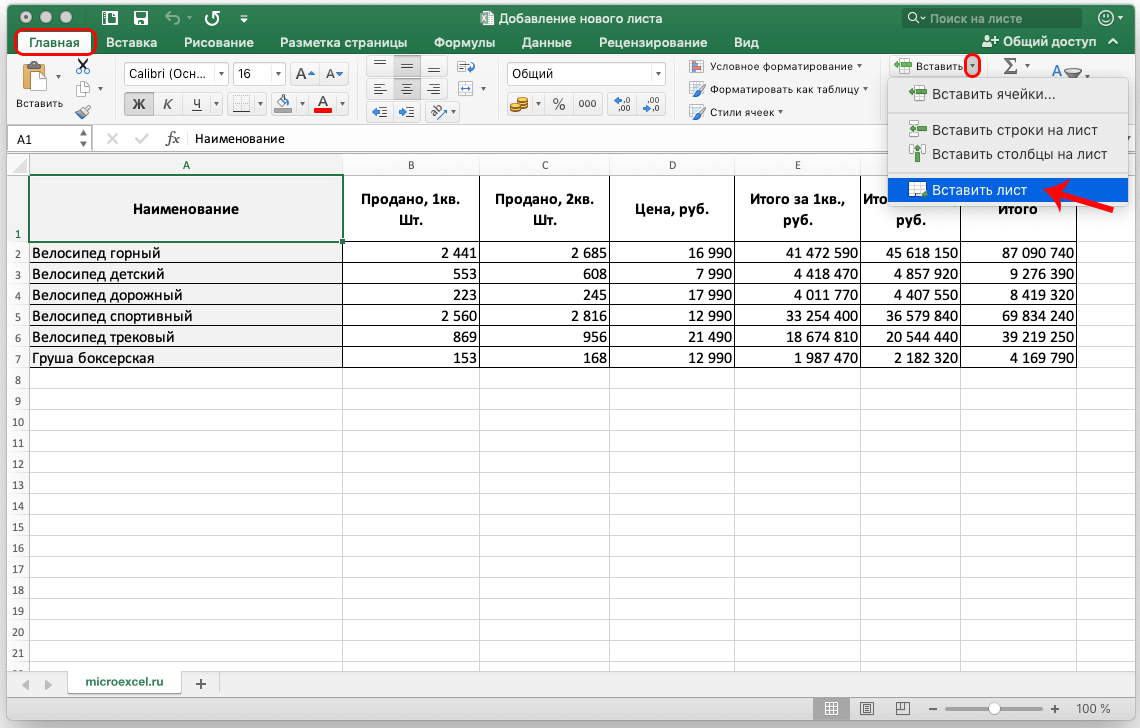
スプレッドシートのホットキーを使用する
Excel スプレッドシートには独自の特別なホット キーがあり、これを使用すると、プログラム メニューで必要なツールを見つけるのにかかる時間を大幅に短縮できます。
新しいワークシートをスプレッドシート ドキュメントに追加するには、キーボードのキーの組み合わせ「Shift + F11」を押すだけです。 この方法で新しいワークシートを追加すると、すぐにそのワークスペースに移動します。 新しいワークシートがブックに追加された後、その名前を上記の方法で編集できます。
まとめ
新しいワークシートを Excel ドキュメントに追加する手順は簡単で、スプレッドシート ユーザーが最もよく使用する操作の XNUMX つです。 ユーザーがこの手順を実行する方法を知らない場合、ユーザーは自分の作業を効果的かつ効率的に実装できません。 ワークブックに新しいワークシートを追加する機能は、スプレッドシートですばやく正確に作業したいすべてのユーザーが持つ必要がある基本的なスキルです。