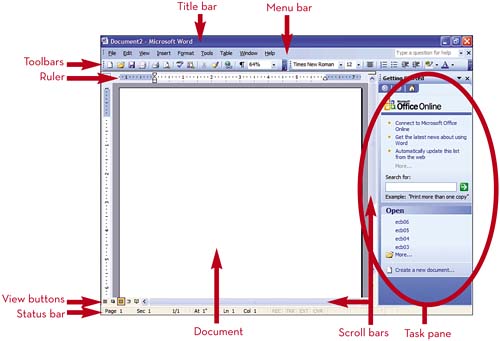私たちのモニターでは、Word 文書を編集するための限られた領域が提供されます。 あるページから別のページにジャンプするには非常に時間がかかります。今日は、テキストをさらに楽しくするために、Microsoft Word の編集領域を最大化する方法に関するいくつかの簡単なトリックを紹介したいと思います。
エディタ ウィンドウの分割
クリック 詳しく見る (表示)、その上でコマンドをクリックします スプリット (分割)し、ドキュメントの静止させたい部分のすぐ下に区切り線を設定します。
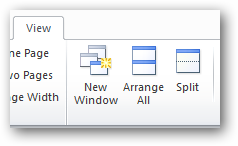
ドキュメントが XNUMX つのワークスペースに表示されている場合、比較のためにもう一方を固定したまま、一方のワークスペースで作業できます。
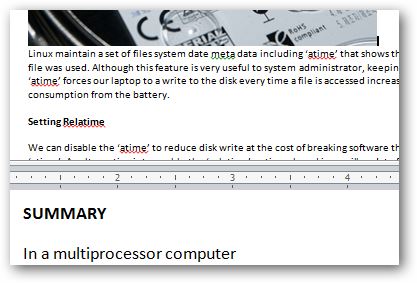
XNUMX つの領域はそれぞれ別のウィンドウとして機能し、領域ごとにドキュメントの外観を個別にカスタマイズできます。 たとえば、領域ごとに異なる縮尺を設定できます。
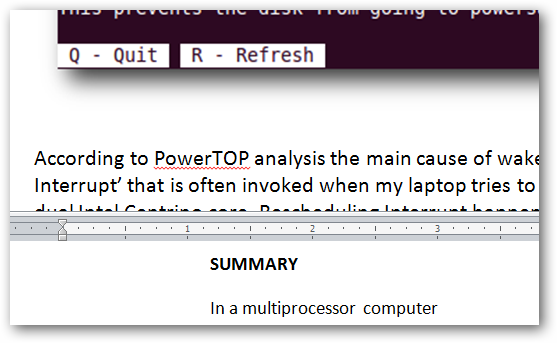
エリアごとに異なる表示モードを設定するオプションもあります。 たとえば、上部の領域でページ レイアウト モードを終了し、下部の領域でドラフト モードに切り替えることができます。
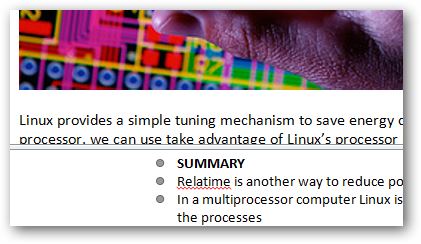
分割ウィンドウを削除するには、コマンド スプリットを削除 (分割を削除)。
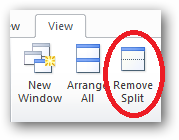
Word で複数のウィンドウを配置する
プッシュコマンド すべて整理する (すべて整理) を選択すると、開いているすべての Microsoft Word ドキュメントが表示されます。
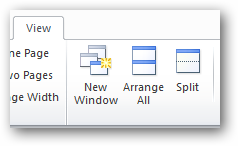
一度に複数のドキュメントで作業する必要がある場合、複数の Word ウィンドウを配置すると非常に便利です。
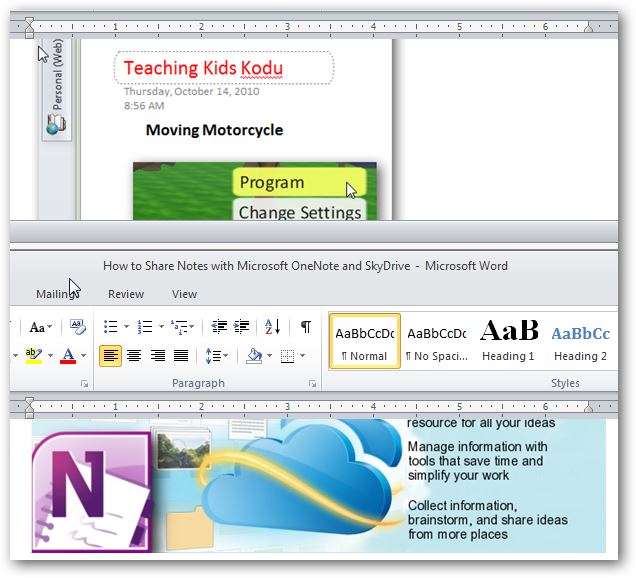
プッシュコマンド 横並び (並べて) Word で XNUMX つの文書を並べて配置し、それらを比較してより効率的に操作できるようにします。
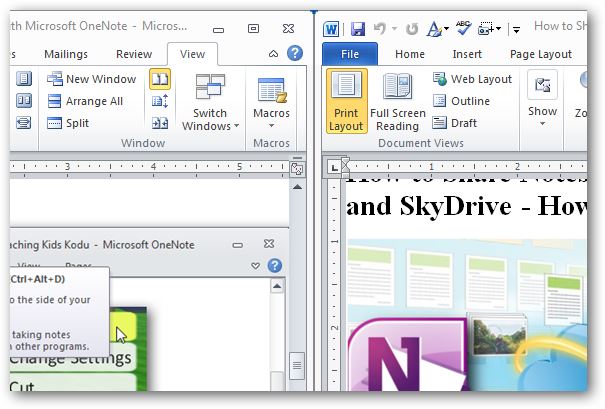
Word では、コマンドを押すことで、ナビゲーションを容易にするために両方のドキュメントの同期スクロールを有効にすることができます。 同期スクロール (同期スクロール)。
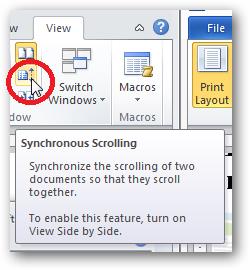
マイクロソフトはタブを発明しました 詳しく見る (表示) Word の編集領域を最大化し、さらに楽しい書き込みを提供する簡単な方法を提供します。 これらの簡単なトリックによって、Word での生産性が向上することを願っています。 生産性を向上させるためのトリックやツールを使用する場合は、必ずコメントに記入してください。