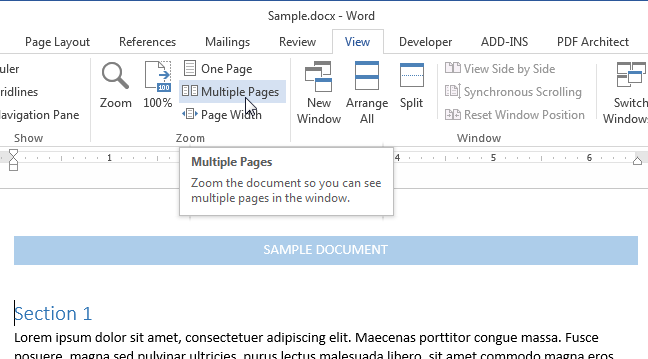Word でドキュメントを操作する場合、画面に複数のページを一度に表示すると便利な場合があります。特に、モニターの幅がかなり広い場合に便利です。 複数のページを同時に表示すると、ドキュメントのレイアウトをより完全に把握できます。
注: この記事のイラストは Word 2013 のものです。
表示モードで同時に複数のページを開くことができます ページレイアウト (印刷レイアウト)。 別の表示モードが有効になっている場合、または現在有効になっているモードがわからない場合は、タブをクリックします。 詳しく見る (意見)。
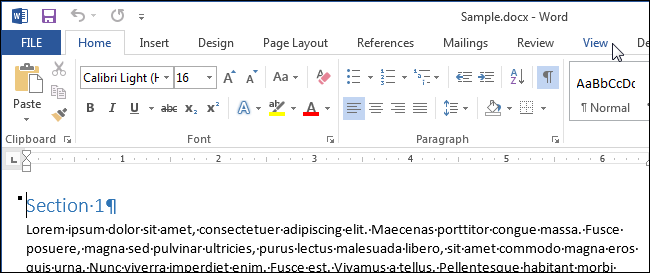
セクション内 表示モード (ビュー) クリック ページレイアウト (印刷レイアウト)。
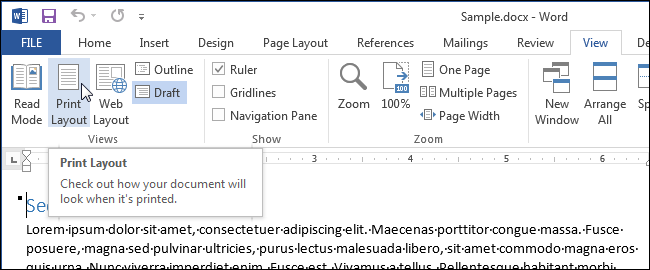
一度に複数のページを同時に表示できるようにするには、カーソルを最初のページ (画面に表示する必要があるページ) のテキストに置きます。 グループで 規模 (ズーム) タブ 詳しく見る (表示) クリック 複数ページ (複数ページ)。
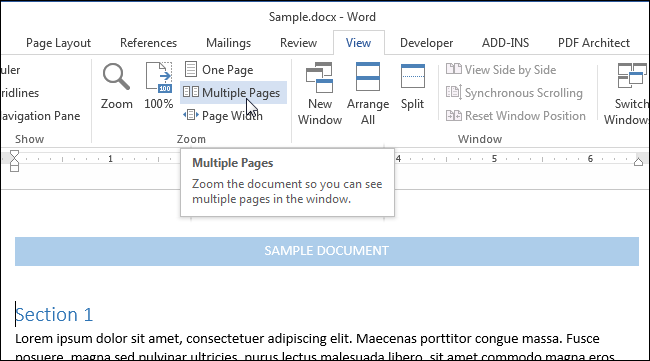
デフォルトでは、XNUMX ページが表示されます。 画面全体に収まるように縮小されます。 複数ページのブラウジングは、ドキュメントのレイアウトを確認するのには適していますが、読むには必ずしも適しているとは限りません。
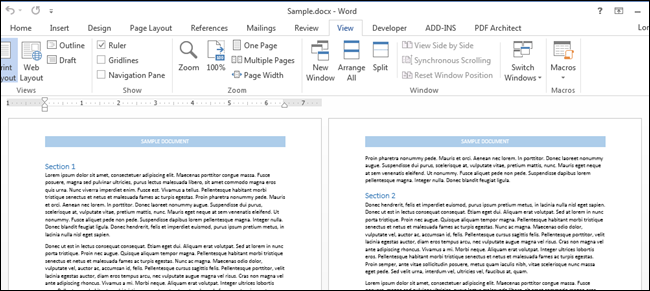
単一ページ ビューに戻るには、 詳しく見る > 規模 > 一つのページ ([表示] > [ズーム] > [XNUMX ページ])。
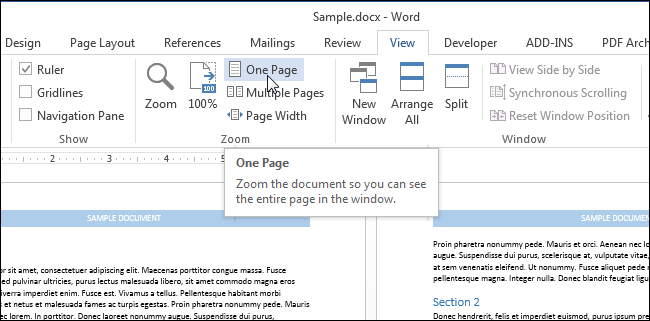
ほとんどの場合、このページの縮尺は 100% 未満です。 実際のスケールに戻るには、 ボタンをクリックします。 視聴者の38%が コマンドグループで 規模 (ズーム)。
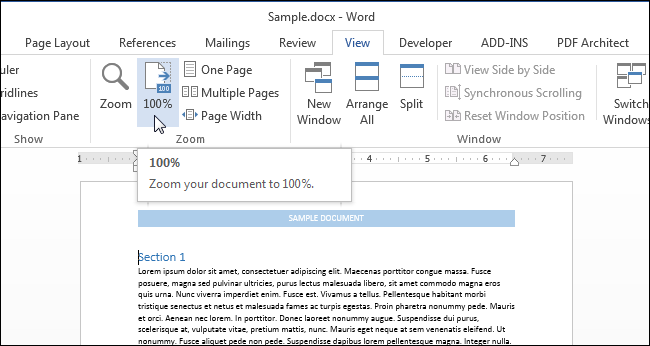
同時に XNUMX つ以上のページを表示できます。 これについては、セクションで 規模 (ズーム) タブ 詳しく見る (表示) ボタンをクリック 規模 (ズーム)。

同名のダイアログボックスが開きます。 その中で、目的のスケールをパーセンテージ (任意を含む) として設定したり、ページを全画面幅に拡大したり、全画面表示したりできます。 複数のページを表示するには、次のボックスをオンにします。 複数ページ (多くのページ)。 次に、モニターの画像のボタンをクリックし、ドロップダウン メニューから同時に表示するページ数を選択します。
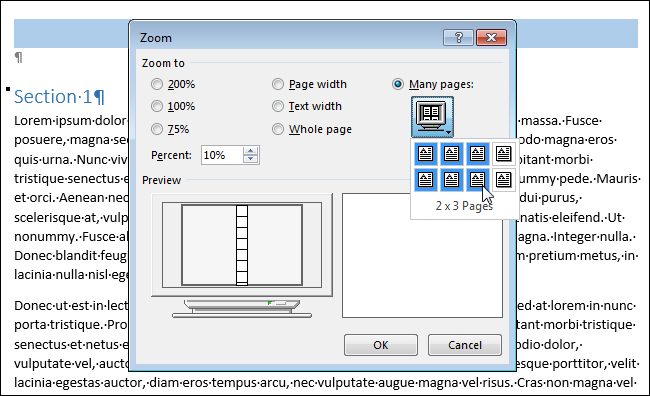
サンプル (プレビュー) ページが画面にどのように表示されるかを確認できます。 クリック OK変更を適用してダイアログを閉じる 規模 (ズーム)。
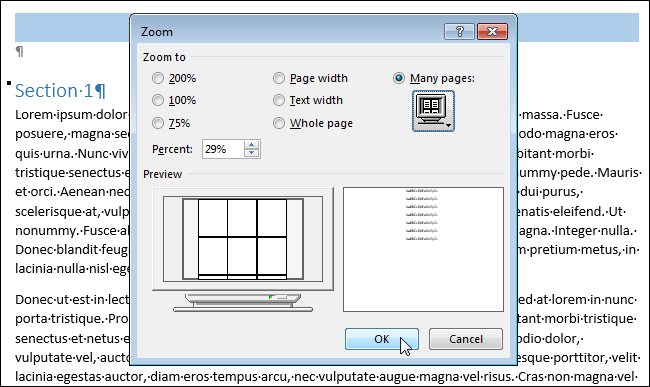
表示モードが変更され、指定した数のページが同時に表示されます。
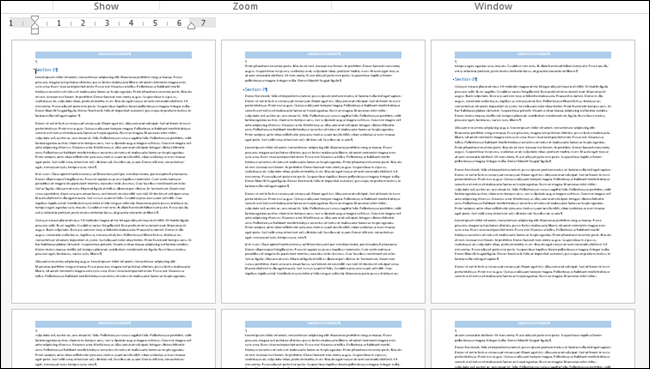
通常のビューに戻るには、をクリックする必要があることを忘れないでください 一つのページ (100ページ)。 XNUMX% ズームに戻るには、 ボタンをクリックします。 視聴者の38%が.