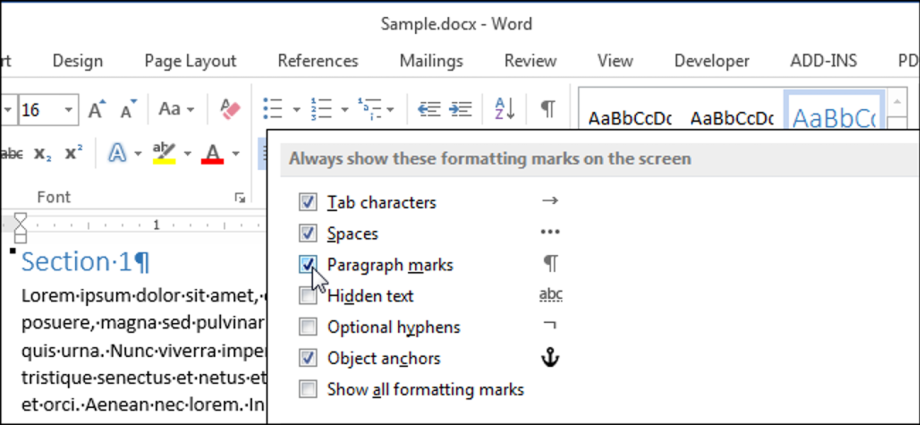基本的な内容に加えて、通常は画面に表示されない Word 文書の文字があります。 一部の特殊文字は、Word 独自の目的で使用されます。 たとえば、行または段落の終わりを示す文字です。
Word は、それらを印刷できない文字として扱います。 それらをドキュメントに表示する理由これらの文字が表示されると、ドキュメントの間隔とレイアウトが理解しやすくなります。
たとえば、単語の間に XNUMX つのスペースを入れた場所や、段落の終わりを追加した場所を簡単に判断できます。 ただし、印刷されるドキュメントを表示するには、これらの文字を非表示にする必要があります。 印刷できない文字を簡単に非表示および表示する方法をお教えします。
注: この記事のイラストは Word 2013 のものです。
印刷できない特殊文字を表示するには、タブを開きます File (列)。
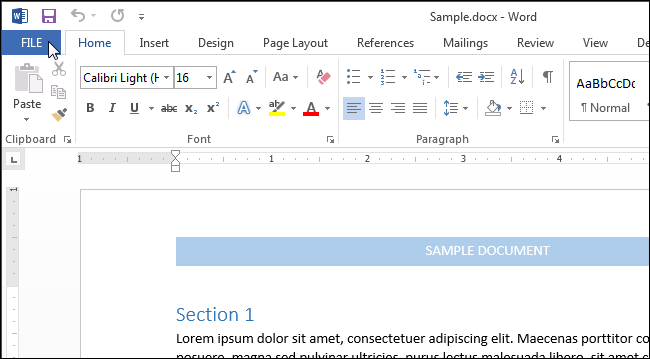
左のメニューをクリック 計測パラメータ (オプション)。
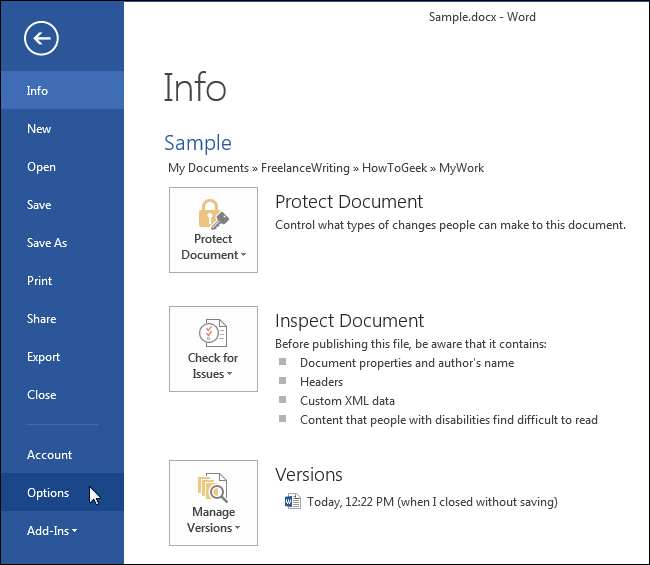
ダイアログボックスの左側 Wordのオプション (Word のオプション) クリック 画面 (画面)。
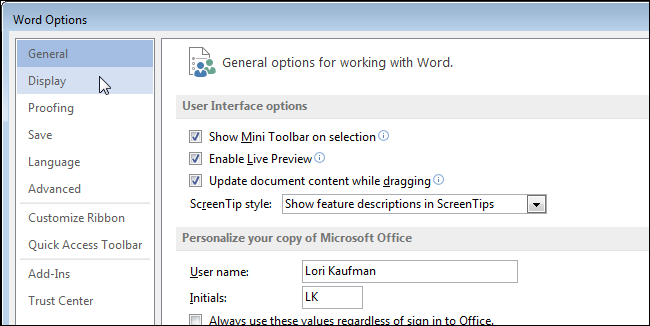
パラメータグループで これらのフォーマットマークは常に画面に表示してください (これらの書式設定マークを常に画面に表示する) ドキュメントに常に表示する非印刷文字のボックスをオンにします。 パラメータ すべてのフォーマットマークを表示 (すべての書式記号を表示) は、上記の項目に関係なく、ドキュメント内のすべての印刷できない文字を一度に表示します。
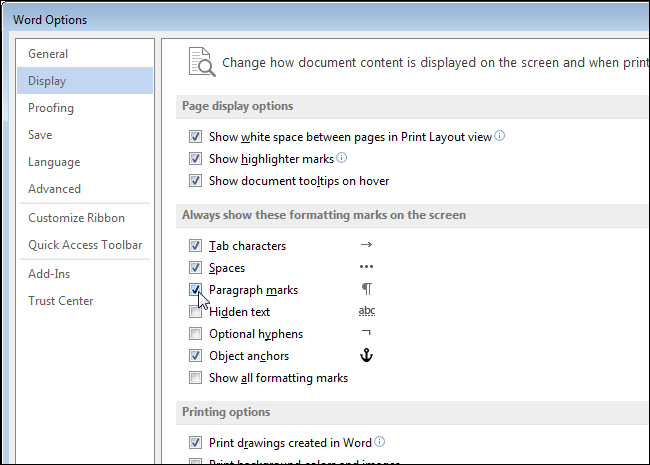
イベント OK変更を保存してダイアログを閉じる Wordのオプション (Word オプション)。
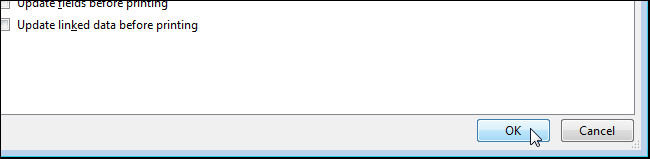
大文字のラテン文字のようなボタンをクリックして、印刷できない文字の表示を有効にすることもできます P (ミラーリングのみ)。 このシンボルは 段落記号. ボタンはセクションにあります 段落 (段落) タブ ホーム (家)。
注: 裏文字のようなボタン P、パラメーターと同じタスクを実行します すべてのフォーマットマークを表示 (すべての書式設定マークを表示)、これは少し高いと考えました。 一方をオンまたはオフにすると、もう一方の状態に直接影響します。
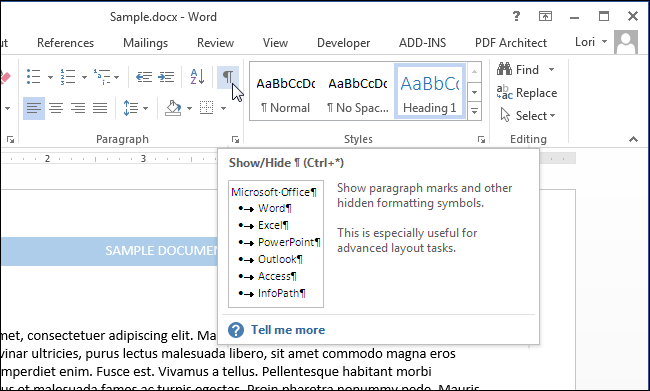
タブで選択した書式設定文字に注意してください。 画面 (表示)ダイアログボックス Wordのオプション (Word のオプション) は、段落記号の付いたボタンをクリックして非印刷文字を非表示にすることを選択した場合でも、常に表示されます。