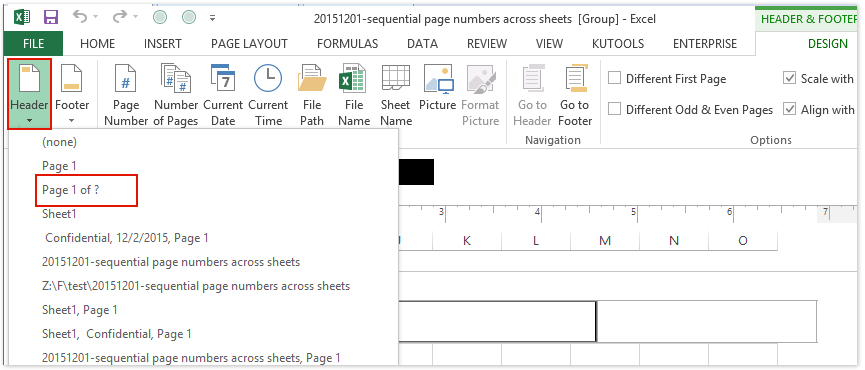番号付けは、ドキュメント内をすばやくナビゲートできる快適なナビゲーションを作成するための便利な方法です。 作業が XNUMX つのテーブルで実行される場合は、番号を付ける必要はありません。 確かに、将来印刷する予定がある場合は、豊富な行と列に混乱しないように、必ず番号を付ける必要があります。 ページネーションにはいくつかのオプションがあり、この記事で詳しく説明します。
シンプルなページネーション
この方法は利用可能なすべての方法の中で最も簡単で、ページにすばやく番号を付けることができます。 これを行うには、次のことを行う必要があります。
- 「ヘッダーとフッター」を有効にする必要があります。これには、「挿入」セクションのツールバーの Excel に移動する必要があります。 その中で、「テキスト」項目を選択してから、「ヘッダーとフッター」を使用する必要があります。 興味深い点は、ヘッダーとフッターは上下の両方に配置でき、デフォルトでは表示されず、初期設定時にテーブルの各ページに情報の表示を設定できることです。
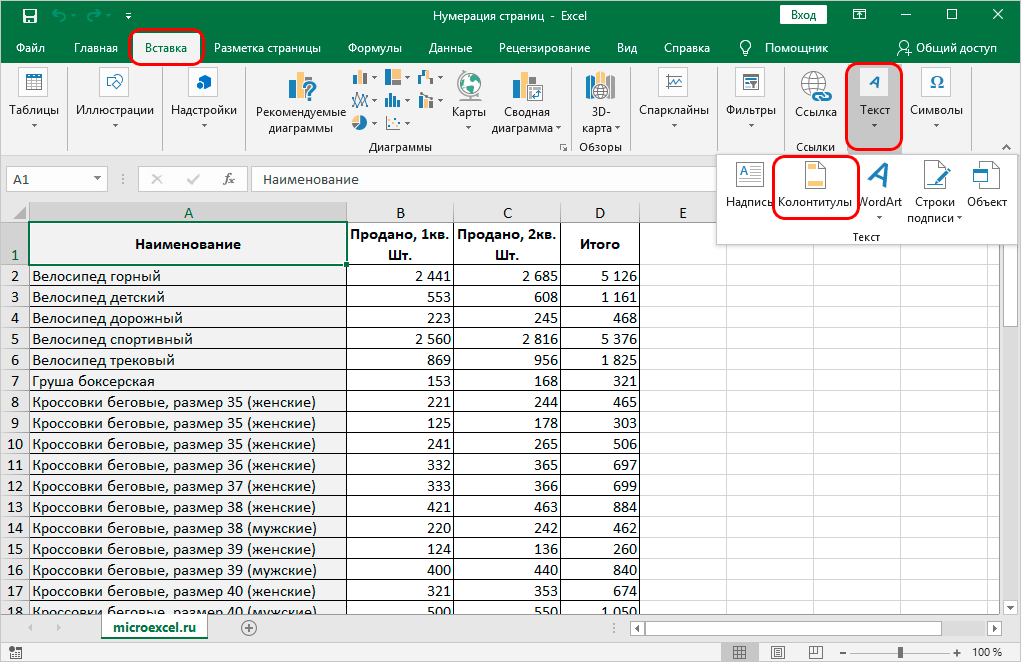
- 目的のセクションに移動すると、特別な項目「ヘッダーとフッター」が表示され、使用可能な設定を編集できます。 最初は、上部または下部で XNUMX つの部分に分割された領域が使用可能です。
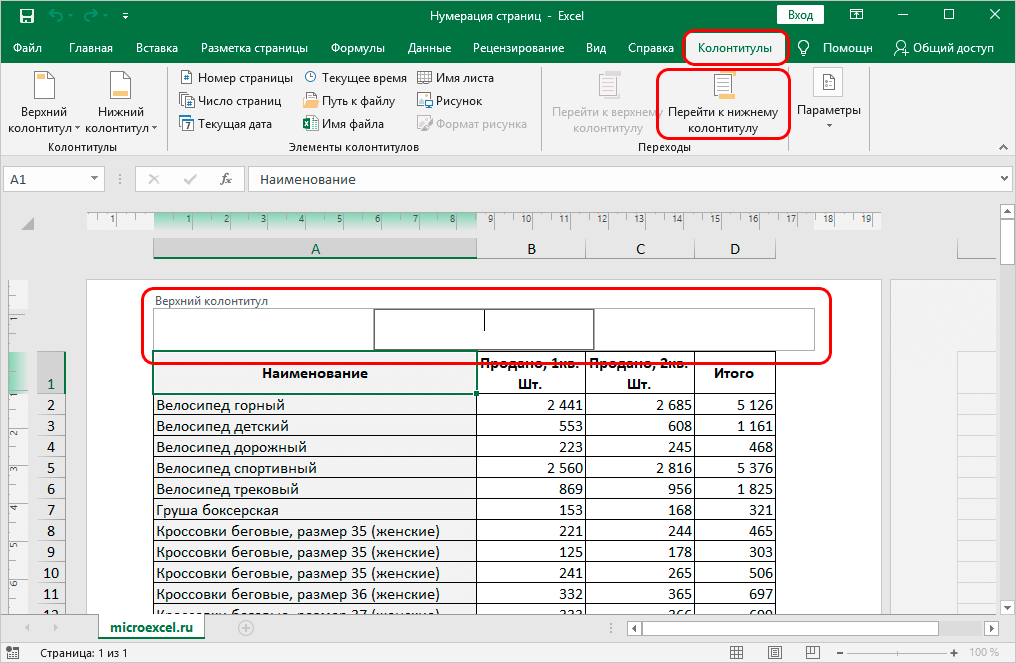
- ここで、情報が表示されるヘッダーの部分を選択する必要があります。 LMBでクリックして「ページ番号」項目をクリックするだけで十分です。
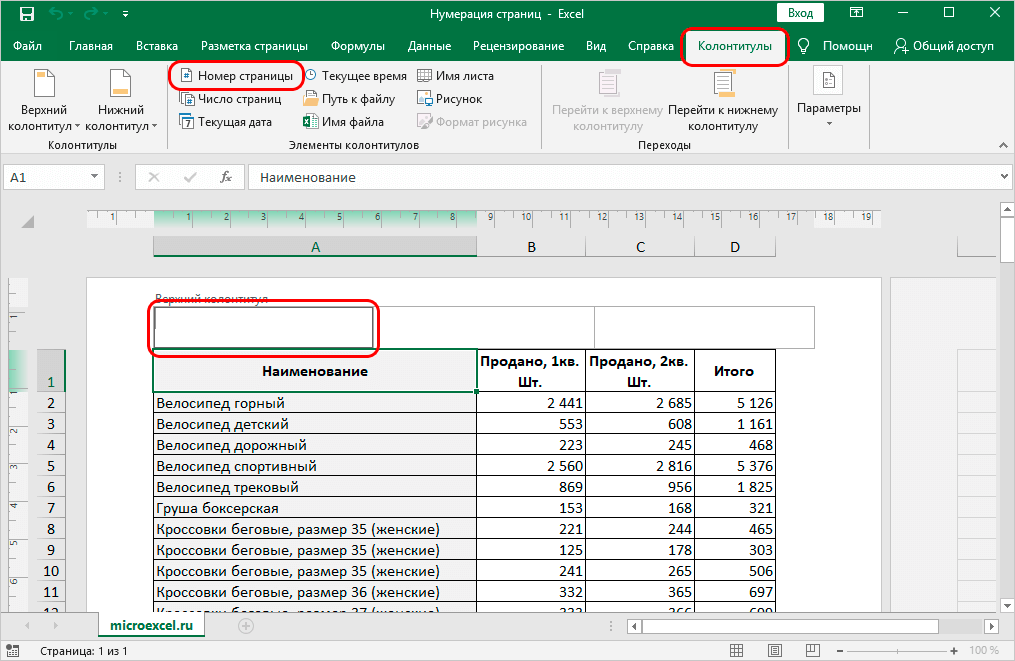
- 手順を完了すると、次の情報がヘッダーに表示されます: &[Page].
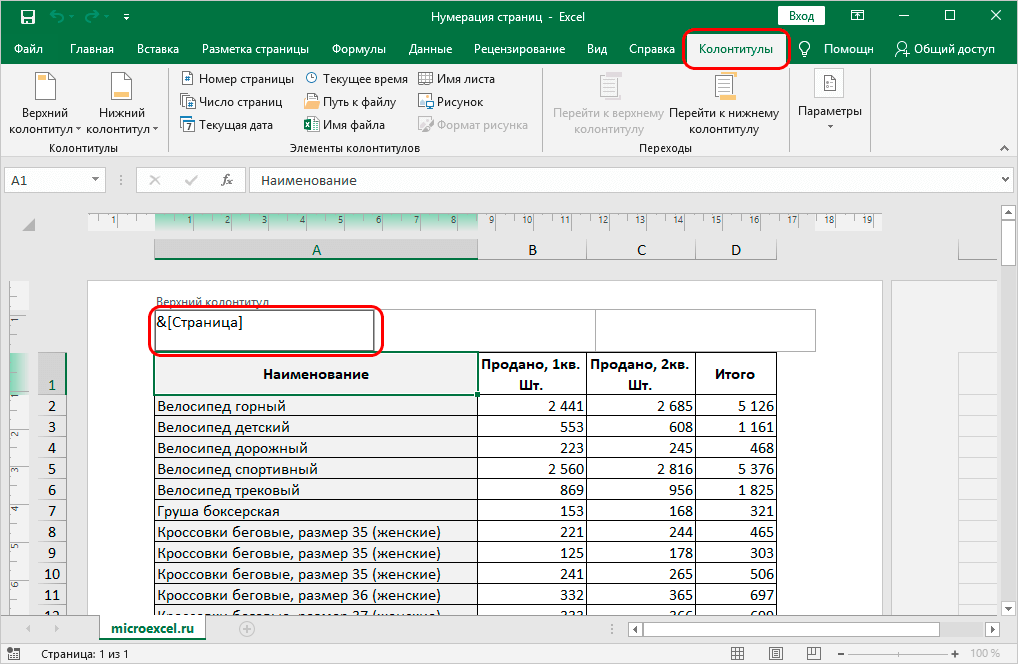
- 入力した情報がページ番号に変換されるように、文書内の空白の場所をクリックする必要があります。
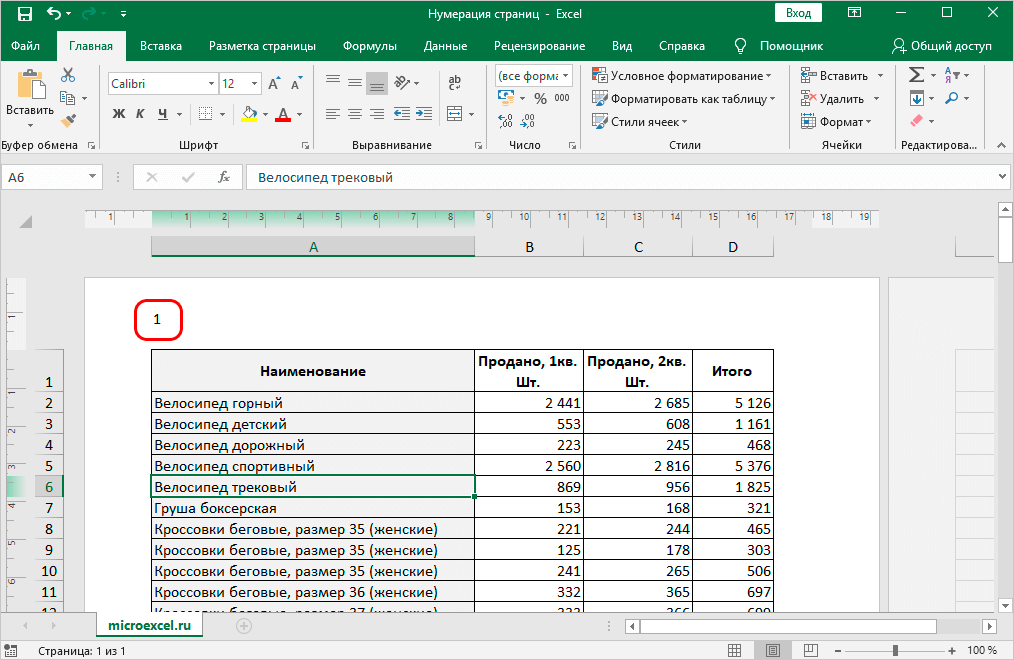
- 入力した情報を整形することができます。 これを行うには、ヘッダーでデータを直接選択し、選択後に「ホーム」タブに移動します。このタブでは、フォントを変更したり、サイズを大きくしたり、その他のパラメーターを変更したりできます。
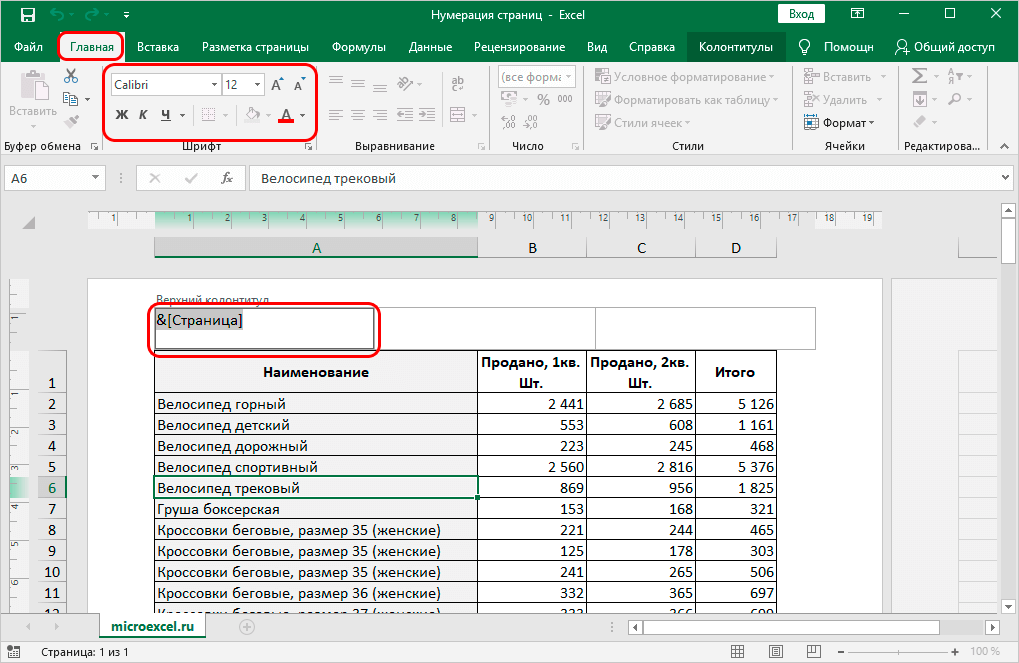
- すべての変更が完了したら、ファイルの空の領域をクリックするだけで、ヘッダーに適用されます。
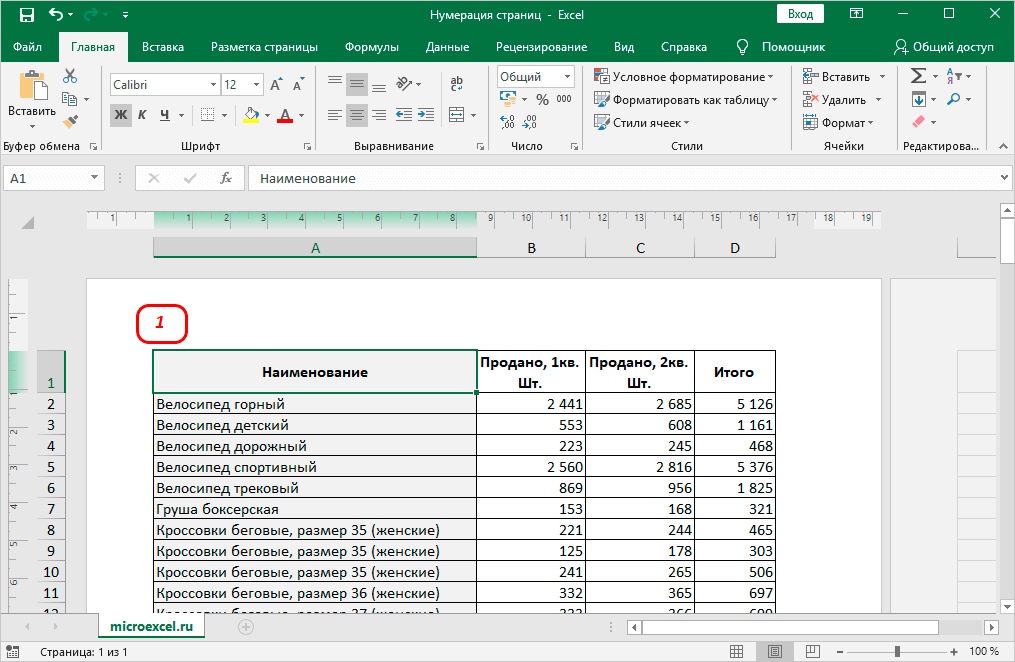
ファイル内の総ページ数に基づく番号付け
テーブル内の合計ページ数に基づいて文書内のページに番号を付ける別の方法があります。 これを行うには、次のことを行う必要があります。
- 最初は、「ヘッダーとフッター」セクションに移動する瞬間まで、最初の方法の推奨事項を正確に使用する必要があります。
- 最初のラベルがヘッダーとフッターに表示されたらすぐに、それを少し編集して次の結果を得る必要があります: Page &[Page] from.
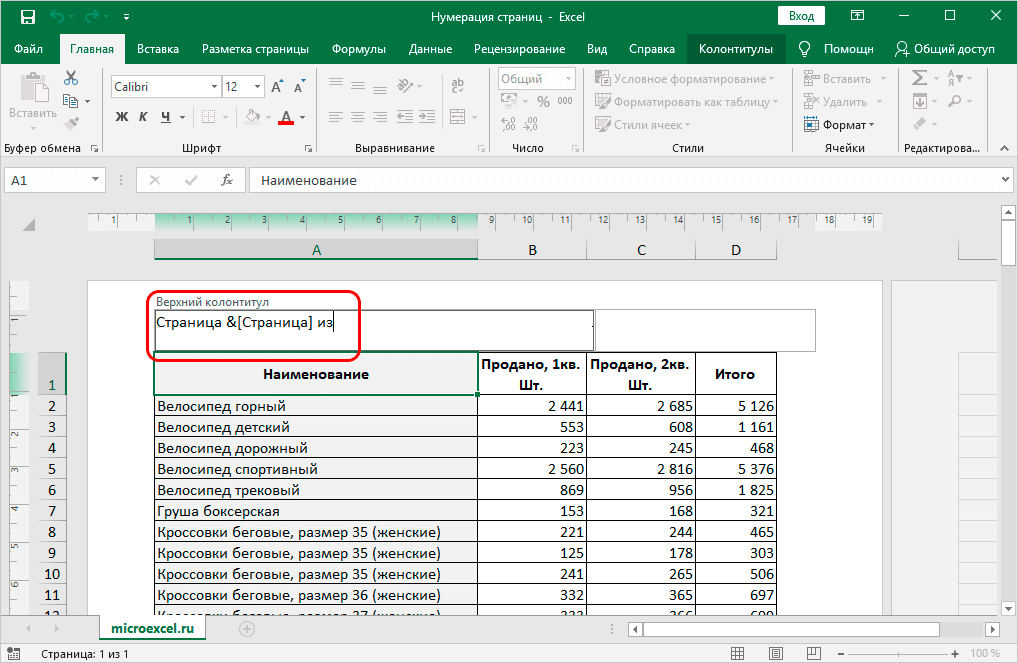
- 「から」の碑文が完成したら、上部のツールバーにある「ページ数」ボタンをクリックします。
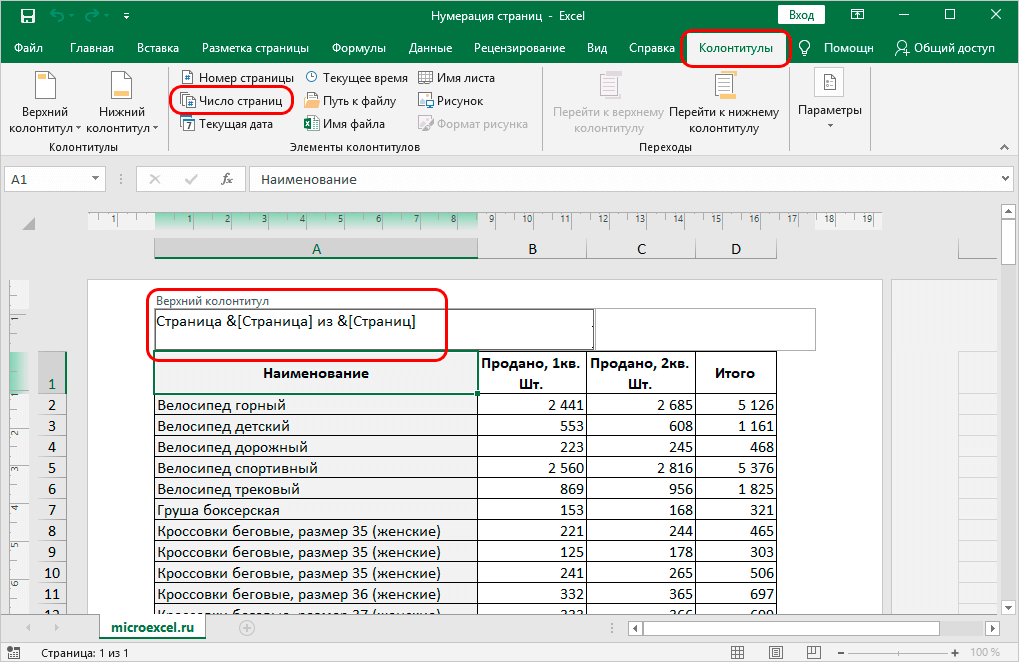
- すべてが正しく行われている場合、ページの空の領域をクリックすると、ページ番号とシートの総数に関する情報を表示するヘッダーが表示されます。
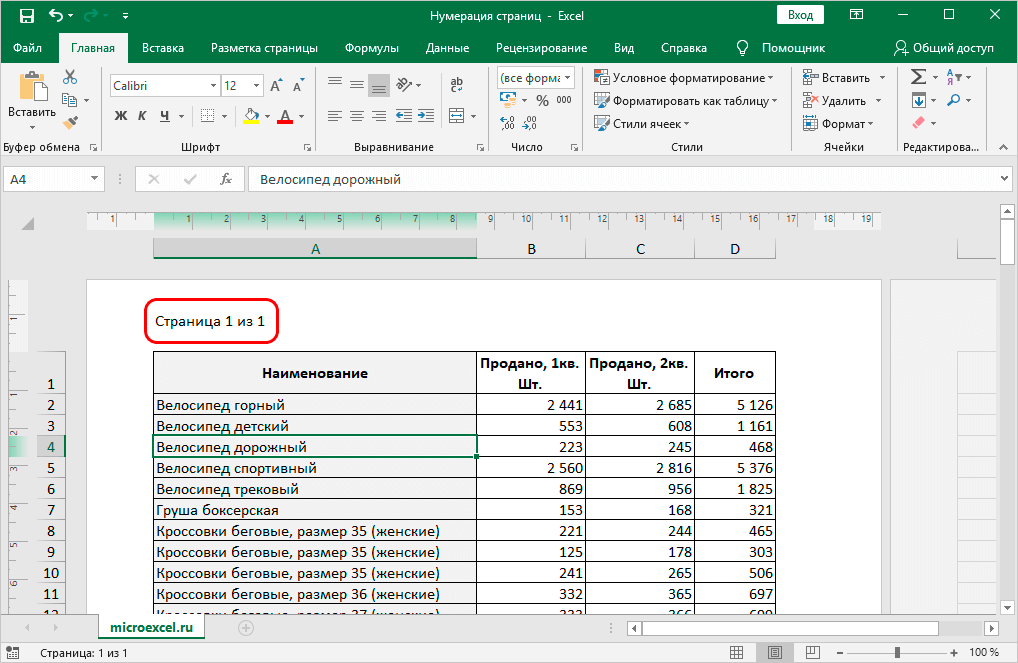
XNUMX枚目からのナンバリング
以前に学期末レポートや論文を書いたことがある場合は、主なデザイン ルールをおそらく知っているでしょう。ページ番号はタイトル ページに置かれず、次のページはデュースから貼り付けられます。 テーブルにもこのデザイン オプションが必要な場合があるため、次のことをお勧めします。
- ヘッダーとフッターを有効にする必要があります。これには、最初の方法の推奨事項を使用してください。
- 表示されるセクションで、「パラメーター」項目に移動します。ここで、「最初のページの特別なヘッダー」項目の横にあるチェックボックスをオンにできます。
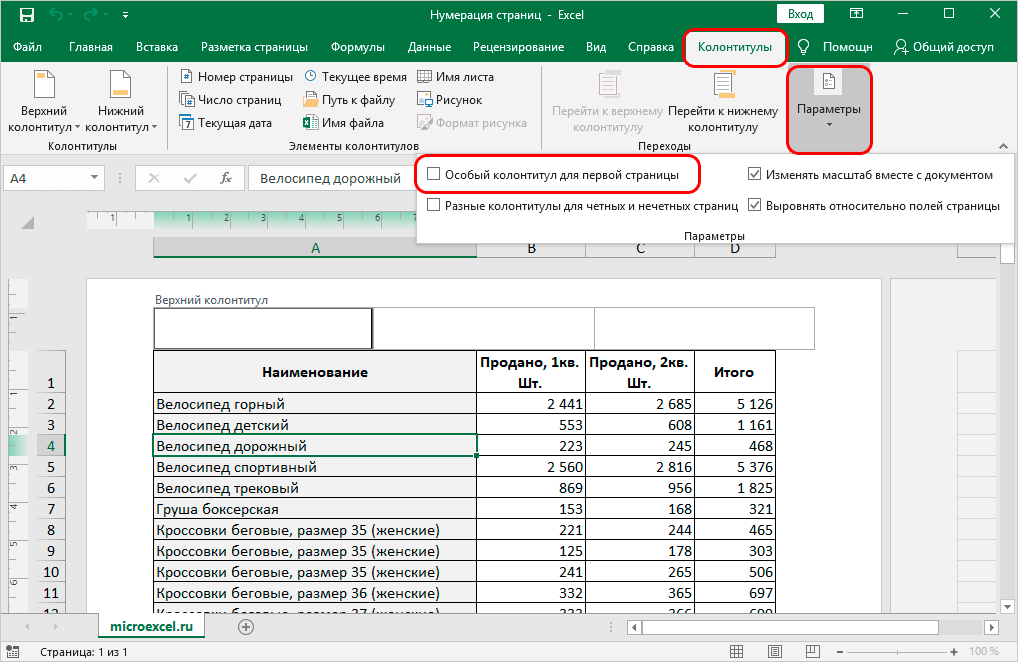
- 以前に検討された方法のいずれかでページに番号を付けることが残っています。 確かに、番号付けの場合は、XNUMX ページ目を選択してヘッダーを設定する必要があります。
- すべてを正しく行えば、望ましい結果が得られます。 実際、最初のページのヘッダーは存在しますが、単に表示されません。 ビジュアルデザインは、もともと必要だったので、XNUMXページ目からすでに開始されています。
この番号付けオプションは、さまざまな科学論文のデザインや、研究論文の挿入物として表を提供する場合に適しています。
特定のページからの番号付け
最初のページからではなく、XNUMX ページ目または XNUMX ページ目から番号付けを開始する必要がある場合もあります。 これは非常にまれですが、そのようなメソッドの存在を知ることは不必要ではありません。アクションのアルゴリズムは次のとおりです。
- まず、上記の方法のいずれかを使用して基本的な番号付けを作成する必要があります。
- 最初の手順を完了したら、すぐにツールバーの [ページ レイアウト] セクションに移動する必要があります。
- セクションを注意深く調べ、「印刷範囲」、「休憩」などの項目の下にある「ページ設定」の碑文に注意してください。この署名の横に矢印が表示されているので、それをクリックします。
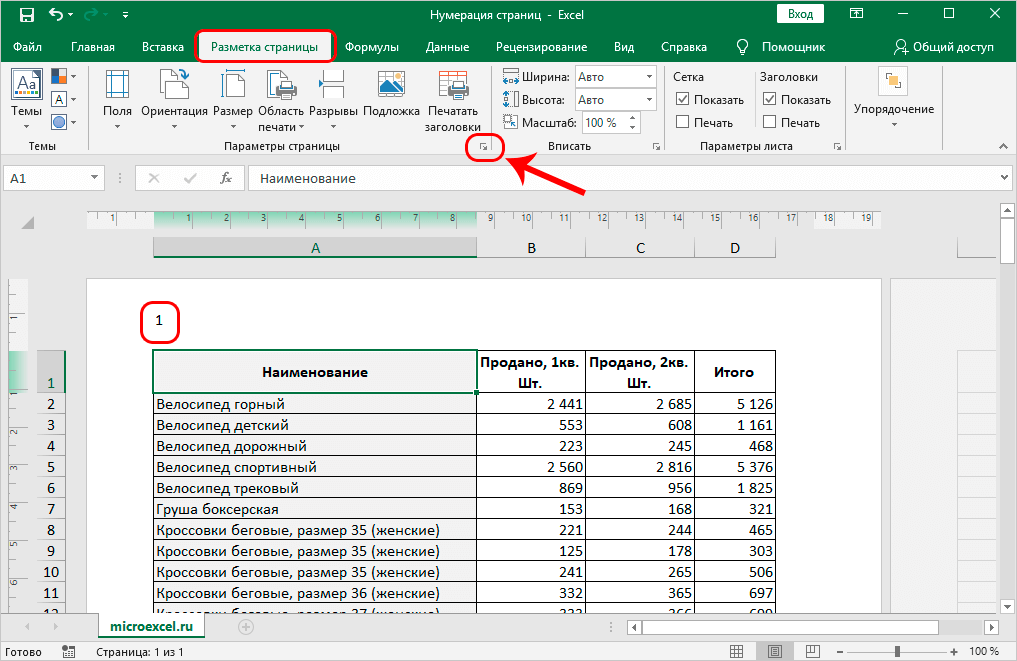
- 追加設定のウィンドウが表示されます。 このウィンドウで、「ページ」セクションを選択し、「最初のページ番号」項目を見つけます。 その中で、番号付けが必要なページを指定する必要があります。 すべて設定したら、「OK」をクリックします。
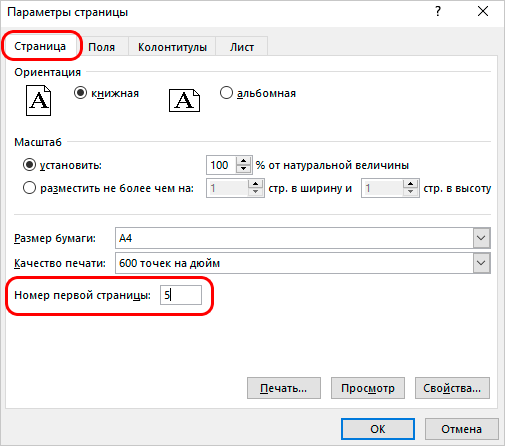
- 手順を完了すると、パラメータで指定した番号から正確に番号が付けられます。
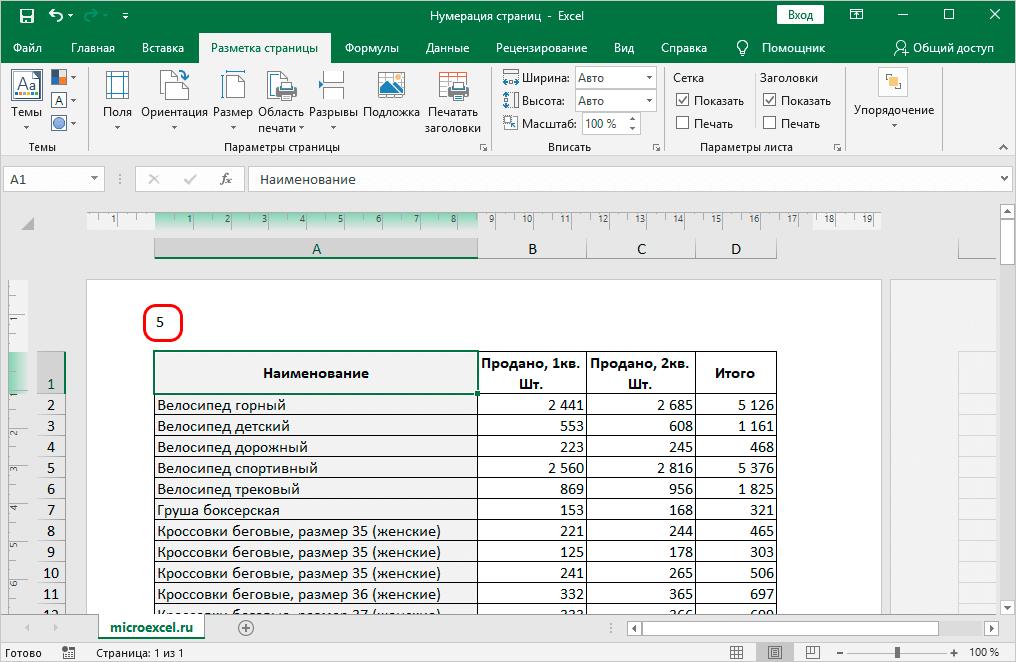
番号付けを削除したい場合は、ヘッダー内の情報を選択して「削除'。
まとめ
ナンバリング手順には時間がかからず、これらの便利なスキルを問題なく習得できます。 タスクを完了するには、上記の利用可能な推奨事項を使用するだけで十分です。