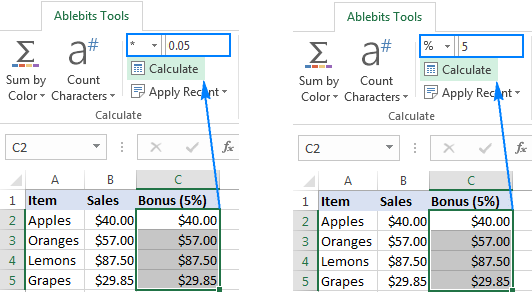Excel スプレッドシートで作業する場合、XNUMX つの列の情報を複数のマークされた行に分散することが必要になる場合があります。 これを手動で行わないようにするには、プログラム自体の組み込みツールを使用できます。 同じことが関数、式の再現にも当てはまります。 それらが必要な行数で自動的に乗算されると、計算の正確な結果をすばやく取得できます。
XNUMX つの列から別の行へのデータの分散
Excel には、XNUMX つの列に収集された情報を別の行に分散できる別のコマンドがあります。
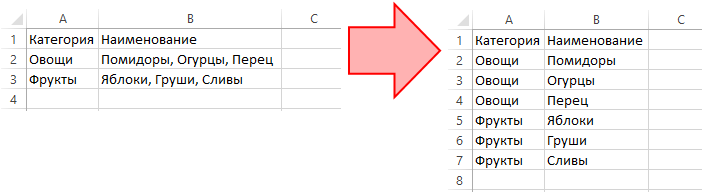
データを配布するには、いくつかの簡単な手順に従う必要があります。
- ツールのメイン ページにある [EXCEL] タブに移動します。
- 「テーブル」ツールでブロックを見つけ、マウスの左ボタンでクリックします。
- 開いたメニューから、「行ごとに列を複製」オプションを選択します。
- その後、選択したアクションの設定を含むウィンドウが開きます。 最初の空きフィールドでは、提案されたリストから乗算する列を選択する必要があります。
- 列が選択されたら、セパレーターのタイプを決定する必要があります。 ドット、カンマ、セミコロン、スペース、別の行に折り返すテキストを使用できます。 オプションで、分割する独自のキャラクターを選択できます。
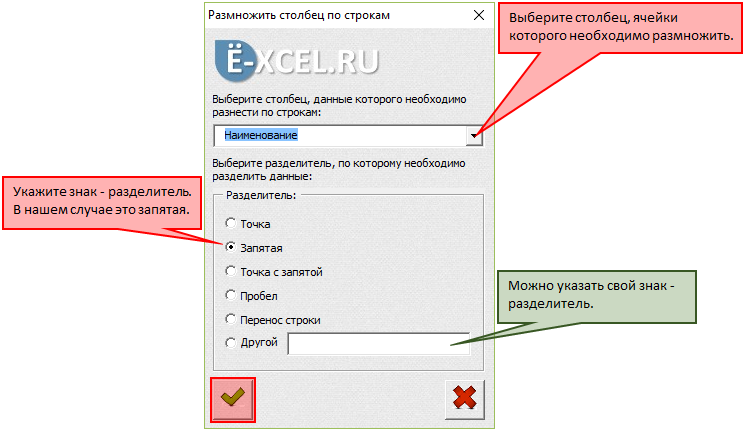
上記のすべての手順を完了すると、選択した列のデータが分散される多くの行から新しいテーブルが構築される新しいワークシートが作成されます。
重要な! メイン ワークシートの列を乗算するアクションに注意する必要がある場合があります。 この場合、キーの組み合わせ「CTRL + Z」を使用して操作を元に戻すか、メイン ツールバーの上にある元に戻すアイコンをクリックします。
式の再現
多くの場合、Excel で作業しているときに、隣接するセルで必要な結果を得るために、XNUMX つの数式を一度に複数の列に乗算する必要がある場合があります。 手動で行うことができます。 ただし、この方法では時間がかかりすぎます。 プロセスを自動化するには、XNUMX つの方法があります。 マウスの場合:
- 数式が配置されているテーブルから一番上のセルを選択します (LMB を使用)。
- カーソルをセルの右端に移動して、黒い十字を表示します。
- 表示されるアイコンを LMB クリックし、マウスを必要な数のセルまでドラッグします。
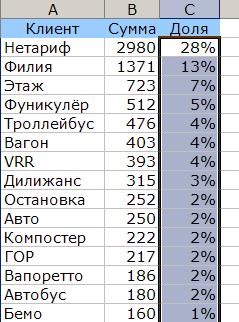
その後、選択したセルに、最初のセルに設定された数式に従って結果が表示されます。
重要な! 下のすべてのセルが入力されている場合にのみ、マウスを使用して列全体で数式または特定の関数を再現できます。 セルの XNUMX つに情報が含まれていない場合、計算はそのセルで終了します。
列が数百から数千のセルで構成され、それらの一部が空の場合、計算プロセスを自動化できます。 これを行うには、いくつかのアクションを実行する必要があります。
- LMB を押して、列の最初のセルをマークします。
- ページの列の最後までホイールをスクロールします。
- 最後のセルを見つけ、「Shift」キーを押しながらこのセルをクリックします。
必要な範囲が強調表示されます。
列と行でデータを並べ替える
ワークシートにデータを自動的に入力した後、データがランダムに分散されることがよくあります。 ユーザーが今後作業しやすくするために、行と列でデータを並べ替える必要があります。 この場合、ディストリビューターとして、フォント、降順または昇順、色、アルファベット順、またはこれらのパラメーターを互いに組み合わせて値を設定できます。 組み込みの Excel ツールを使用してデータを並べ替えるプロセス:
- ワークシートの任意の場所を右クリックします。
- 表示されるコンテキスト メニューから、[並べ替え] オプションを選択します。
- 選択したパラメーターの反対側に、データを並べ替えるためのいくつかのオプションが表示されます。

情報の並べ替えオプションを選択する別の方法は、メイン ツールバーを使用することです。 その上で「データ」タブを見つける必要があり、その下で「ソート」項目を選択します。 XNUMX つの列でテーブルを並べ替えるプロセス:
- まず、XNUMX つの列からデータの範囲を選択する必要があります。
- タスクバーにアイコンが表示され、情報を並べ替えるためのオプションが選択されます。 それをクリックすると、可能な並べ替えオプションのリストが開きます。
ページの複数の列が最初に選択されている場合、タスクバーの並べ替えアイコンをクリックすると、このアクションの設定を含むウィンドウが開きます。 提案されたオプションから、「選択した範囲を自動的に拡張する」オプションを選択する必要があります。 これを行わないと、最初の列のデータはソートされますが、テーブルの全体的な構造が壊れます。 行の並べ替えプロセス:
- 並べ替え設定ウィンドウで、「パラメータ」タブに移動します。
- 開いたウィンドウから、「範囲列」オプションを選択します。
- 設定を保存するには、「OK」ボタンをクリックします。
並べ替え設定で最初に設定されたパラメーターでは、ワークシート全体にデータをランダムに分散することはできません。 これを行うには、RAND 関数を使用する必要があります。
まとめ
列を行で乗算する手順は非常に特殊であるため、すべてのユーザーがその実装方法を知っているわけではありません。 ただし、上記の手順を読んだ後、これは非常に迅速に行うことができます。 これに加えて、関数と数式の再現を練習することをお勧めします。これにより、広い範囲のセルでさまざまな計算を行う際の時間を大幅に節約できます。