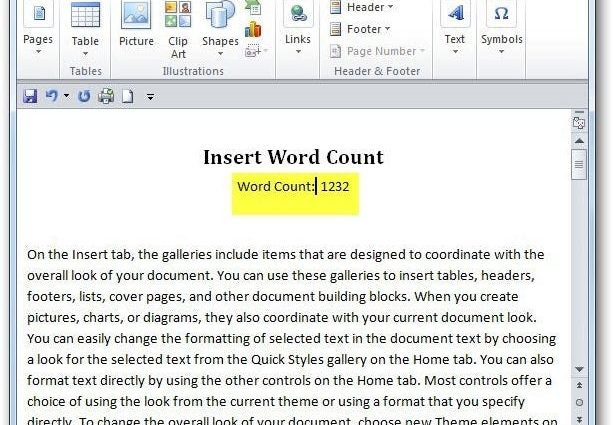編集者や上司のために、ワード カウンターを挿入するという必須の要件がある文書を作成しなければならなかったことはありませんか? 今日は、Word 2010 でフィールド コードを使用してそれを行う方法を説明します。
単語カウンターを挿入する
フィールド コードを使用して、現在の単語数をドキュメントに挿入できます。テキストを追加すると更新されます。 単語数を挿入するには、カーソルが単語数のあるべき場所にあることを確認してください。
次にタブを開く 挿入 (入れる)。
セクション内 テキスト (テキスト)クリック クイックパーツ (Express ブロック) を選択します。 フィールド (分野)。
ダイアログボックスが開きます フィールド (分野)。 ドキュメントに追加できるフィールドは次のとおりです。 それらの数はそれほど多くはありませんが、その中には目次(TOC)、参考文献、時間、日付などがあります。 単語カウンターを作成することで、単純なものから始めて、将来的に他のフィールド コードを探索し続けることができます。
このチュートリアルでは、単語カウンターを挿入するので、リストをスクロールします フィールド名 (フィールド) ダウンして検索 単語数...
押します 単語数、フィールド オプションと数値形式を選択できるようになります。 レッスンを複雑にしないために、標準設定を続けます。
したがって、ドキュメントの単語数は 1232. このフィールドはドキュメントのどこにでも挿入できることを忘れないでください。 編集者は私たちが書いた単語数を知りたがっているので、わかりやすくするためにタイトルの下に表示しています。 次に、強調表示してクリックすることで、安全に削除できます 削除.
文書へのテキストの入力と追加を続けます。 終了したら、フィールドを右クリックして、カウンターの値を更新できます。 更新フィールド (更新フィールド) コンテキスト メニューから。
テキストにいくつかの段落を追加したため、フィールド値が変更されました。
将来的には、ドキュメントを作成するときにフィールド コードが開くオプションについて詳しく見ていきます。 このレッスンでは、Word 2010 ドキュメントでフィールド コードの使用を開始します。
あなたの意見は何ですか? 以前に MS Word でフィールド コードを使用したことがありますか? コメントを残して、Microsoft Word ですばらしいドキュメントを作成するためのヒントを共有してください。