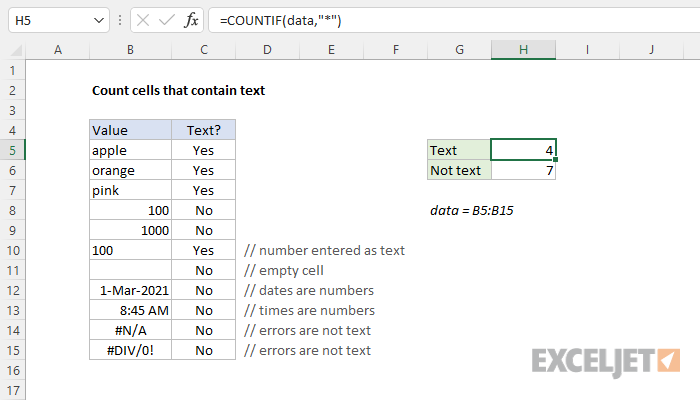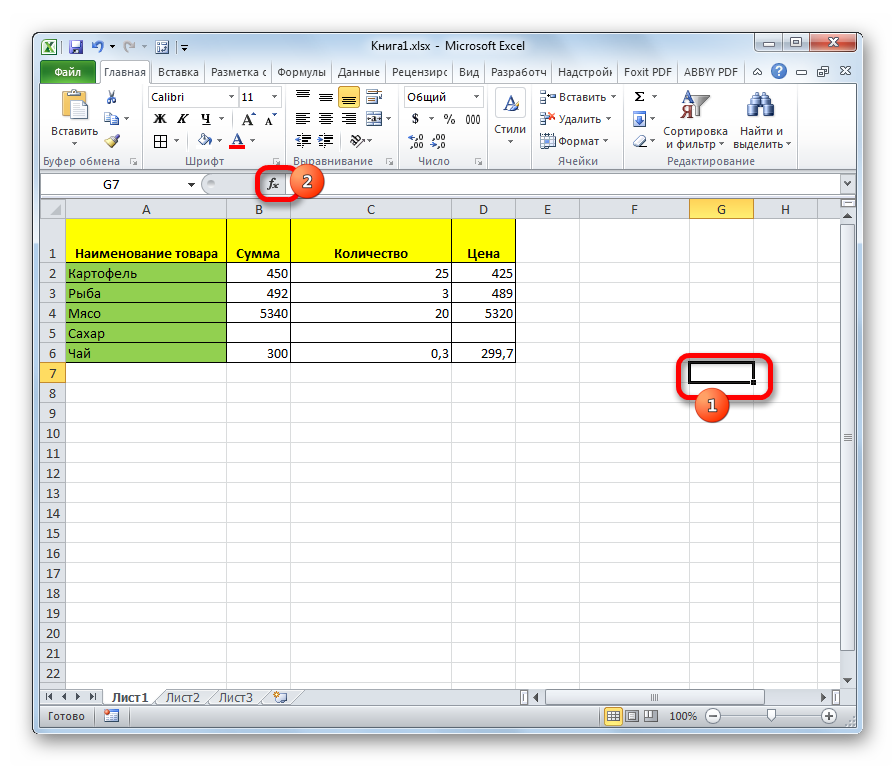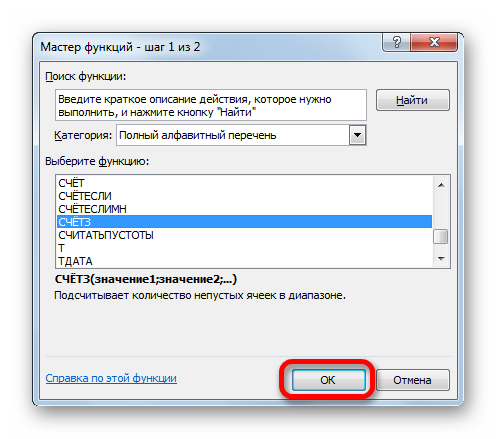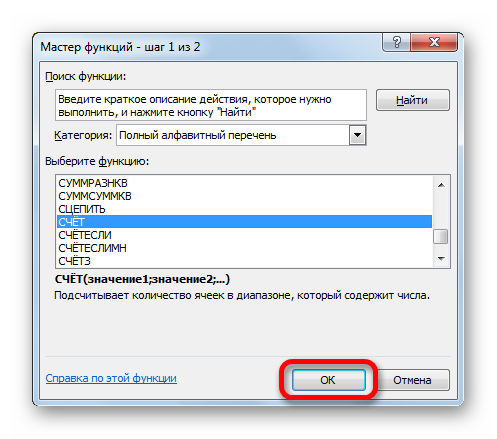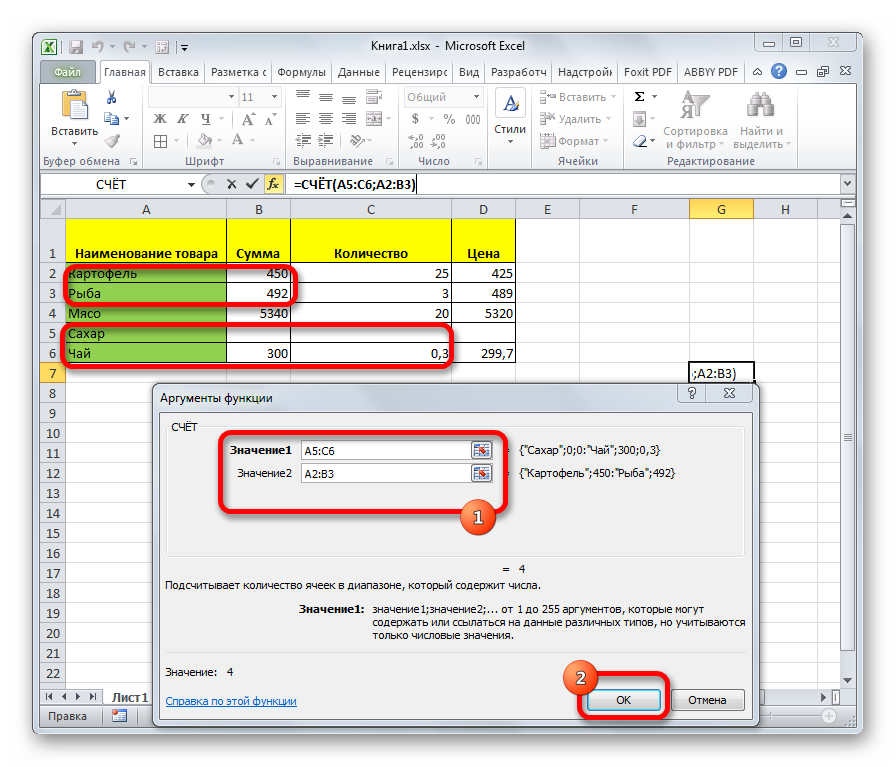内容
情報を含むセルの数を理解することが必要になる場合があります。 Excel のツールには、このタスクを実行できる一連の機能があります。 スクリーンショットを使用して、これを行うために何をする必要があるかを明確に示しましょう。 情報を使用して細胞数を決定する必要がある最も典型的な状況と、それらに最適な方法を分析します。
Excelでセルの数を数える方法
セルの数を特定したい場合、ユーザーはどのようなツールを利用できますか?
- ステータスバーに金額を表示する特別なカウンター。
- 特定のタイプの情報を含むセルの数を決定する関数の武器。
ユーザーは、状況に応じて使用する方法を選択できます。 さらに、特に複雑な問題を解決するために、一度に複数のツールを使用できます。
方法 1. ステータス バーによる細胞数
これは、情報を含むセルの数を取得する最も簡単な方法です。 ステータスバーの右側にカウンターがあります。 エクセルの表示方法変更ボタンの少し左側にあります。 項目が選択されていない場合、または値を含むセルがない場合、このインジケーターは表示されません。 そのようなセルが XNUMX つしかない場合も表示されません。 ただし、空でないセルを XNUMX つ選択すると、カウンターがすぐに表示され、情報を含むセルの数を特定できます。
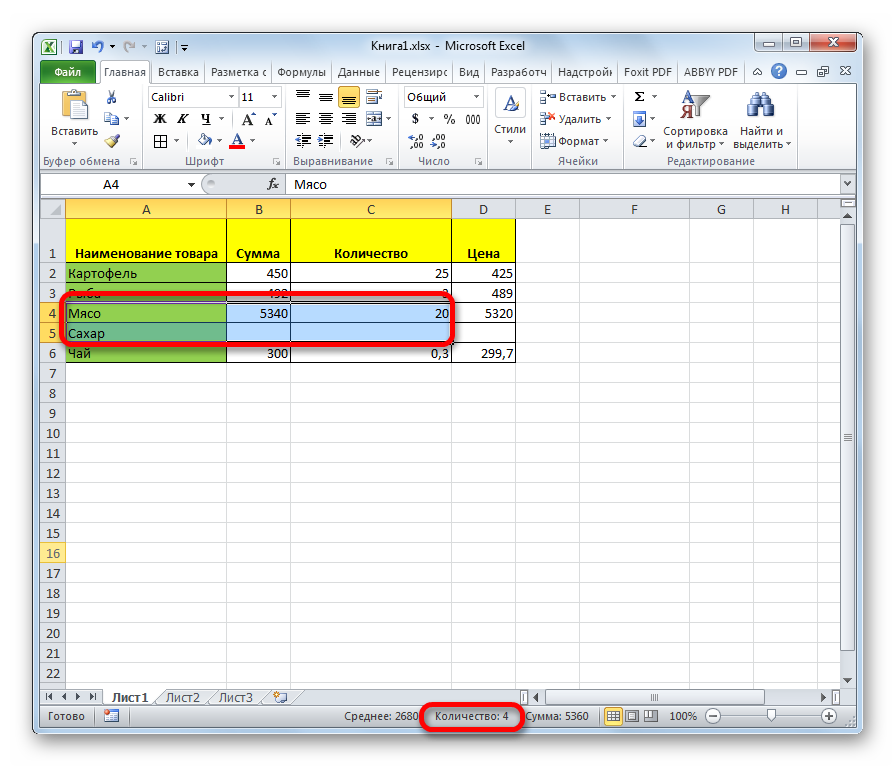
このカウンターは「工場出荷時の」設定でアクティブになっているという事実にもかかわらず、状況によってはアクティブにならない場合があります。 これは、一部のユーザーが以前に無効にした場合に発生します。 これを行うには、ステータスバーのコンテキスト メニューを呼び出して、「数量」項目を有効にする必要があります。 これらの手順を実行すると、インジケーターが再び表示されます。 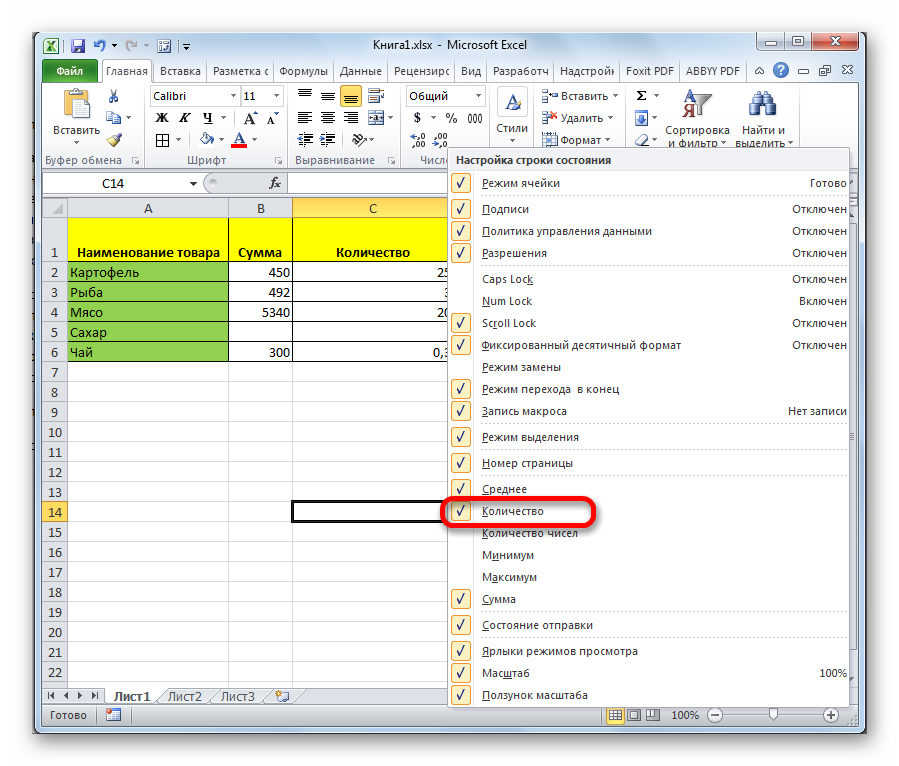
方法 2: COUNTA 関数でセルをカウントする
演算子 シェッツ – 最終結果を別のセルに書き込む必要がある場合、または別の演算子による計算で使用する必要がある場合に、データがあるセルの数をカウントするための非常に簡単な方法。 この関数を使用する利点は、範囲が変更された場合に、何らかの情報があるたびにセルの数を再検討する必要がないことです。 コンテンツ (数式によって返される値) は自動的に変更されます。 どうやってするの?
- まず、塗りつぶされたセルの最終的な数が書き込まれるセルを選択する必要があります。 「関数の挿入」ボタンを見つけてクリックします。

- 上記の手順を完了すると、関数を選択する必要がある場所にダイアログ ボックスが表示されます。 選択後、「OK」ボタンをクリックしてください。

- 次に、引数を入力するダイアログが表示されます。 それらはセルの範囲であるか、占有率を分析して数を決定するセルのアドレスです。 範囲を入力するには、手動と自動の 2 つの方法があります。 セルアドレスの指定を間違えないように、データ入力欄をクリックした後に適切な範囲を選択することをお勧めします。 数を決定する必要があるセルが離れている場合は、フィールド「Value3」、「ValueXNUMX」などに入力して、それらを個別に入力する必要があります。
- [OK]をクリックします。
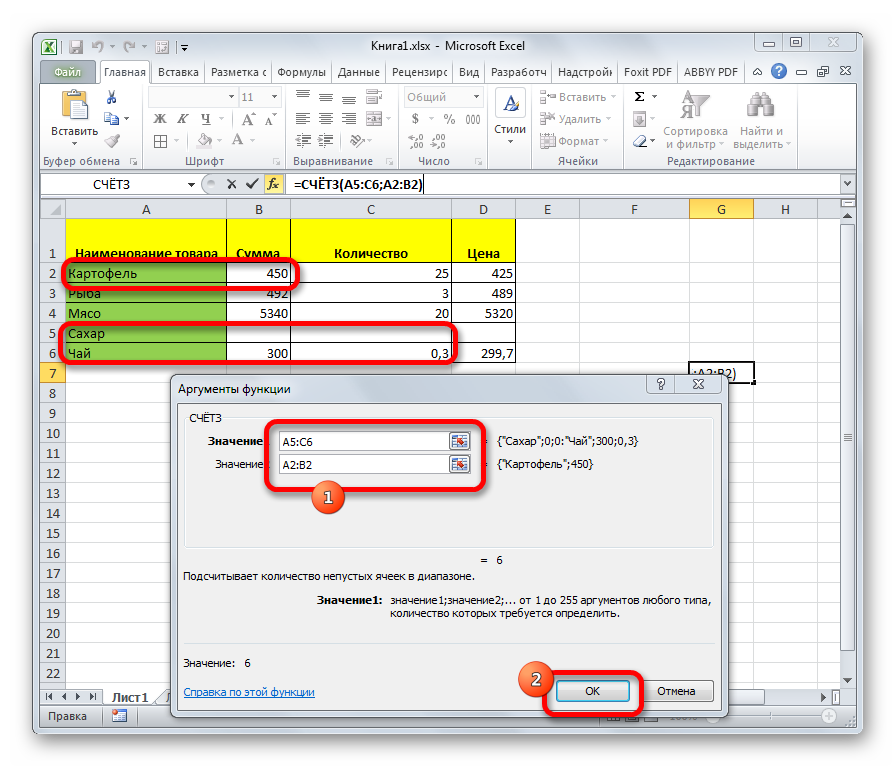
この機能を手動で入力することもできます。 機能構造: =COUNTA(値1,値2,…)。
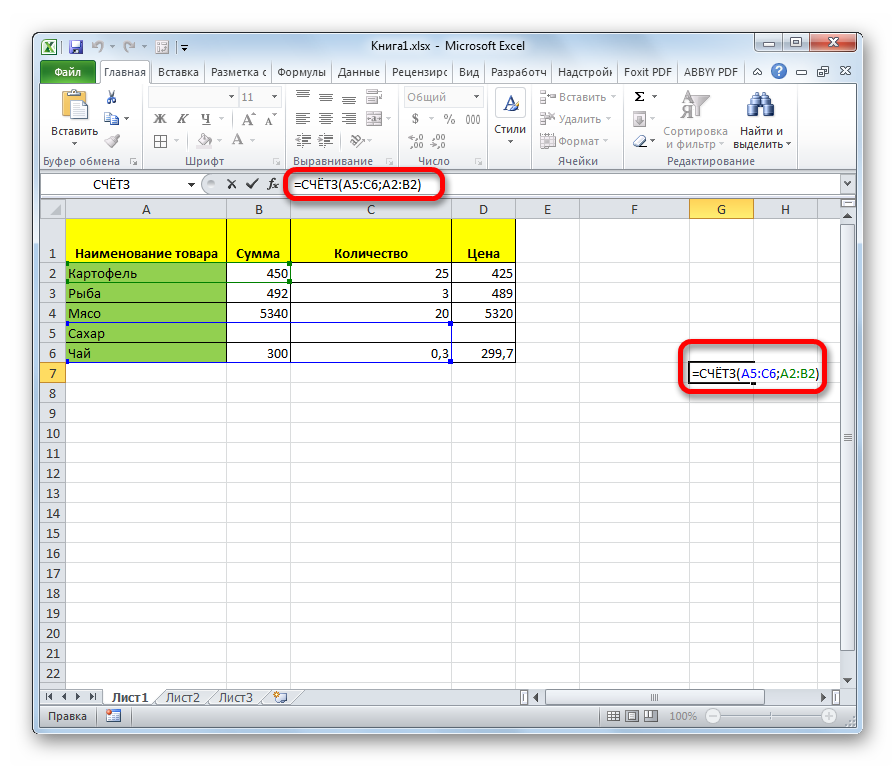
この数式を入力した後、Enter キーを押すと、プログラムは必要なすべての計算を自動的に行います。 数式が書き込まれた同じセルに結果が表示されます。
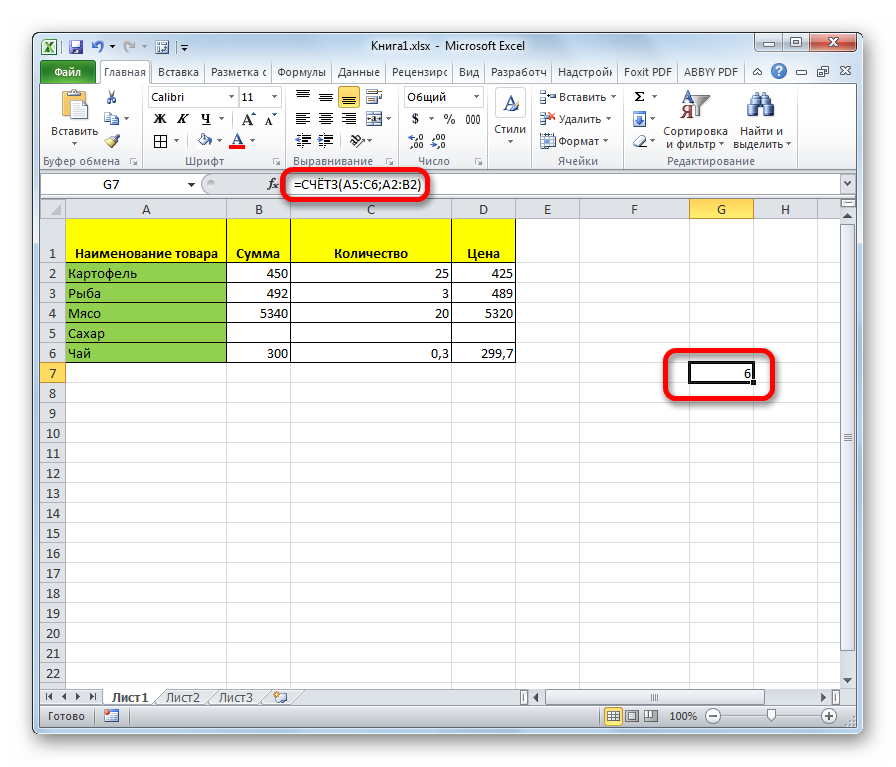
メソッド 3. セルをカウントする COUNT 関数
セルの数を取得するために設計された別の演算子があります。 ただし、前の演算子との違いは、数値があるセルのみを計算できることです。 この機能の使い方は?
- 前の数式の場合と同様に、数式を書き込むセルを選択し、関数ウィザードをオンにします。 次に、「アカウント」を選択し、アクションを確認します ([OK] ボタンを左クリックします)。

- 次に、引数を入力するウィンドウが表示されます。 それらは前の方法と同じです。 範囲 (複数指定可能) またはセルへのリンクを指定する必要があります。 「OK」をクリックします。

構文は前のものと似ています。 したがって、手動で入力する必要がある場合は、次のコード行を記述する必要があります。 =COUNT(値1, 値2,…)。
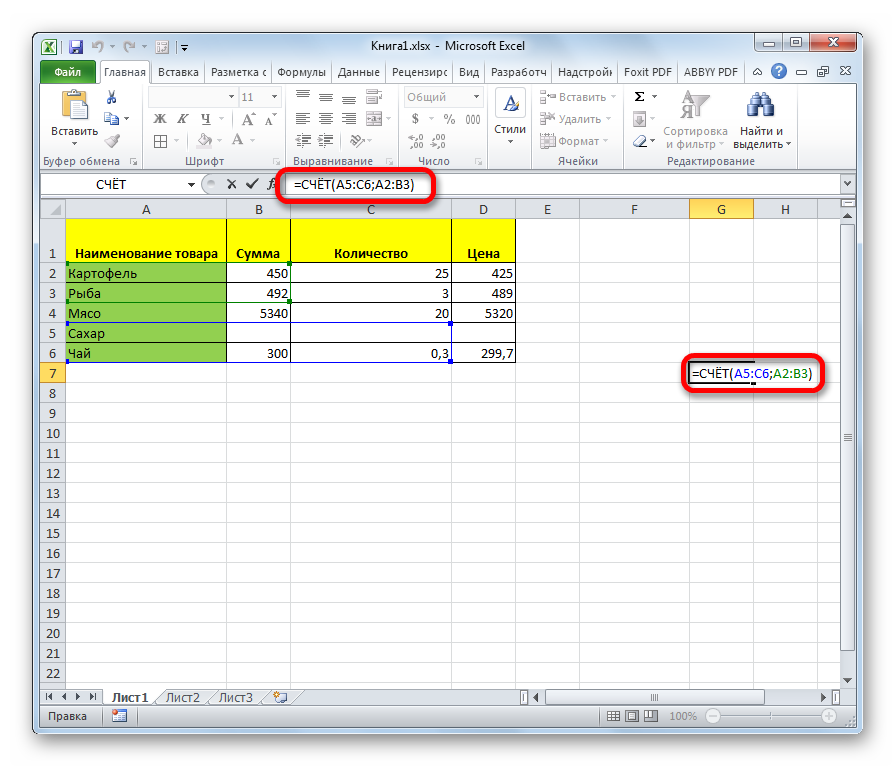
すると、数式を書いたところに、数字が入っているセルの数が表示されます。
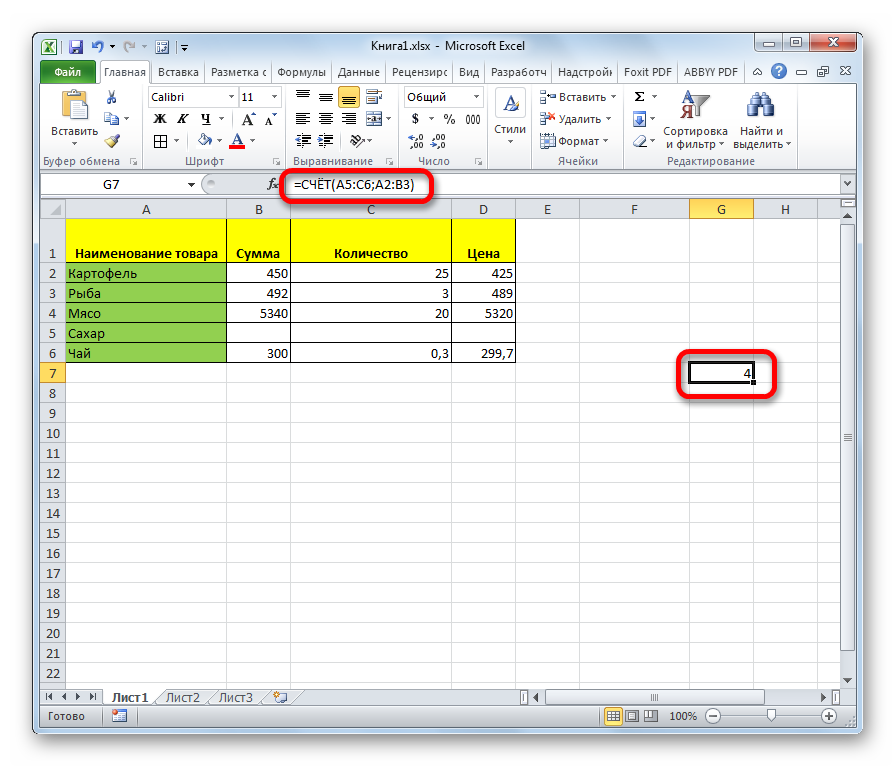
方法 4. COUNT 関数
この機能を使用すると、ユーザーは数値データがあるセルの数だけでなく、特定の基準を満たすセルも判別できます。 たとえば、基準が 50 より大きい場合、XNUMX より大きい数値が書き込まれているセルのみが考慮されます。 論理条件を含め、その他の条件を指定できます。 一般的な一連のアクションは、特に初期段階では、前の XNUMX つの方法と似ています。 関数ウィザードを呼び出して、引数を入力する必要があります。
- 範囲。 これは、チェックと計算が実行されるセルのセットです。
- 基準。 これは、範囲内のセルがチェックされる条件です。
手入力の構文: =COUNTIF(範囲、基準)。
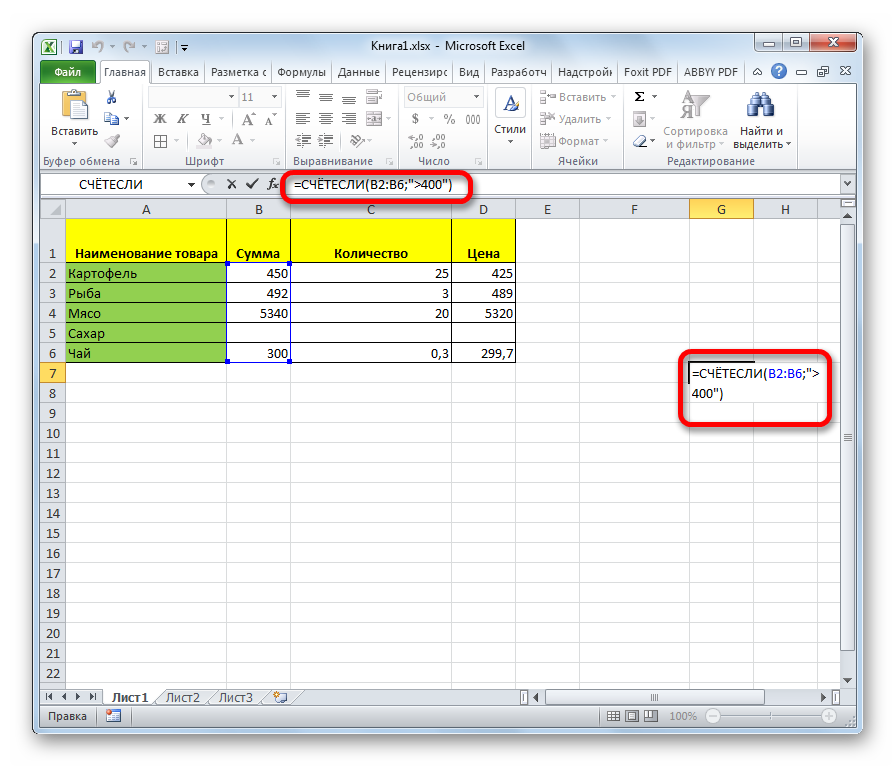
プログラムは計算を実行し、数式が書き込まれるセルに表示します。
方法 5: セルをカウントする COUNTIFS 関数
前のものと同様の機能は、いくつかの基準によるチェックのみを提供します。 引数はこのスクリーンショットに表示されています。
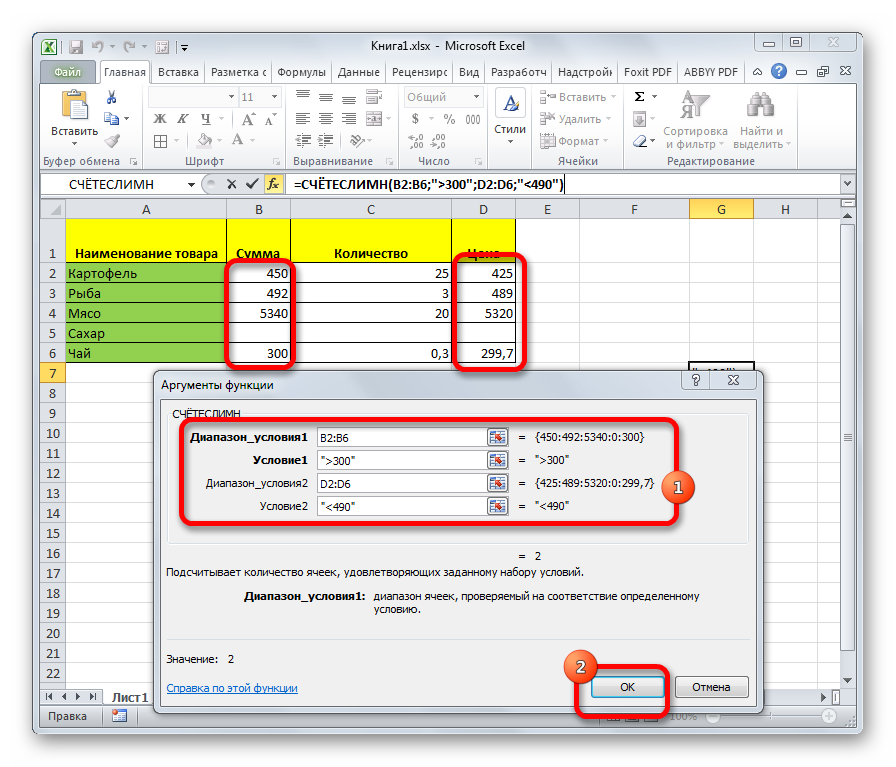
したがって、手動入力の構文は次のとおりです。 =COUNTIFS(条件範囲1、条件1、条件範囲2、条件2、…)。
範囲内のテキストを含むセルの数を数える方法
内部にテキストがあるセルの総数を数えるには、関数を範囲として挿入する必要があります –ETEXT(カウント範囲)。 範囲が挿入される関数は、上記のいずれでもかまいません。 たとえば、次の関数を使用できます。 シェッツ、範囲の代わりに、この範囲を引数として参照する関数を入力します。 したがって、テキストを含むセルの数を決定するのは難しいことではありません。 値が含まれるセルの数を数えるのはさらに簡単です。