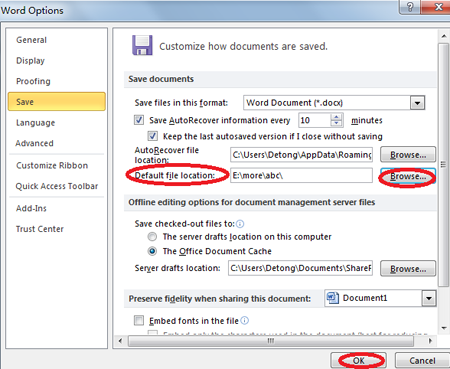Word を初めてインストールするとき、既定のファイル保存場所は OneDrive です。 ドキュメントをコンピュータに保存したい場合は、これらの設定を簡単に変更できます。 さらに、コンピュータ上のファイルを保存するための目的のフォルダを指定できます。 Word では通常、この目的でフォルダーを使用します。 私の書類.
ファイルを保存するデフォルトの場所を変更するには、タブを開きます フィレ (ファイル)。
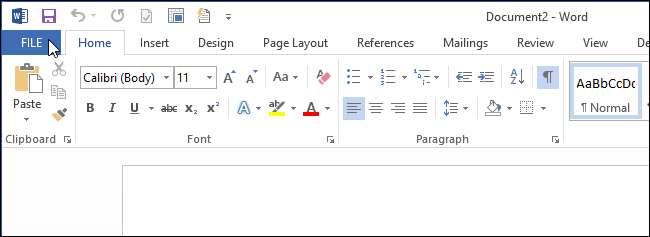
イベント オプション (オプション)。
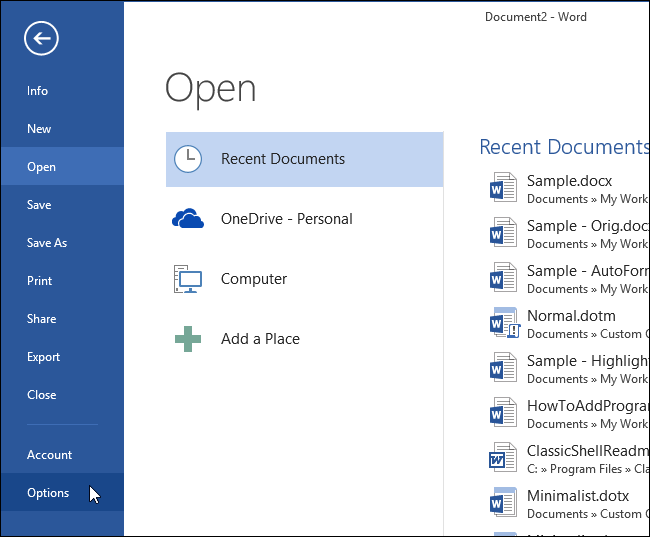
セクションを選択してください Save ダイアログボックスの左側にある (保存) Wordのオプション (Word オプション)。
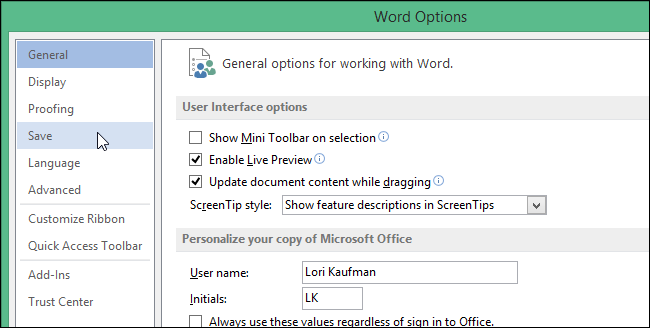
OneDrive ではなくコンピューターにファイルを保存するには、次のボックスをオンにします。 デフォルトでコンピュータに保存 (デフォルトでは、コンピューターに保存されます)。
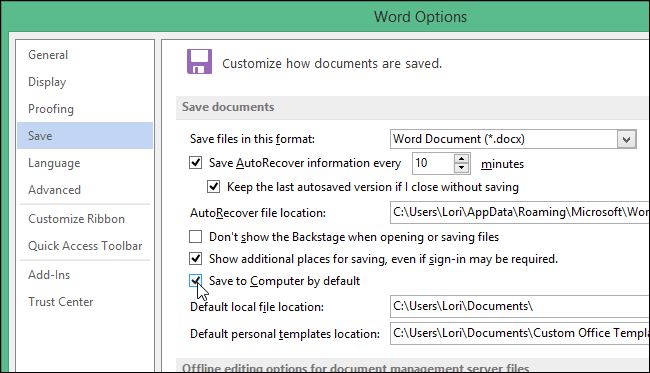
デフォルトでファイルが保存されるフォルダを設定するには、 ボタンをクリックします。 カテゴリー (ブラウズ) フィールドの右側 デフォルトのローカル ファイルの場所 (ローカル ファイルの既定の場所)。
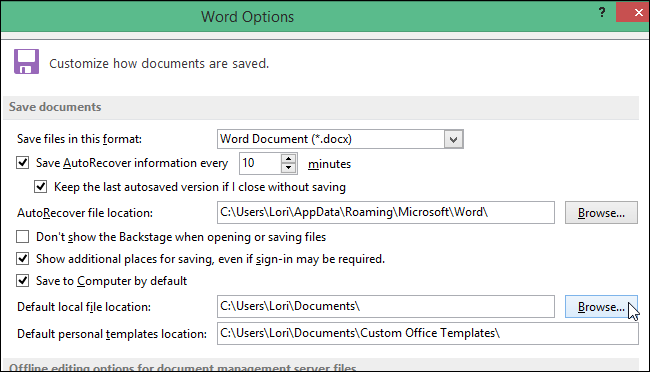
ダイアログボックスで 場所の変更 (場所の変更) ローカル ファイルを保存する目的の場所を開き、 OK.
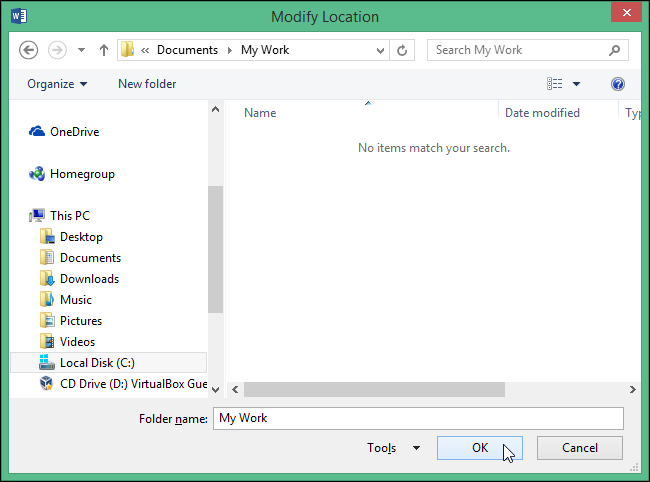
選択したローカル ファイルの場所へのパスがボックスに表示されます。 デフォルトのローカル ファイルの場所 (ローカル ファイルの既定の場所)。 クリック OK変更を確認してダイアログを閉じる Wordのオプション (Word オプション)。
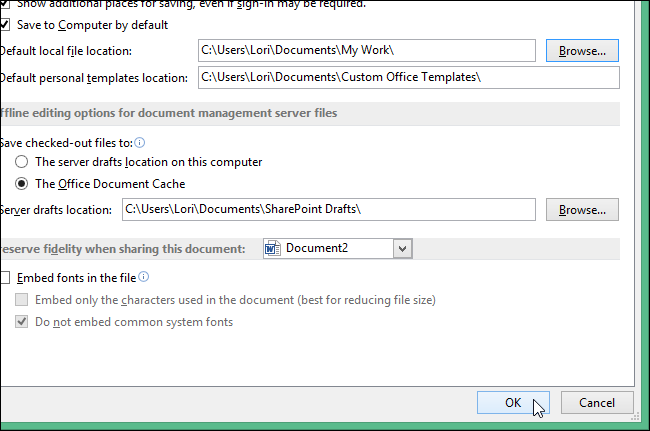
変更を有効にするために Microsoft Word を再起動します。 Excel と PowerPoint では、これらの設定はまったく同じ方法で構成されます。