Microsoft Excel は、パーセンテージの操作を実行するためによく使用されます。 これらは、売上計算において特に重要です。 たとえば、販売量のどのような変更が計画されているかを知る必要があります。 Excel ツールを使用すると、パーセンテージで数字を追加し、数式を作成して、売上の増減をすばやく計算できます。 値のパーセンテージを値自体に追加する方法を考えてみましょう。
パーセンテージと数値を手動で追加する方法
時間の経過とともに数パーセントまたは数十パーセント増加する指標の数値があると想像してください。 この増加は、単純な数学演算を使用して計算できます。 数値を取り、同じ数値の積を一定の割合で追加する必要があります。 式は次のようになります。 数値とパーセンテージの合計 = 数値 + (数値*パーセント%)。 例でアクションを確認するために、問題の条件を構成します。 当初の生産台数は 500 台で、毎月 13% ずつ成長しています。
- 作成したテーブル内のセルまたはその他のフリー セルを選択する必要があります。 条件からのデータを含む式を書き込みます。 先頭に等号を付けることを忘れないでください。そうしないと、アクションが実行されません。
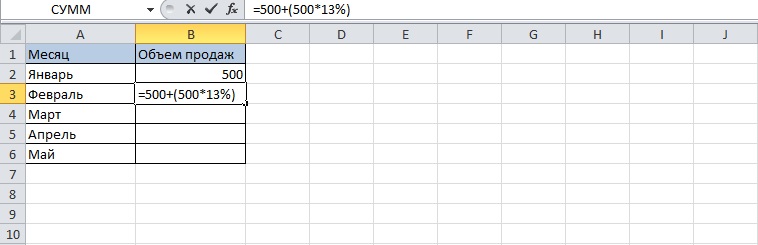
- 「Enter」キーを押すと、目的の値がセルに表示されます。
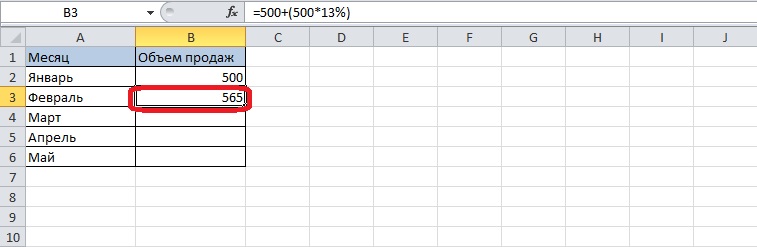
この計算方法では、テーブルのセルに手動でさらに入力する必要があります。 式には特定の数値が含まれており、セルを参照していないため、コピーは役に立ちません。
数の割合の定義
レポートでは、一部の指標の値がパーセンテージではなく、通常の数値形式でどれだけ成長したかを表示する必要がある場合があります。 この場合、初期値のパーセンテージが計算されます。 次の式を使用して、数値のパーセンテージを計算します。 パーセンテージ=(数値*数値形式のパーセンテージの数)/100。 もう一度同じ数字を考えてみましょう – 500 と 13% です。
- 別のセルに値を書き込む必要があるので、それを選択します。 示された数字で式を書きます。その前に等号があります。
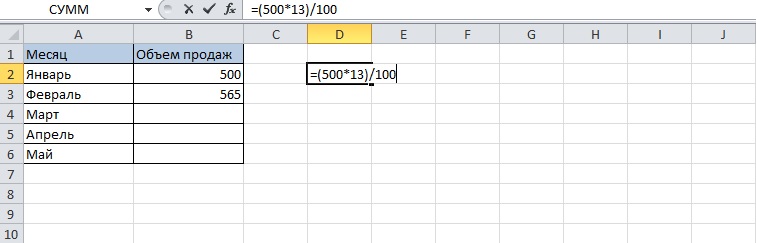
- キーボードの「Enter」を押して結果を取得します。
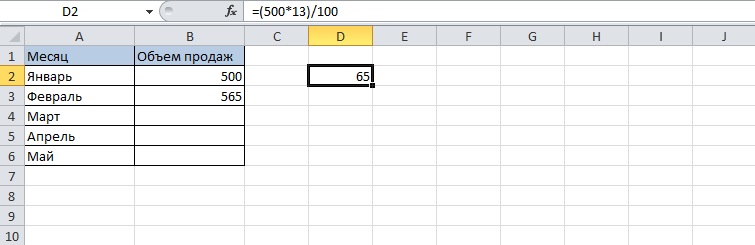
インジケーターが定期的に数単位増加することはありますが、パーセンテージとしてどれくらいかはわかりません。 このような計算には、次の式もあります。 パーセント差=(差/数)*100。
以前に、販売量が月間 65 台増加していることが判明しました。 割合で計算してみましょう。
- 既知の数値を数式に挿入し、先頭に等号を付けてセルに書き込む必要があります。
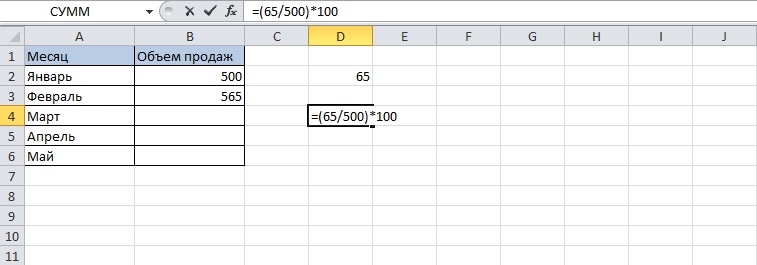
- 「Enter」キーを押すと、結果がセルに表示されます。
セルが適切な形式「パーセンテージ」に変換されている場合、100 を掛ける必要はありません。 セル形式を段階的に変更することを検討してください。
- 選択したセルを RMB でクリックする必要があります。コンテキスト メニューが開きます。 「セルの書式設定」オプションを選択します。
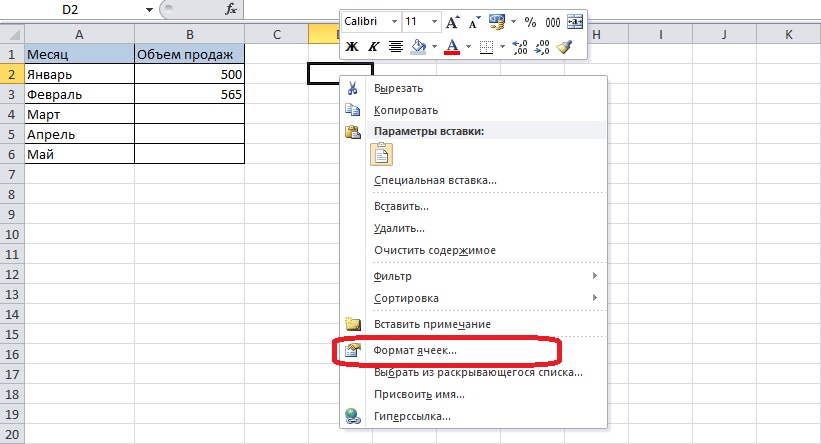
- 適切な形式を選択できるウィンドウが開きます。 左側のリストに「パーセンテージ」というエントリがあります。 整数が必要な場合は、矢印ボタンを使用するか手動で「小数点以下の桁数」列にゼロの値を入力する必要があります。 次に、「OK」をクリックします。
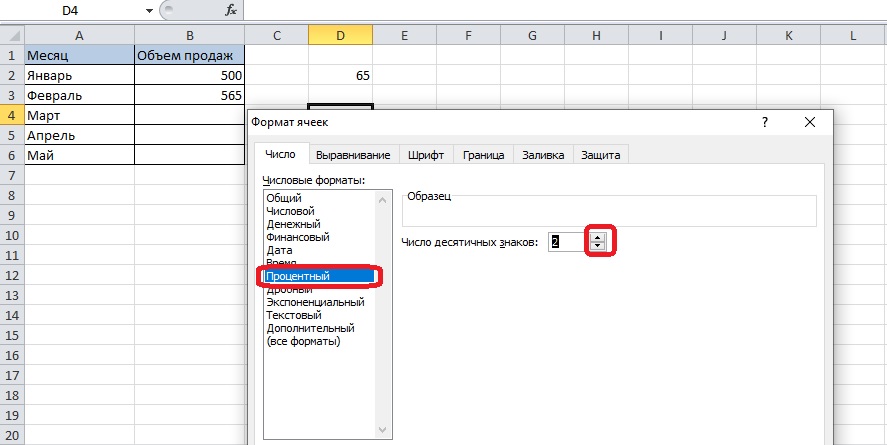
- これで、式を XNUMX つのアクションに減らすことができます。
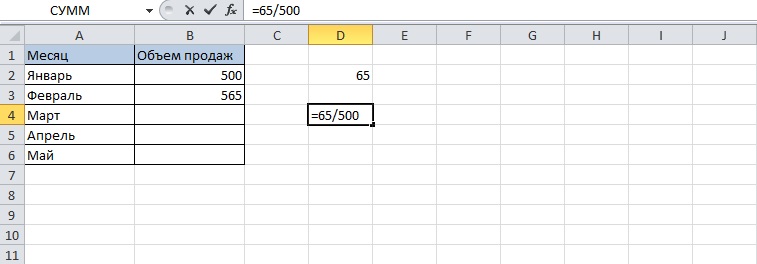
- 結果はパーセンテージ形式で表示されます。
数式を使用して数値とパーセンテージを加算する
数値自体に数値のパーセンテージを追加するには、数式を使用できます。 この方法は、計算の結果をテーブルにすばやく入力する必要がある場合に役立ちます。
- 空いているセルを選択し、数式を入力します。 データはテーブルから取得する必要があります。 式は次のとおりです。 数値+数値*パーセンテージ。
- まず、等号を書き、次に数字のセルを選択し、プラスを入力して、初期値のセルをもう一度クリックします。 アスタリスクを乗算記号として入力し、その後にパーセント値を入力します。
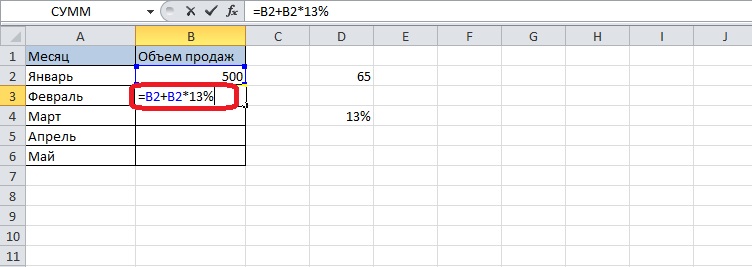
- 「Enter」キーを押して計算結果を取得します。
- 列の残りのセルに入力します。 これを行うには、数式をオフセットしてコピーする必要があります。これは、下のセルに移動すると、数式のセル指定が変更されることを意味します。
選択したセルの隅に四角いマーカーがあります。 押したままにして、テーブルの列全体に選択範囲を広げる必要があります。
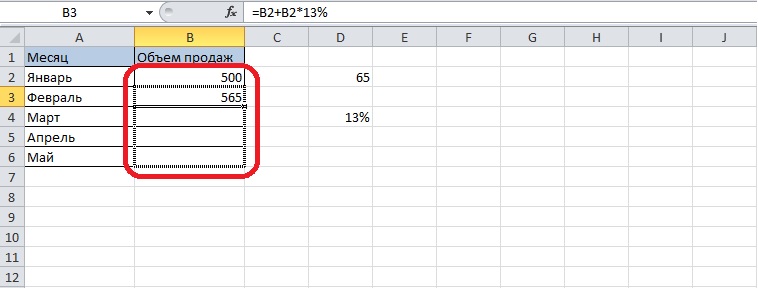
- マウス ボタンを離すと、選択したすべてのセルが塗りつぶされます。
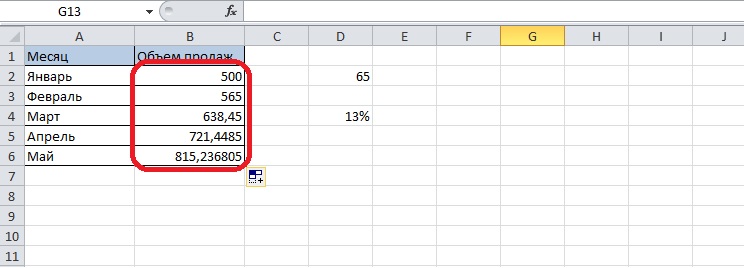
- 整数が必要な場合は、形式を変更する必要があります。 数式を含むセルを選択し、右クリックして [書式設定] メニューを開きます。 数値形式を選択し、小数点以下の桁数をリセットする必要があります。
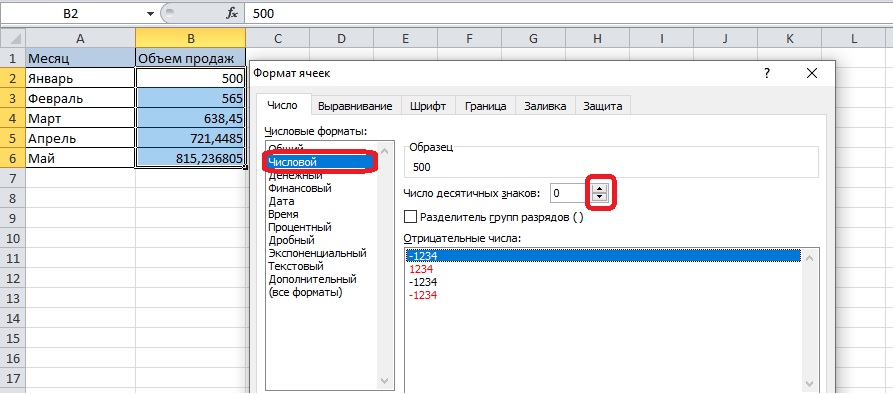
- すべてのセルの値が整数になります。
列にパーセンテージを追加する方法
列の XNUMX つが一定期間にわたる指標の成長率を示す場合、この形式のレポートがあります。 パーセンテージは常に同じではありませんが、計算を使用して指標の変化を計算することは可能です。
- 同じ原則に従って数式を作成しますが、手動で数字を書く必要はありません。テーブル データのみが必要です。 その製品の販売量に成長率を追加し、「Enter」を押します。
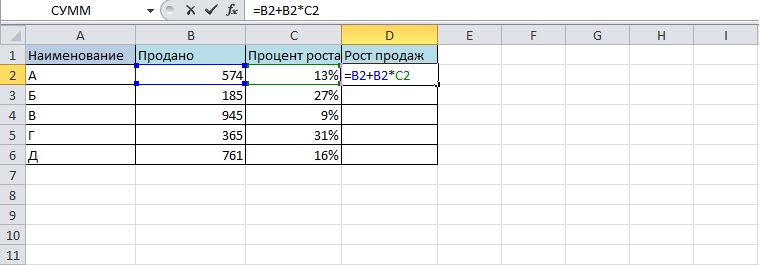
- すべてのセルをコピー選択で埋めます。 四角いマーカーで選択すると、数式はオフセットで他のセルにコピーされます。
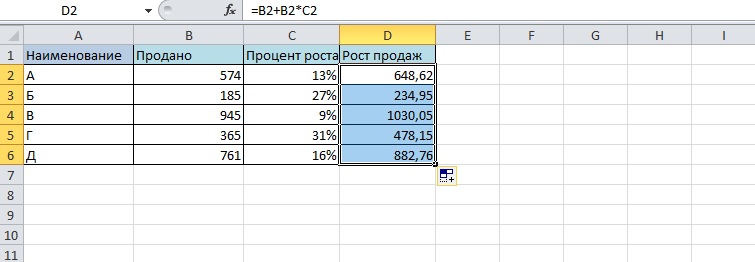
パーセンテージ値でグラフを作成する
計算の結果に応じて、表に相当する視覚的な図、つまり図を作成することができます。 その上で、販売に関してどの製品が最も人気があるかがわかります。
- パーセンテージ値のあるセルを選択してコピーします。これを行うには、右クリックしてメニューの「コピー」項目を見つけるか、キーの組み合わせ「Ctrl + C」を使用します。
- [挿入] タブに移動し、グラフの種類 (円グラフなど) を選択します。
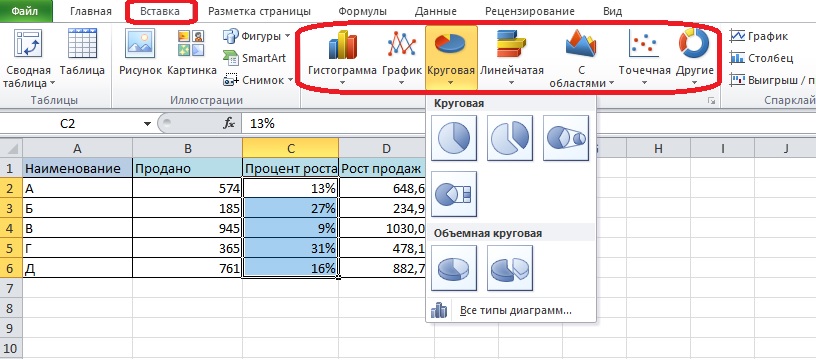
まとめ
手動または数式を使用して、いくつかの方法で数値自体に数値のパーセンテージを追加できます。 XNUMX 番目のオプションは、複数の値にパーセンテージを加算する必要がある場合に適しています。 成長率の異なるいくつかの値を計算し、レポートをより明確にするためにグラフを作成することもできます。










