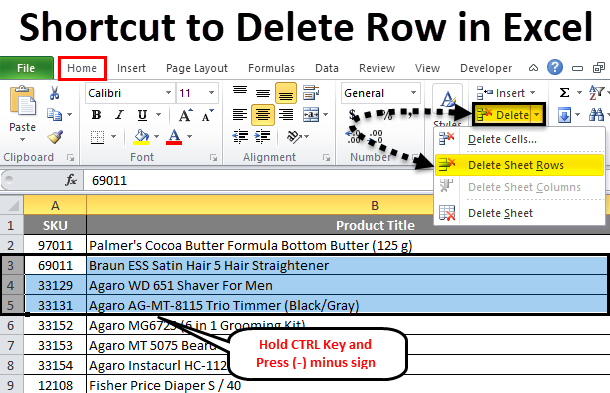ホットキーの組み合わせは、キーボードで特定の組み合わせを入力できるオプションであり、Excel エディターの特定の機能にすばやくアクセスできます。 この記事では、ホット キーを使用してエディター テーブル内の行を削除する方法を検討します。
ホットキーを使用してキーボードから行を削除する
2 つまたは複数の行を削除する最も速い方法は、ホット キーの組み合わせを使用することです。 キーボード ショートカットを使用してインライン要素を削除するには、「Ctrl」ボタンと「-」ボタンの XNUMX つのボタンをクリックするだけです。
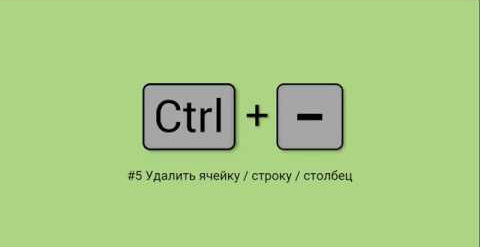
行(または複数の要素)を事前に選択する必要があることにも注意してください。 このコマンドは、指定された範囲を上方オフセットで削除します。 このアプリケーションは、ダイアログボックスが呼び出されることで、費やされる時間を短縮し、不要なアクションを拒否することを可能にします。 ホットキーを使用して行を削除する手順を高速化することは可能ですが、そのためには 2 つの手順を実行する必要があります。 まず、マクロを保存してから、その実行を特定のボタンの組み合わせに割り当てます。
マクロの保存
インライン要素を削除するマクロ コードを使用すると、マウス ポインターを使用せずに削除できます。 この関数は、選択マーカーが配置されているインライン要素の番号を特定し、上にシフトして行を削除するのに役立ちます。 アクションを実行するために、手順の前に要素自体を選択する必要はありません。 このようなコードを PC に転送するには、コードをコピーしてプロジェクト モジュールに直接貼り付ける必要があります。

マクロへのキーボード ショートカットの割り当て
独自のホットキーを設定して、行を削除する手順をいくらか高速化することができますが、そのためには 2 つのアクションが必要です。 最初に、マクロをブックに保存してから、便利なキーの組み合わせで実行を修正する必要があります。 考慮されている行の削除方法は、Excel エディターの上級ユーザーにより適しています。
重要な! 行を削除するためのホット キーは非常に慎重に選択する必要があることに注意してください。これは、Excel アプリケーション自体で既に多数の組み合わせが使用されているためです。
さらに、エディターは指定された文字のアルファベットを区別するため、マクロの実行中にレイアウトに集中しないように、別の名前でコピーして、同様のボタンを使用してキーの組み合わせを選択することができます。
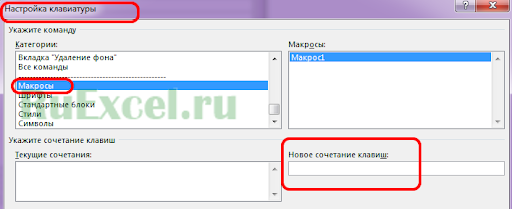
行を条件で削除するマクロ
問題の手順を実装するための高度なツールもあります。これを使用すると、削除する行を見つけることに集中する必要はありません。 たとえば、ユーザー指定のテキストを含むインライン要素を検索して削除するマクロと、Excel のアドインを使用できます。 多くの異なる条件を持つ行を削除し、ダイアログ ボックスでそれらを設定できます。
まとめ
Excel エディターでインライン要素を削除するには、いくつかの便利なツールがあります。 ホットキーを使用してこのような操作を実行したり、独自のマクロを作成してテーブル内のインライン要素を削除したりできます。主なことは、アクションのアルゴリズムに正しく従うことです。