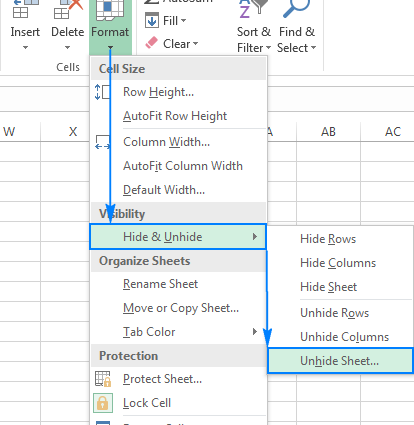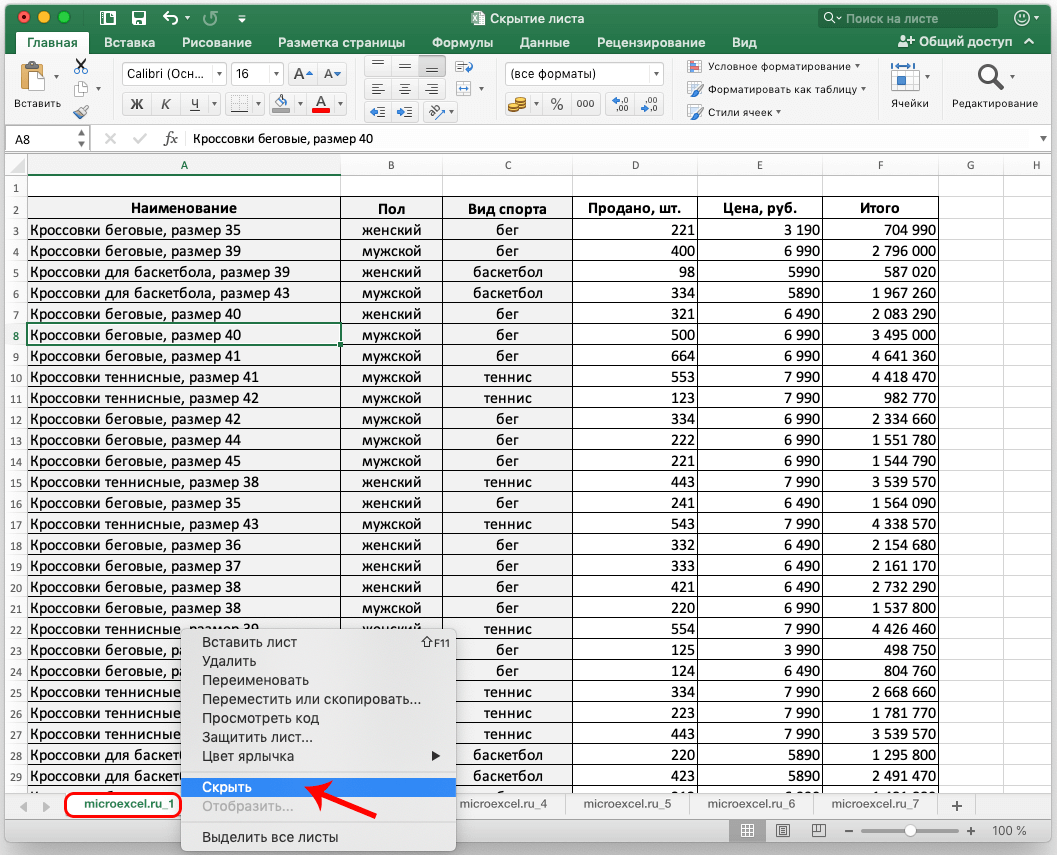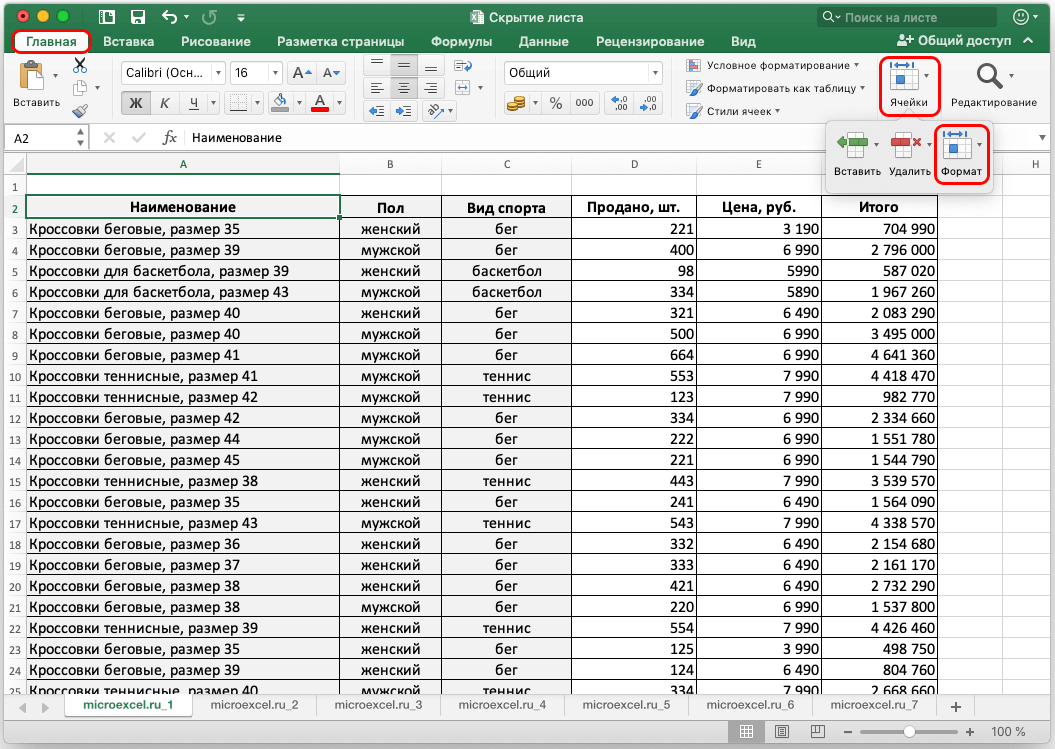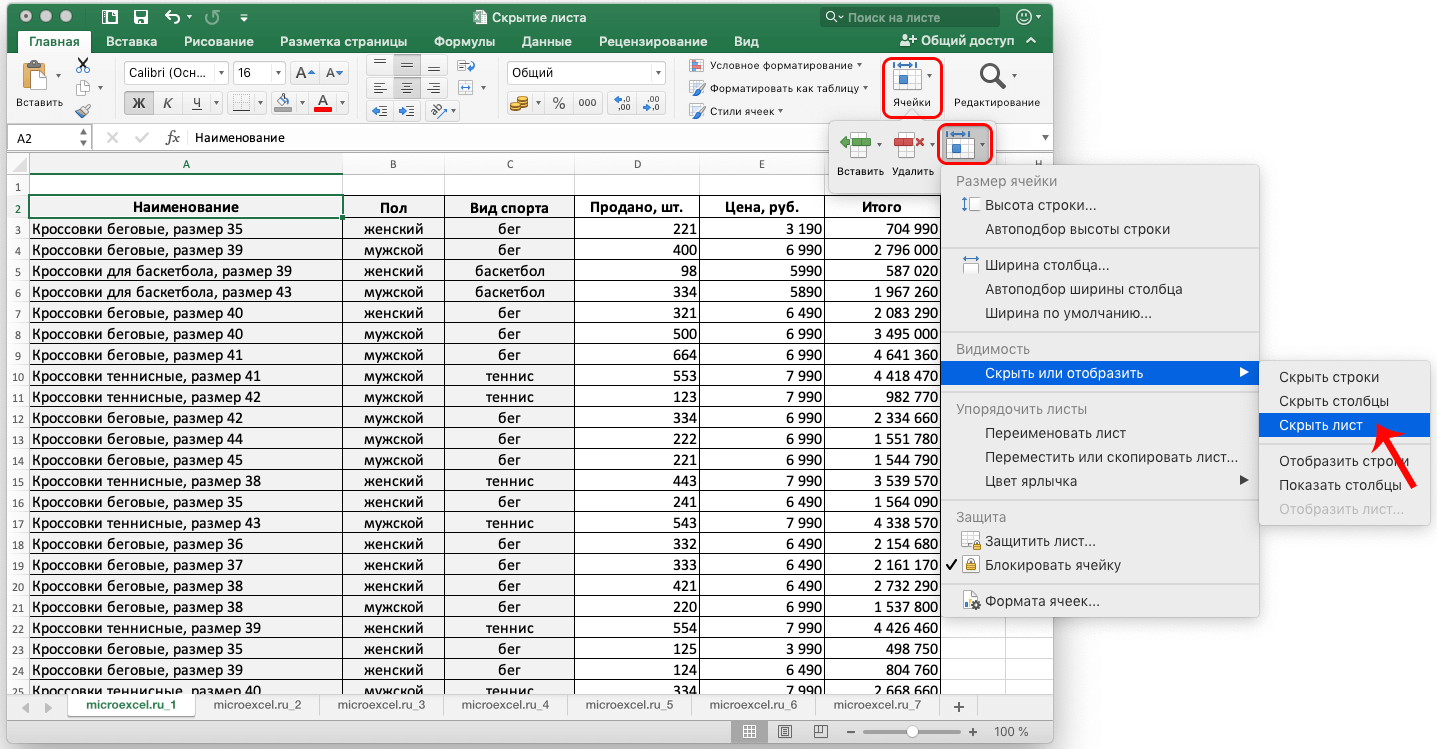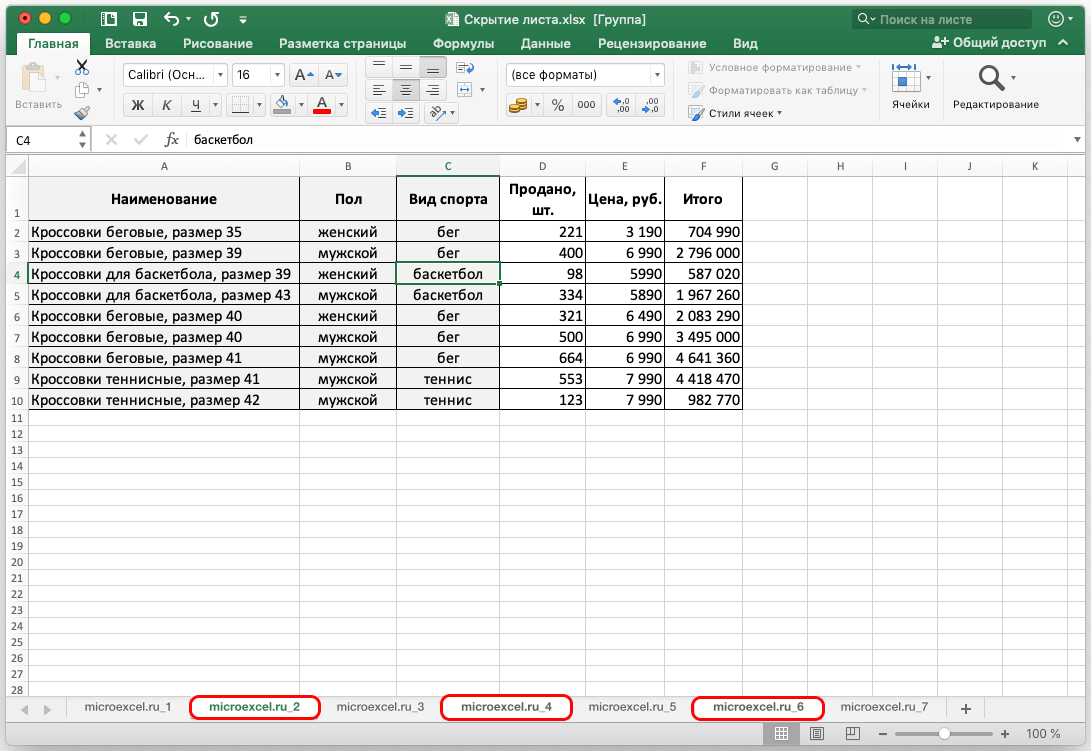Excel では、ユーザーは一度に複数のシートを作成して作業できます。 また、さまざまな理由で、それらの一部を非表示にする必要がある場合もあります。 たとえば、貴重な情報を詮索好きな目から隠したいという願望を考慮して、それは機密であり、たとえば商業的価値を持っている可能性があります。 または、ユーザーは、シート上のデータに触れてはならないという偶発的なアクションから身を守りたいだけです。
では、Excelでシートを非表示にする方法は? これを行う方法には XNUMX つの方法があります。 それらのすべてを見てみましょう。
内容:「エクセルの隠しシート」
これは、シートを非表示にする最も簡単で最速の方法で、わずか 2 ステップで完了します。
- これを行うには、目的のシートを右クリックしてコンテキスト メニューを呼び出す必要があります。
- 表示されるリストから「非表示」を選択します。

- 実際、それだけです。 必要なシートが非表示になっています。
プログラム ツールを使用して非表示にする
あまり一般的ではない方法ですが、それでも、それに関する知識は不必要ではありません.
- まず、非表示にするシートを選択します。
- 「ホーム」タブに移動し、「セル」ツールをクリックし、表示されるオプションで「フォーマット」を選択します。

- 表示されるリストで、[非表示または表示] を選択し、[シートを非表示] を選択します。

- 選択したシートが非表示になります。
注: Excelプログラムのウィンドウのサイズが許せば、「セル」ツールボックスをバイパスして、「フォーマット」ボタンが「ホーム」タブにすぐに表示されます。
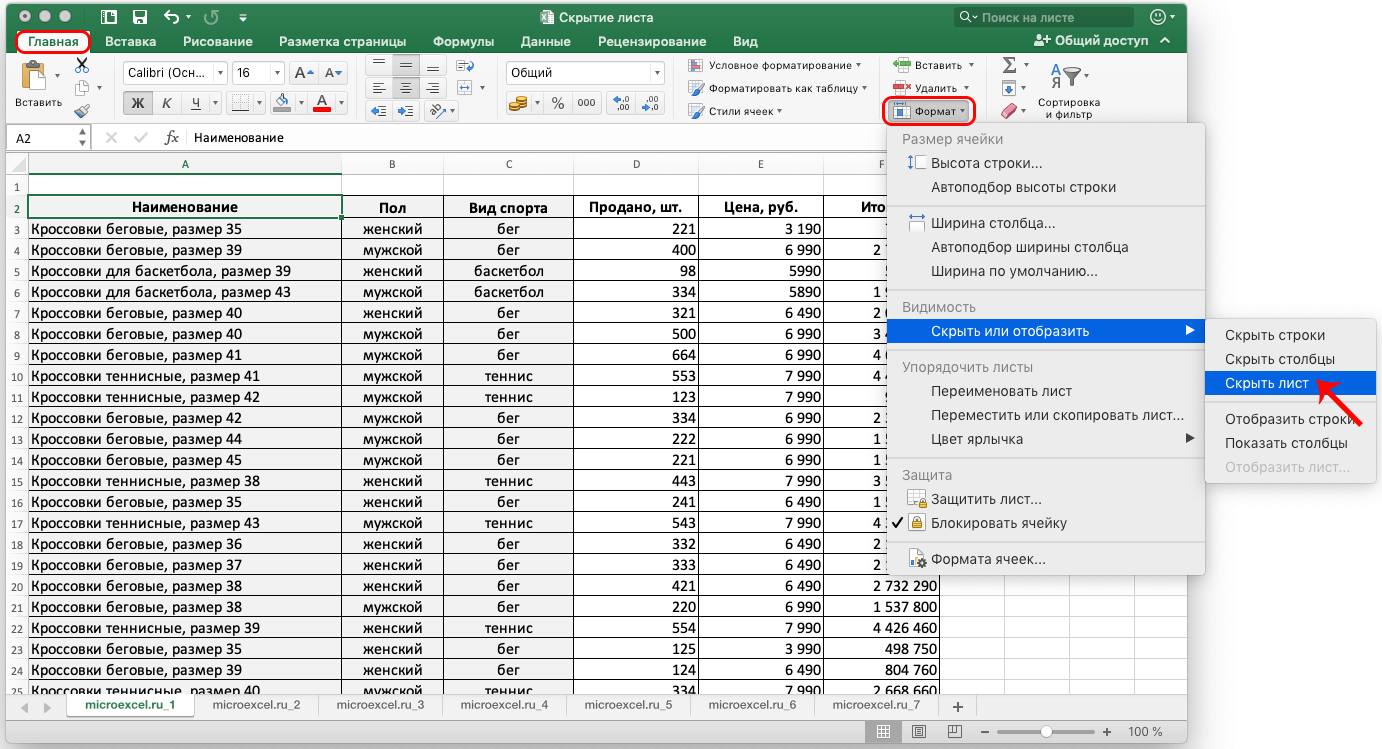
複数のシートを非表示にする方法
実際、複数のシートを非表示にする手順は、上記の手順とほとんど変わりません。 ただし、先に進む前に、非表示にする必要があるすべてのシートを選択する必要があります。
- シートが一列に並んでいる場合は、Shift キーが便利です。 最初のシートを選択し、Shift キーを押したまま、キーを放さずに最後のシートをクリックして、キーを放します。 選択は逆方向 (最後から最初) に実行することもできます。 当然、非表示にする必要がある最初と最後のシートについて話しています。

- 非表示にするシートが一列に並んでいない場合は、Ctrl キー (macOS の場合は Cmd) を使用して選択する必要があります。 それを押したまま、非表示にする必要があるすべてのシートを左クリックします。 その後、Ctrl キーを離すことができます。

- 必要なシートをすべて選択しました。これで、以前に提案された方法のいずれかを使用してそれらを非表示にすることができます。 結果は同じになります。
まとめ
そこで、XNUMX つの方法で Excel でシートを非表示にする方法を見つけました。 どちらを選択しても、場合によってはこの機能の有用性は明らかであるため、この機能を使用する知識と能力は、プログラムを複数回使用することが多いユーザーに役立ちます。