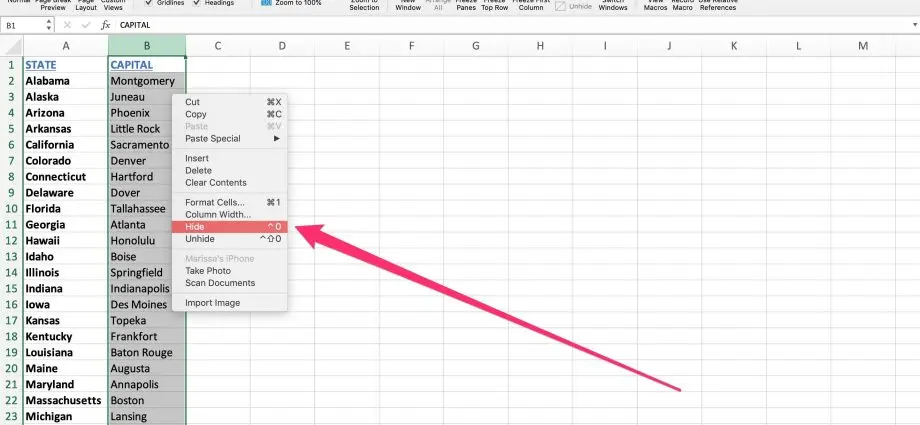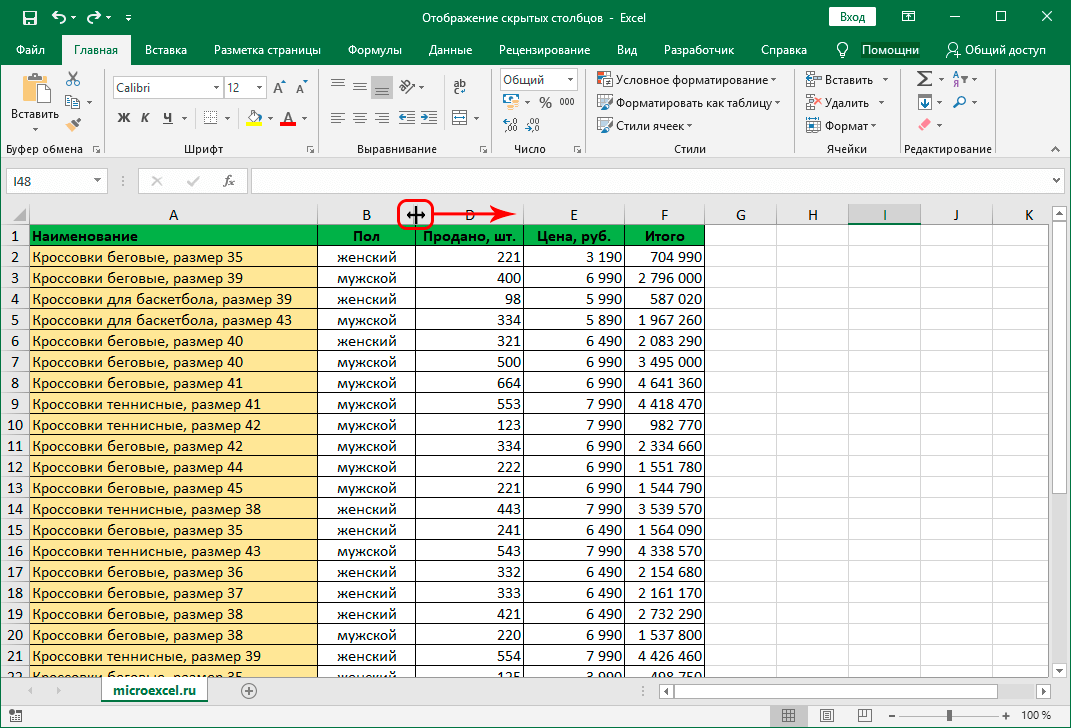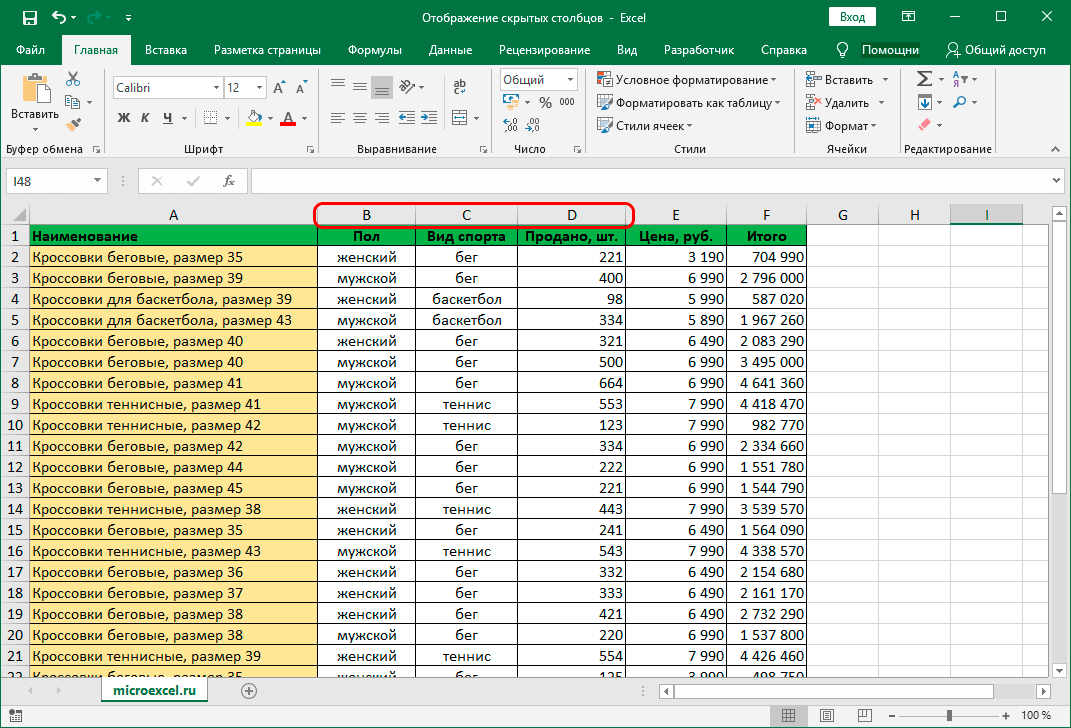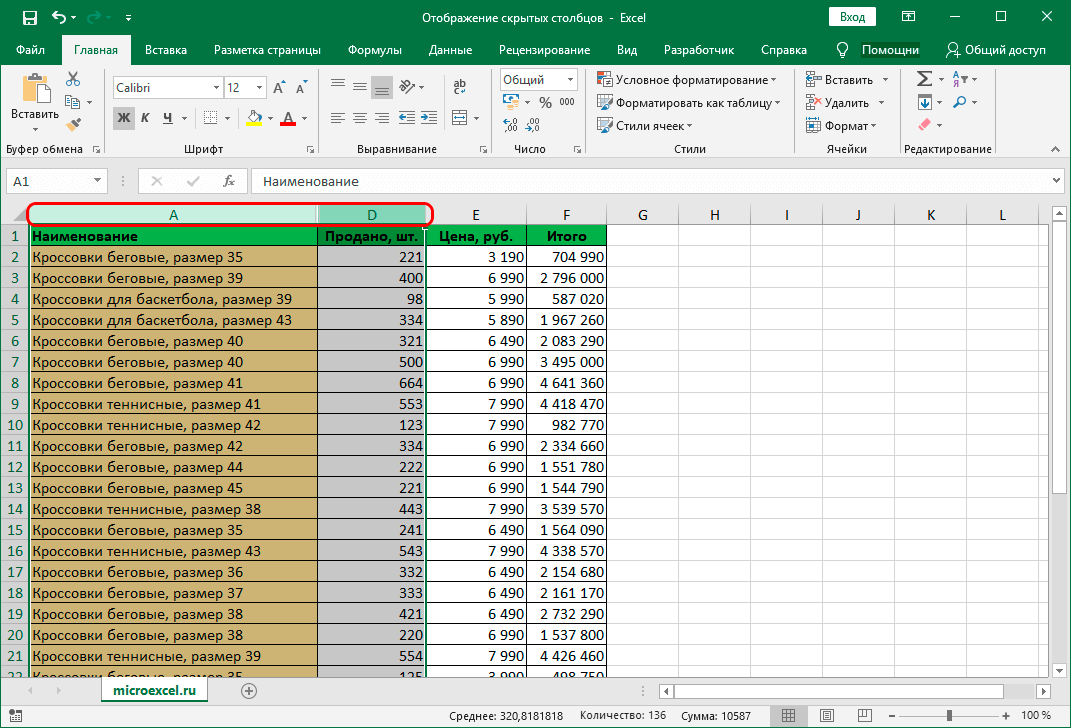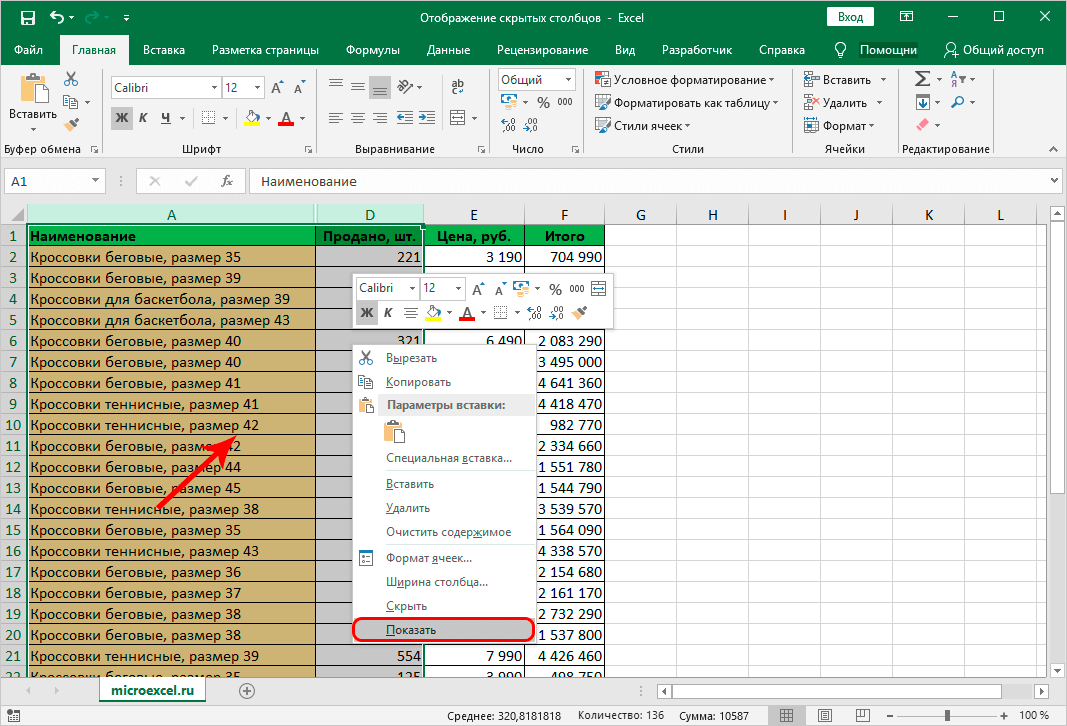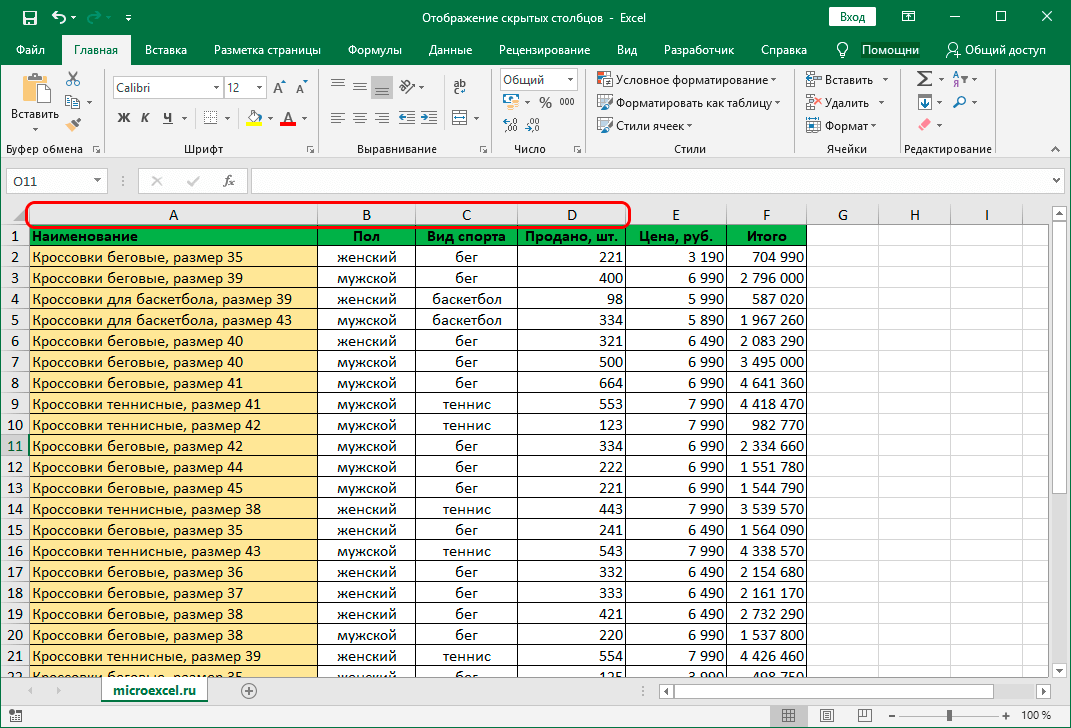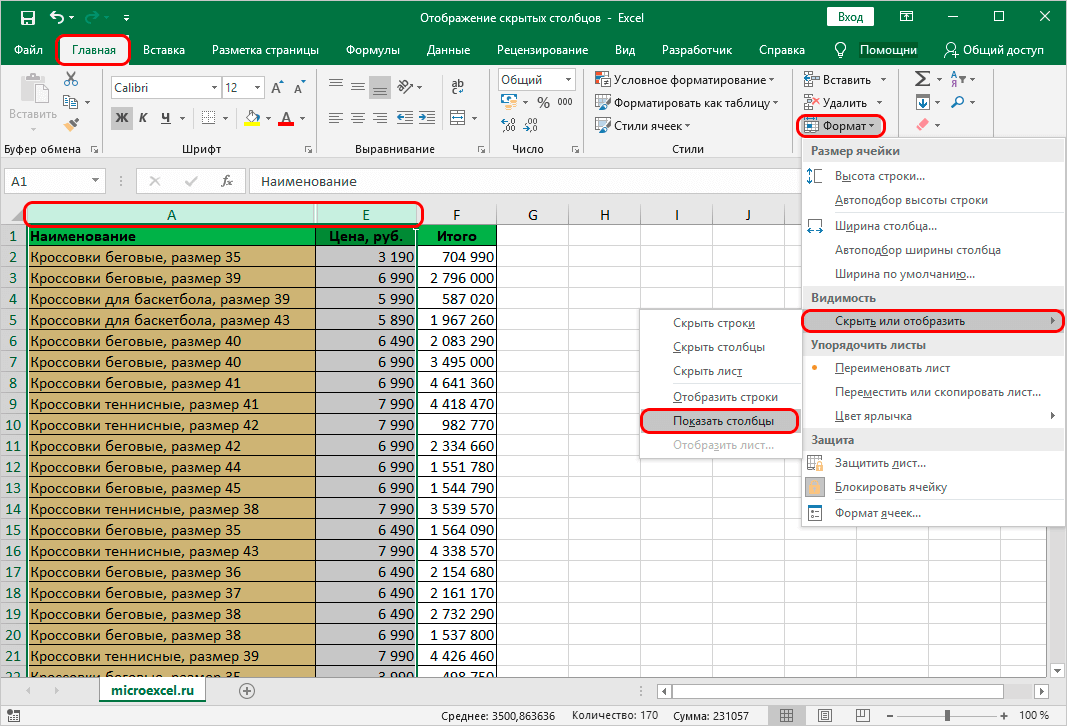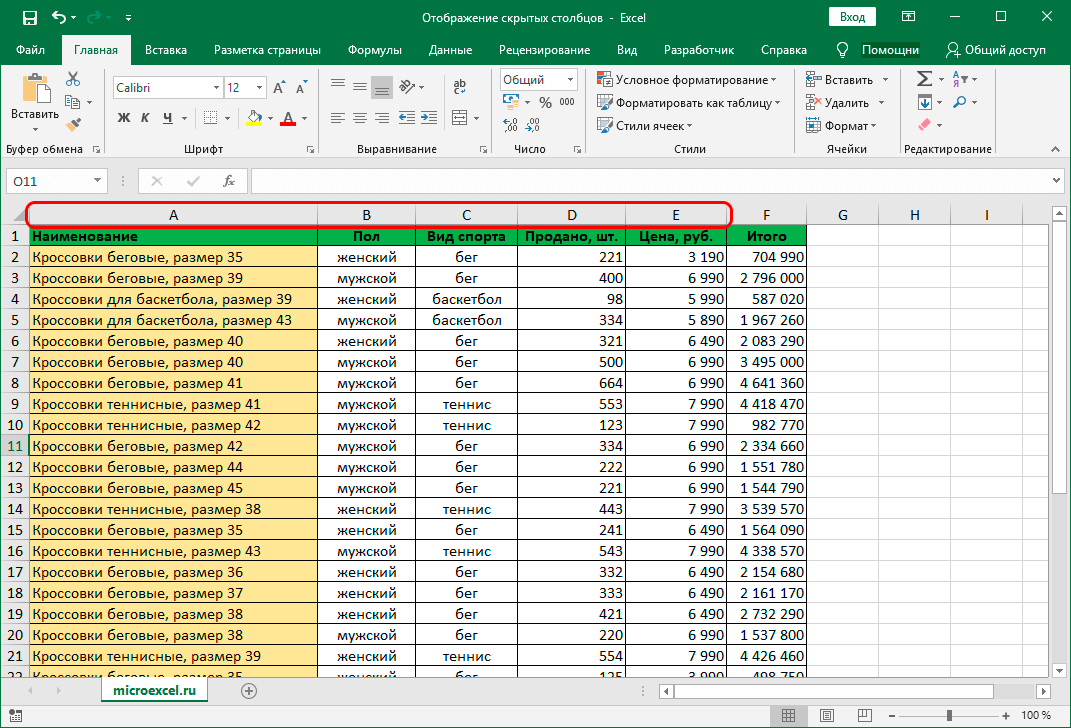Excel で作業しているときに、テーブルの特定の列を非表示にする必要がある場合がよくあります。 結果は明らかです。一部の列が非表示になり、ブックに表示されなくなりました。 ただし、このアクションは反対です。つまり、列の開示です。 以下では、非表示の列の表示を元に戻す方法を正確に見ていきます。
コンテンツ
まず、テーブルに非表示の列があるかどうかを理解し、その場所を特定する必要があります。 このタスクは簡単に実装でき、列の名前が示されているプログラムの水平座標パネルがこれに役立ちます。 名前の順序に注意を払いますが、どこかに見られない場合は、この場所に隠し列(列)があることを意味します。
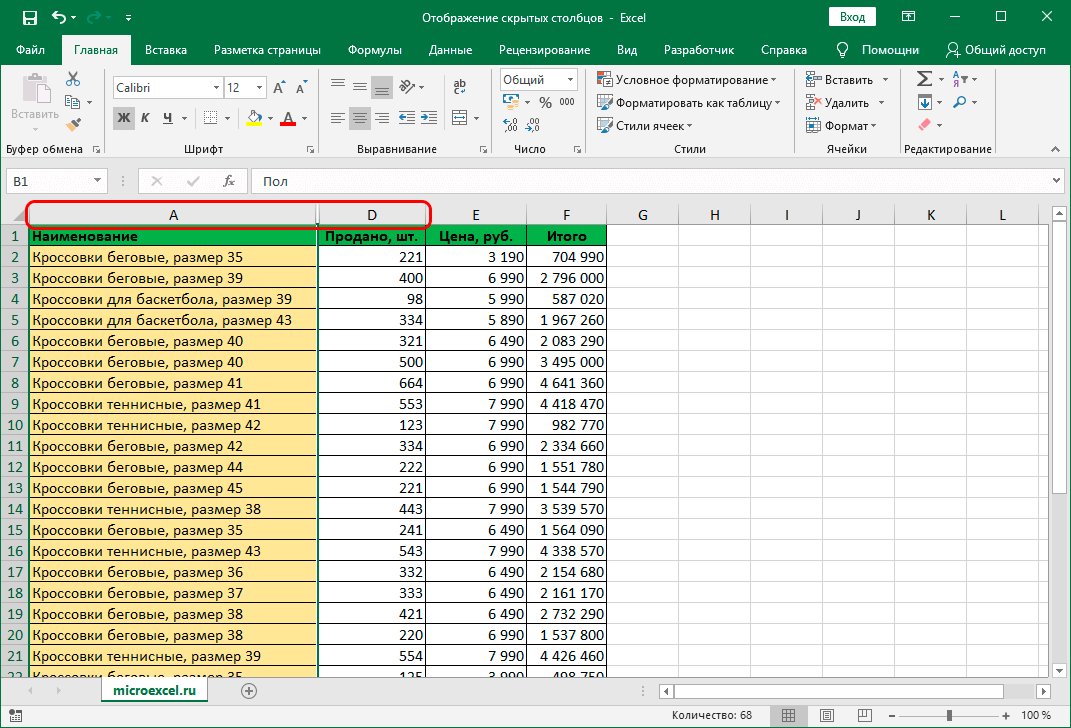
非表示の要素の存在と場所を決定したので、次に進みます。 列を再び表示する方法はいくつかあります。
方法 1: 境界シフト
非表示の列は、境界線を拡張するか、元の場所に戻すことで表示できます。
- これを行うには、カーソルを列の境界線の上に移動し、カーソルが両方向矢印に変わったらすぐに、マウスの左ボタンを押したまま目的の方向にドラッグします。

- この単純なアクションで、再び列を作成しました “С」 可視。

注: この方法は非常に簡単ですが、一部のユーザーは、境界線のかなり細い線に「引っ掛けて」動かそうとする瞬間が気に入らない場合があります。 さらに、複数の非表示の列になると、この方法は非常に面倒になります。 幸いなことに、他にも方法がありますが、それについては次に説明します。
方法 2: コンテキスト メニューを使用する
おそらく、これは非表示の列を表示できる最も一般的な方法です。
- 座標パネルで、都合のよい方法で (たとえば、マウスの左ボタンを押して) 列の範囲を選択します。その中には非表示の要素があります。

- 選択した領域の任意の場所を右クリックします。 開いたリストで、コマンドをクリックします "見せる".

- その結果、この範囲内のすべての非表示の列がテーブルに再び表示されます。

方法 3: リボン ツール
この場合、プログラム ツールのリボンは役に立ちません。
- 非表示の要素がある列の範囲を座標パネルで選択します。 タブに切り替え 「ホーム」。 セクションで 「細胞」 ボタンをクリック "フォーマット". 表示されるリストで、項目をクリックします 「隠すか見せるか」 (サブセクション 「可視性」) その後 「列を表示」.

- 非表示の列が再び表示されます。

まとめ
非表示の列は、Excel スプレッドシートから不要な情報を一時的に削除できる便利な機能です。これにより、作業がより快適になり、理解しやすくなります。 ただし、すべてのユーザーが非表示の要素を元の場所に戻す方法を知っているわけではありません。 これは XNUMX つの異なる方法で行うことができ、習得は非常に簡単です。