内容
実験は私たちをヒーローにします。
(閃光)
楽器ですが、 インスタントフィル (フラッシュフィル) 2013年版からExcelに登場しましたが、なぜかこの事実に気付かないユーザーが多かったです。 そして絶対に無駄です。 多くの場合、式やマクロに基づいた同様のソリューションよりもシンプルで簡単、かつ高速です。 私の経験では、トレーニングでは、このトピックは絶え間なく「すごい!」を引き起こします。 聴衆 - リスナーの進歩や疲労に関係なく。
このツールの操作メカニズムは単純です。最初のデータを含む XNUMX つ以上の列があり、次の列にそれらを並べて入力し始めた場合、必要な変更された形式で、遅かれ早かれ Excel がそれを示唆します。それはあなたを超えてさらに続く準備ができています:
変換のロジック (パターン、パターン) を明らかにし、この Excel 関数を実行するには、通常、最初の 1 ~ 3 個の結果の値を手動で入力するだけで十分です。 提案されたオプションがあなたに合っている場合は、クリックするだけです 入力します – リストの残りの部分はすぐに完成します。
最初の 2 ~ 3 個の値を入力しても続きが表示されない場合は、キーボード ショートカットを使用してプロセスを強制できます。 Ctrlキー+E またはボタンを使用 インスタントフィル (フラッシュフィル) タブ 且つ (日にち):
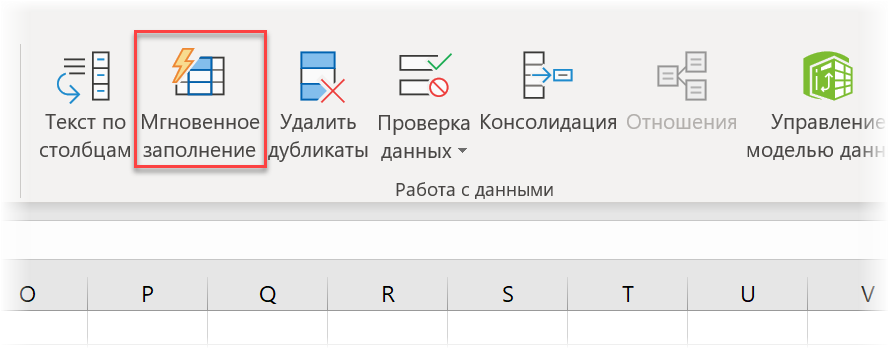
このツールを実際に使用してその機能を理解する方法の例をいくつか見てみましょう。
テキストと順列から単語を抽出する
たとえば、セル内のテキストから XNUMX 番目の単語を抽出する数式を作成するのは簡単なことではありません。 を使用して、フレーズをスペースごとに異なる列に解析します データ – 列ごとのテキスト (データ — テキストから列へ) また、高速ではありません。 インスタント フィルを使用すると、これを簡単かつ美しく行うことができます。 さらに、抽出された単語を任意の順序で組み合わせて、場所ごとに同時に変更できます。
レジスタによるテキストの分割
すぐに入力できるように単語を強調表示するために、スペースを入れる必要はまったくありません。 CSV ファイルをインポートした後のカンマやセミコロンなど、他の区切り文字は問題なく機能します。 しかし、本当に素晴らしいのは、区切り文字がまったくない場合があることです。大文字だけで十分です。
そのような式を実装することは非常に困難です。 インスタントフィルがなければ、マクロだけが役に立ちます。
テキストの接着
分割できれば、接着できます。 Instant Fill は、必要なスペース、コンマ、ユニオン、または単語を挿入して、いくつかのフラグメントから長いフレーズを簡単に組み立てます。
個々の文字の抽出
通常、Excelで個々の文字と部分文字列を引き出すには、関数が使用されます レブシム (左), RIGHT (正しい), PSTR (中) などですが、インスタント充填はこの問題を簡単に解決します。 古典的な例はフルネームの形成です:
数字、テキスト、または日付のみを抽出する
英数字のお粥から必要なデータ型のみを抽出しようとしたことがある場合は、この一見単純な作業の複雑さを理解する必要があります。 インスタントフィリングとここでは強打に対応しますが、フォームに軽い振り子が必要です Ctrlキー+E:
同じことがテキストの抽出にも当てはまります。
日付も問題ではありません (異なる形式で書かれていても):
数値または日付形式の変換
フラッシュ フィルは、既存のデータの外観を変更したり、同じ分母にするのに役立ちます。 たとえば、通常の日付「topsy-turvy」を Unix 形式に変換するには:
ここでのニュアンスは、入力する前に、Excel がサンプルとして手動で入力された「間違った」日付を認識しようとしないように、結果のセルの形式を事前にテキストに変更する必要があるということです。
同様に、国コードと XNUMX 桁の演算子 (市区町村) の接頭辞を角かっこで追加することにより、電話番号を正しく表すこともできます。
最初に列 B のセルの形式をテキストに変更することを忘れないでください。そうしないと、Excel は「+」記号で始まる値を数式として扱います。
テキスト (数値) を日付に変換する
さまざまな ERP および CRM システムからダウンロードする場合、多くの場合、日付は YYYYMMDD 形式の 8 桁の数字として表されます。 関数のいずれかによって、通常の形式に変換できます データ識別子 (日付値)、またははるかに簡単 – 即時充填:
ケースを変更
大文字と小文字が間違っているテキストを取得した場合は、次の列でどの種類に変換したいかをヒントにするだけで、インスタント フィルがすべての作業を行います。
テキストのさまざまな部分で大文字と小文字を別々に変更する必要がある場合は、少し難しくなります。 たとえば、最初の単語は通常の形式のままにして、XNUMX 番目の単語だけを大文字にします。 ここでは、サンプルとして入力された XNUMX つの値では不十分であり、インスタント フィリングがすぐに結果に反映されるように変更する必要があります。
制限とニュアンス
作業でフラッシュ フィルを使用する場合は、次の点に注意してください。
- それは次の場合にのみ機能します サンプルを厳密に並べて入力する – データの右側の前または次の列。 元のテキストから空の列を XNUMX つ後退させると、何も機能しなくなります。
- パターンが見つかった場合 行のすべての値が考慮されます — 入力列の左右に。 道徳: アルゴリズムを混乱させたり、ノイズを導入したりする可能性のある余分な列は、事前に空の列で作業データから分離するか、削除する必要があります。
- インスタントフィル スマートテーブルでうまく機能します.
- 少し エラーまたはタイプミス サンプル セルを入力すると、フラッシュ フィルがパターンを表示できず、機能しない場合があります。 気をつけて。
- テンプレートが正しく定義されていない場合もありますので、 常にチェックが必要 調査結果あなたが受け取ったこと(少なくとも選択的に)。
- セル内のテキストから最後の単語を抽出する方法
- Excel でのあいまい検索によるあいまいテキスト検索 (プーシキン = プーシキン)
- Excel にテキストを貼り付ける XNUMX つの方法










