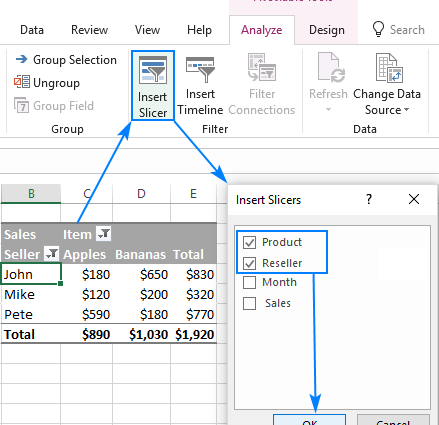大規模なピボット テーブルを操作する場合、多くの場合、それらを強制的に単純化し、いくつかの情報をフィルタリングして、数字に溺れないようにする必要があります。 これを行う最も簡単な方法は、いくつかのフィールドをフィルター領域 (2007 年より前のバージョンではページ領域と呼ばれていました) に配置し、ドロップダウン リストから必要な値のみを選択することです。
この方法の欠点は明らかです。
- 複数のアイテムを選択すると、アイテムは表示されませんが、「(複数のアイテム)」というテキストが表示されます。 決してユーザーフレンドリーではありません。
- XNUMX つのレポート フィルタが XNUMX つのピボット テーブルに固定されています。 複数のピボット テーブルがある場合 (そして通常、問題は XNUMX つに限定されません)、それぞれ (!) に対して独自のフィルターを作成する必要があり、それぞれに対してそれを開いて、必要な要素にチェックを入れて押す必要があります。 OK. ひどく不便なことに、この目的のために特別なマクロを書いた愛好家さえ見かけました。
Excel 2010 を使用している場合は、これらすべてをより適切に行うことができます。 スライス (スライサー). スライス は、ピボットテーブルまたはグラフの対話型レポート フィルターの便利なボタン グラフィカル表現です。
スライサーは、独立したグラフィック オブジェクト (グラフや画像など) のように見え、セルに関連付けられておらず、シートの上に表示されるため、簡単に移動できます。 現在のピボット テーブルのスライサーを作成するには、タブに移動します。 計測パラメータ (オプション) そしてグループで 並べ替えとフィルタリング (並べ替えとフィルター) ボタンをクリックします スライスを貼り付け (スライサーを入れる):
これで、スライサー要素を選択または選択解除するときに (キーを使用できます Ctrlキー и シフト、およびマウスの左ボタンを押したままスワイプして一括選択する) ピボット テーブルには、選択したアイテムのフィルター処理されたデータのみが表示されます。 さらに素晴らしいニュアンスは、さまざまな色のスライスが、選択された要素だけでなく、ソース テーブルに単一の値がない空の要素も表示することです。
複数のスライサーを使用すると、データ要素間の関係をすばやく視覚的に表示できます。
を使用して、同じスライサーを複数のピボットテーブルおよびピボットグラフに簡単にリンクできます。 計測パラメータ (オプション) (Comma Separated Values) ボタンをクリックして、各々のジョブ実行の詳細(開始/停止時間、変数値など)のCSVファイルをダウンロードします。 ピボットテーブル接続 (ピボットテーブル接続)対応するダイアログ ボックスが開きます。

次に、XNUMX つのスライスで要素を選択すると、一度に複数の表や図が影響を受けます。おそらく、異なるシートにある場合もあります。
デザイン要素も忘れられていません。 タブでスライサーを書式設定するには コンストラクタ (設計) いくつかのインライン スタイルがあります。
…独自のデザイン オプションを作成する機能:
そして、「ピボット テーブル – ピボット チャート – スライス」の組み合わせでは、これらすべてが非常に素晴らしく見えます。
- ピボット テーブルとその作成方法
- ピボット テーブルで目的のステップを使用して数値と日付をグループ化する
- ソース データの複数の範囲に関するピボットテーブル レポートの作成
- ピボットテーブルで計算を設定する