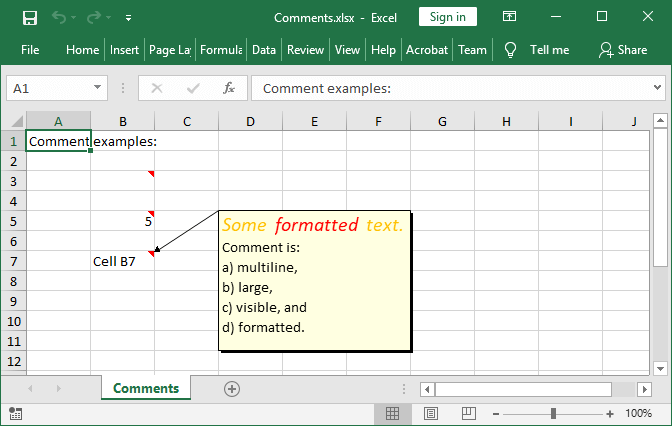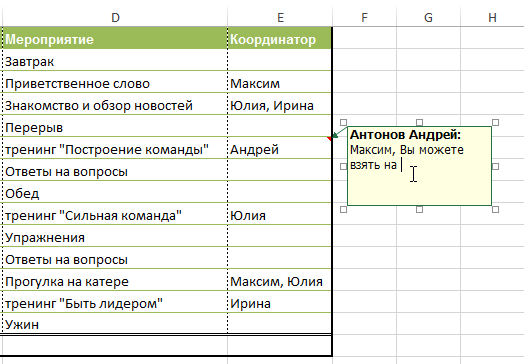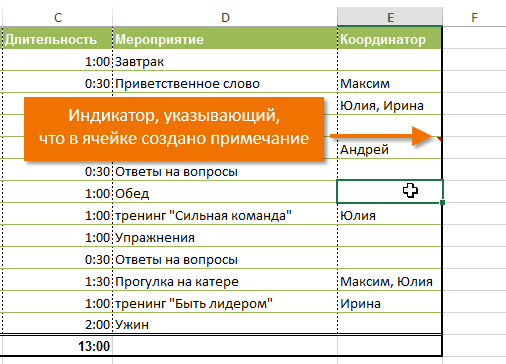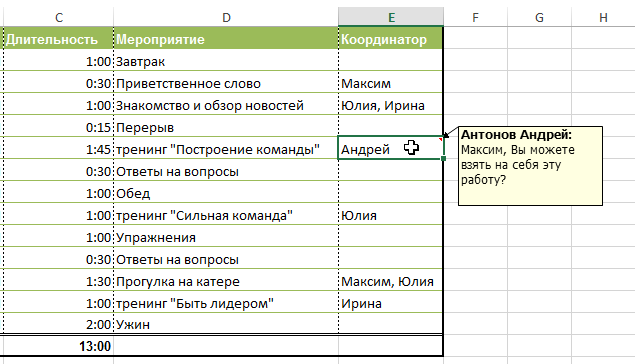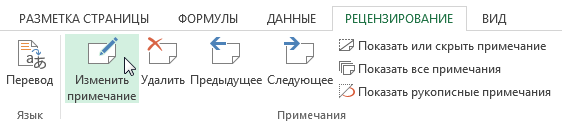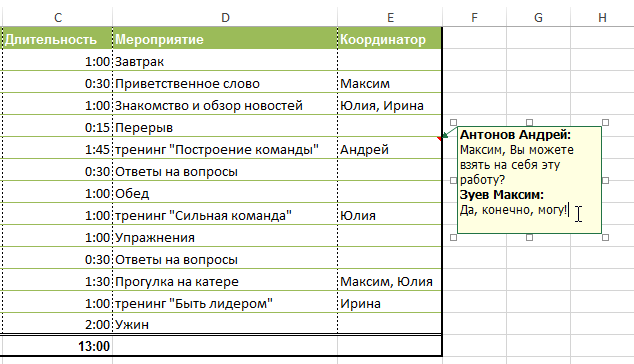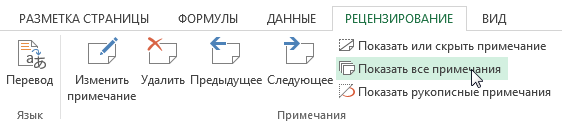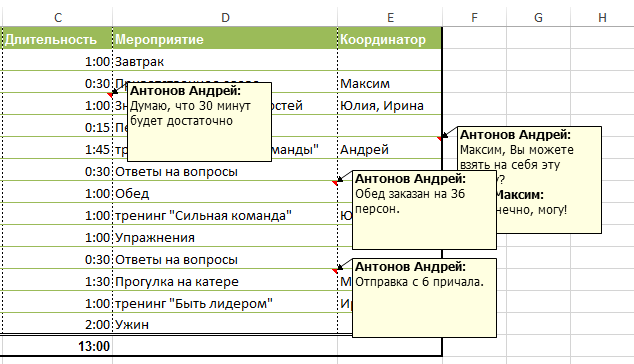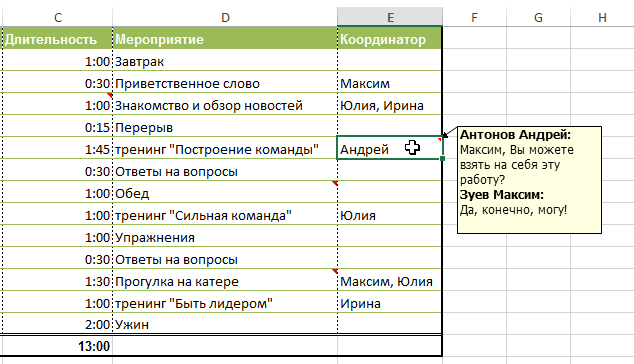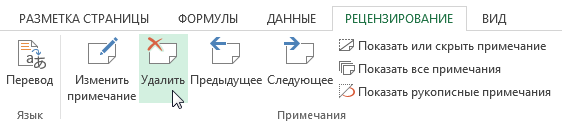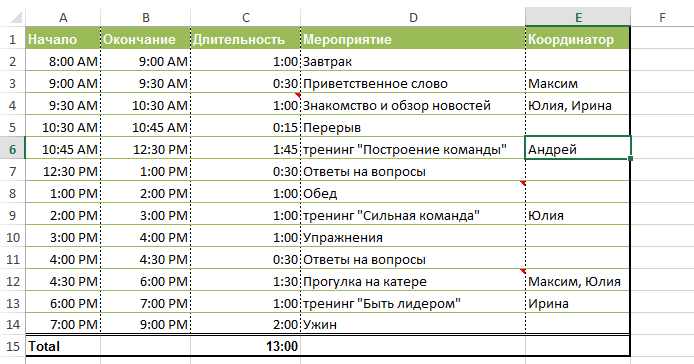Microsoft Excel で作業していると、セルにコメントを残す必要がある場合がよくあります。 たとえば、複雑な式の説明や詳細なメッセージを他の読者に伝えます。 これらの目的のためにセル自体を修正したり、隣接するセルにコメントを付けたりすることは必ずしも便利ではありません。 幸いなことに、Excel にはメモを作成できる組み込みツールがあります。 それがこのレッスンの目的です。
ほとんどの場合、セルの内容を編集するよりも、メモとしてセルにコメントを追加する方が便利です。 このツールは非常に便利で、多くの場合、メモを追加するためにオンにすることなく、変更追跡と組み合わせて使用されます。
Excelでメモを作成する方法
- コメントを追加するセルを選択します。 この例では、セル E6 を選択しています。
- [詳細設定]タブ 検討する コマンドを押す メモを作成.

- メモを入力するフィールドが表示されます。 コメント テキストを入力し、フィールドの外側をクリックして閉じます。

- メモがセルに追加され、右上隅に赤いインジケーターが付きます。

- メモを表示するには、セルにカーソルを合わせます。

Excelでメモを変更する方法
- 編集するコメントを含むセルを選択します。
- [詳細設定]タブ 検討する チームを選ぶ メモを編集.

- コメントを入力する欄が表示されます。 コメントを編集し、ボックスの外側をクリックして閉じます。

Excel でメモを表示または非表示にする方法
- ブック内のすべてのメモを表示するには、 すべてのメモを表示 タブ 検討する.

- Excel ワークブックにあるすべてのメモが画面に表示されます。

- すべてのメモを非表示にするには、このコマンドをもう一度クリックします。
さらに、必要なセルを選択してコマンドを押すことで、各メモを個別に表示または非表示にすることができます メモを表示または非表示にする.
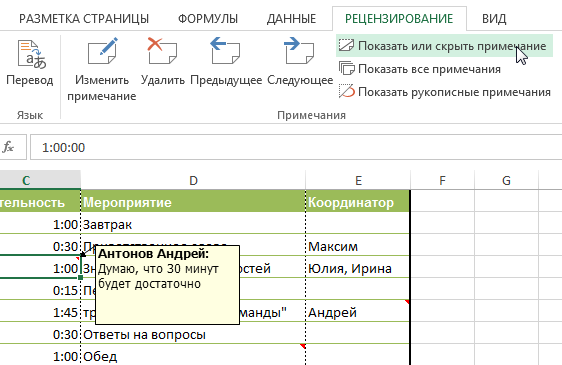
Excel でコメントを削除する
- 削除するコメントが含まれているセルを選択します。 この例では、セル E6 を選択しています。

- [詳細設定]タブ 検討する グループで ノート チームを選ぶ 削除します.

- メモが削除されます。