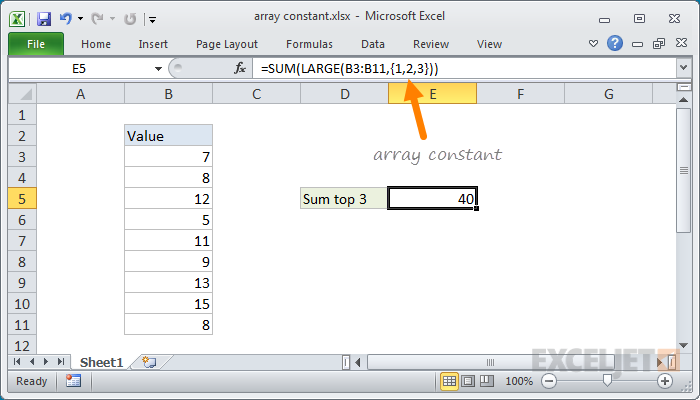セル範囲に格納されていない配列を Microsoft Excel で作成できます。 彼らは通常呼ばれます 定数の配列. このレッスンでは、定数配列とは何か、および Excel でそれらを操作する方法を学習します。
定数の配列について簡単に
定数の配列を作成するには、その要素を入力して中括弧で囲みます。 たとえば、次の図は、6 つの定数で構成される配列を示しています。
={1;2;3;4;5;6}
このような配列は、Excel の数式で使用できます。 たとえば、次の数式は、この配列の値を合計します。
=СУММ({1;2;3;4;5;6})
数式は一度に複数の配列を処理できます。 たとえば、次の数式は、定数の XNUMX つの配列を加算した結果の最大値を返します。
=МАКС({1;2;3;4;5;6}+{7,8,9,10,11,12})
定数配列には、数値、テキスト、ブール値、およびエラー値を含めることができます #N / A:
={12;"Текст";ИСТИНА;ЛОЖЬ;#Н/Д}
合理的な質問があるかもしれません: なぜこのような配列が必要なのですか? 例を挙げてお答えします。
Excel で定数の配列を使用する例
以下の図は、特定の成績を取得した学生のリストを示しています。
私たちのタスクは、評価を数値形式から口頭での説明に変換し、対応する値を範囲 C2:C7 に表示することです。 この場合、成績のテキスト説明を格納するために別のテーブルを作成する意味がないため、次の定数の配列を作成する方が有益です。
={"";"Неудовл.";"Удовл.";"Хорошо";"Отлино"}
この場合、1 の評価はあり得ないと想定されるため、配列の最初の要素には空の文字列が含まれます。
次に、必要な結果を返す式は次のようになります。
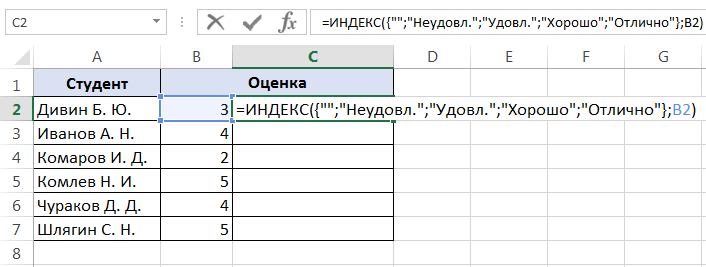
この例では、関数 INDEX 定数の配列から要素の値を返します。その位置は序数 (スコア) で指定されます。
この数式は配列を含んでいますが、配列数式ではありません。 したがって、入力するときは、キーを押すだけで十分です 入力します.
もちろん、この数式を残りのセルにコピーして、必要な結果を得ることができます。
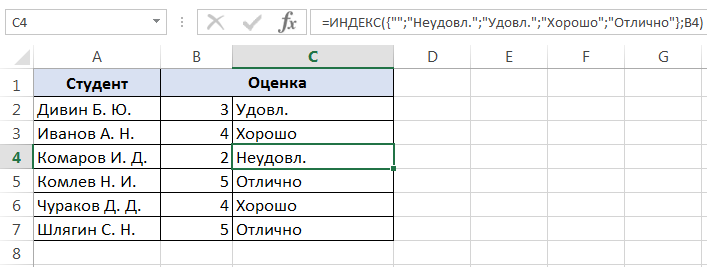
ただし、複数セルの配列数式を使用する方が賢明です。 次のようになります。
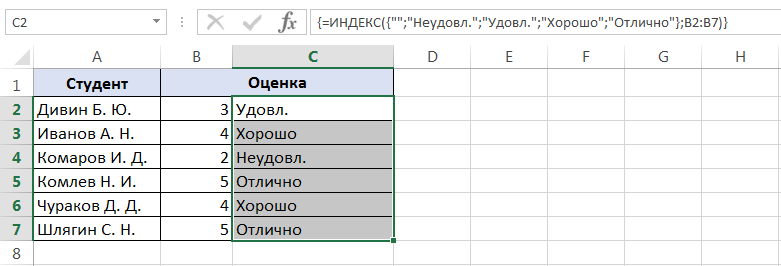
さらに進んで、定数の配列に名前を付けることができます。 名前は、ダイアログ ボックスを使用して、通常の定数とまったく同じ方法で割り当てられます。 名前を作成する:
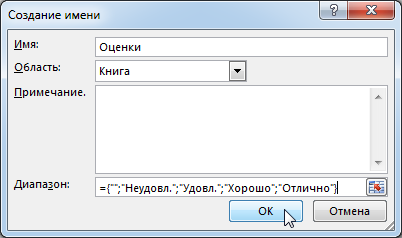
フィールドに等号を含めることを忘れないでください レンジ、それ以外の場合、Excel は配列をテキスト文字列として扱います。
これで、数式はそれほど威圧的に見えなくなりました。
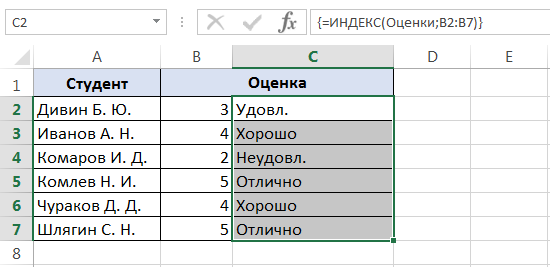
ご覧のとおり、定数配列が非常に役立つ場合もあります。
そのため、このレッスンでは、定数の配列と Excel でのその使用について理解しました。 配列の詳細については、次の記事を参照してください。
- Excel の配列数式の概要
- Excel のマルチセル配列数式
- Excel の単一セル配列数式
- Excel での配列数式の編集
- Excel での配列数式の適用
- Excel で配列数式を編集する方法