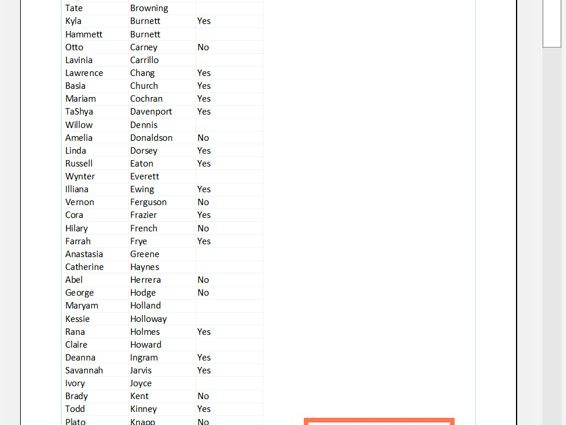情報が完全に入力された Excel スプレッドシートがあるとします。 それはよく整理され、フォーマットされており、まさにあなたが望むように見えます. そして、ここでそれを紙に印刷することにしました。 そして、彼女はひどく見え始めます。
スプレッドシートは、印刷物として使用するように設計されていないため、紙の上では必ずしもきれいに表示されるとは限りません。 それらは、必要に応じて長く、広くなるように特別に作られています。
これは、表を編集して画面上で開く必要がある場合に便利ですが、そのデータは標準の紙では見栄えがよくありません。
しかし、特に Excel のような柔軟なツールに関しては、不可能なことは何もありません。 さらに、それはまったく難しいことではありません。 ここでは、紙の上で見栄えがよくなるように Excel 文書を印刷する方法に関するヒントをいくつか紹介します。
ヒント 1: 印刷前に印刷プレビュー オプションを使用する
この機能を使用すると、印刷時にスプレッドシートがどのように表示されるかを正確に確認できます。 このツールは特に価値があり、時間と紙を大幅に節約するのに役立ちます。 余白を広げるなど、印刷時の外観を変更することもできます。
実際にどのように動作するかを確認でき、ページ上の表の表示を設定するのは非常に簡単になります。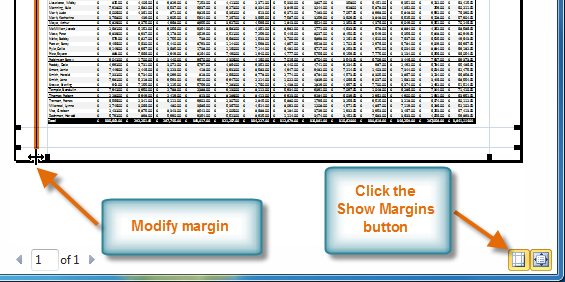
何を印刷するかを決める
特定のデータのみを印刷する必要がある場合は、本全体を印刷する必要はなく、特定のデータだけを印刷する必要があります。 たとえば、シートまたは特定のファイルのみを印刷できます。 少量のデータを印刷することもできます。 これを行うには、それらを選択してから、印刷設定で「ハイライト範囲」項目を選択する必要があります。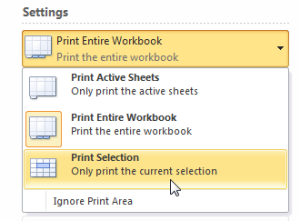
スペースを広げる
印刷する用紙のサイズによって制限されますが、そのスペースを増やす方法はいくつかあります。 たとえば、用紙の向きを変更します。 デフォルトは縦向きです。 行数の多い表や、列数が多い場合の横向きの表に適しています。
さらに多くのスペースが必要な場合は、シートの端の余白を減らすことができます。 小さいほど、XNUMX 枚のシートに収まる情報が多くなります。 最後に、テーブルが小さい場合は、カスタム スケーリング オプション機能を使用して、ドキュメント全体をシートに収めることができます。
ヘッダーを使用して印刷する
表を XNUMX 枚の紙に印刷できない場合、表のどこに人がいるかを理解することは非常に困難です。 この場合、「ヘッダーの印刷」機能を使用する必要があります。 表の各ページに行または列の見出しを追加できます。
改ページを使用する
ドキュメントが複数の用紙にまたがる場合は、改ページを使用して、特定の場所にあるデータを正確に理解できるようにすることをお勧めします。 表に改ページを挿入すると、その下にあるすべてのページが次のページに移動します。 これは、個人が望む方法でデータを分割できるため便利です。
これらの推奨事項に従うと、紙に印刷された Excel ドキュメントの読み取りが大幅に簡素化されます。