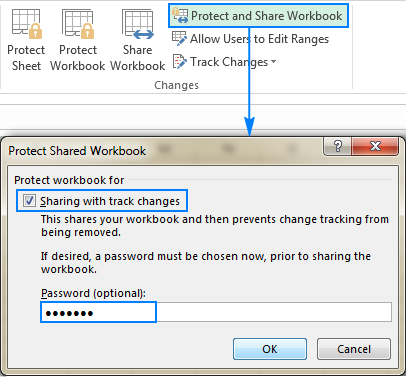Excel ファイルを共有すると、複数のユーザーが同じドキュメントに同時にアクセスできます。 場合によっては、この機能は便利です。 このレッスンでは、Excel ファイルを共有し、共有オプションを制御する方法を学習します。
Excel 2013 では、OneDrive でドキュメントを簡単に共有できます。 以前は、本を共有したい場合は、添付ファイルとして電子メールで送信できました。 しかし、このアプローチでは、ファイルのコピーが多数出現し、後で追跡するのが難しくなります。
Excel 2013 を介して直接ユーザーとファイルを共有すると、同じファイルが共有されます。 これにより、複数のバージョンを追跡しなくても、あなたと他のユーザーが同じブックを共同編集できます。
Excel ブックを共有するには、まずそれを OneDrive クラウド ストレージに保存する必要があります。
- [ファイル] タブをクリックして Backstage ビューに移動し、[共有] を選択します。
- 共有パネルが表示されます。
- パネルの左側で共有方法を選択し、右側でそのオプションを選択できます。
共有オプション
この領域は、選択したファイル共有方法によって異なります。 ドキュメントを共有するプロセスを選択および制御できます。 たとえば、ファイルを共有するユーザーにドキュメントの編集権限を設定できます。
共有方法
1. 他の人を招待する
ここで、他のユーザーを招待して、Excel ブックを表示または編集することができます。 ほとんどの場合、このオプションを使用することをお勧めします。このオプションを使用すると、ワークブックを共有するときに最高レベルの制御とプライバシーが得られるからです。 このオプションはデフォルトで選択されています。
2. リンクを取得する
ここでリンクを取得し、それを使用して Excel ブックを共有できます。 たとえば、リンクをブログに投稿したり、グループにメールで送信したりできます。 XNUMX 種類のリンクを作成する機会があります。最初のケースでは、ユーザーは書籍を表示することしかできず、XNUMX 番目のケースでは、書籍を編集することもできます。
ここでは、Microsoft アカウントが接続されているソーシャル ネットワーク (Facebook や LinkedIn など) にブックへのリンクを投稿できます。 個人的なメッセージを追加し、編集権限を設定するオプションもあります。
4. メールで送信
このオプションを使用すると、Microsoft Outlook 2013 を使用して Excel ファイルを電子メールで送信できます。