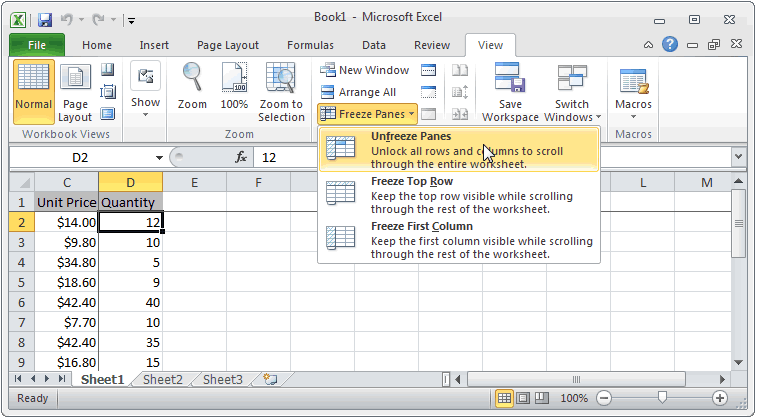内容
多くの情報を処理する必要がある場合、長いリストをスクロールしなければならないことは珍しくありません。 最初の行を表示したままにするために、行の固定と呼ばれる特別な機能があります。 これにより、たとえば、シートをさらにスクロールしなくても、特定のセルがどのカテゴリに属しているかを理解できます。 テーブルの列に関しても同じ可能性があります。 領域の固定は、使用するオフィス スイートのバージョンに応じて、タブまたはメニューの [表示] から実行されます。
しかし、遅かれ早かれ、ユーザーはラインの固定を外す必要に直面します。 これにはさまざまな理由が考えられます。 たとえば、修正は技術的な目的で行われました。 テーブルでの作業が完了した後、ピン留めは必要ない場合があります。 この場合、それを削除できる必要があります。
Excelで行を凍結解除する方法
では、最新バージョンの Excel で行の固定を解除するにはどうすればよいでしょうか? まず、メイン パネルの [表示] タブを見つけて、マウスでクリックする必要があります。 リボンのさらに上に、以前に領域を固定したのと同じボタンが表示されます。 それをクリックする必要があります。 ポップアップメニューが表示されます。 「エリアのピン留めを外す」ボタンがあります。 クリックすると、ラインの固定が解除されます。
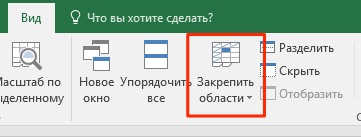
アクションの一般的な順序は、特定のユーザーが使用している Excel のバージョンによって異なります。 2003 年版ではやや簡単ですが、2007 年以前ではより難しくなっています。
Excelで列を凍結解除する方法
Excel で列の固定を解除するメカニズムは、行に使用されるものと非常によく似ています。 同様に、メインの Excel パネルで [表示] タブを見つけ、そこにある [ウィンドウ] セクションを見つけて、上にあるのと同じボタンをクリックします (これにより、線の固定が解除されました)。 また、列の凍結解除は、行とまったく同じ方法で、「領域の凍結解除」ボタンを使用して行われます。
Excel スプレッドシートで以前に固定された領域の固定を解除する方法
領域全体が以前に固定されていた場合、それを切り離すことは難しくありません。 これを行うには、上記で説明したのと同じ一連のアクションに従います。 手順の正確な順序は、Excel のバージョンによって異なる場合がありますが、ロジックは一般的に同じです。 たとえば、バージョン 2007 以降では、この一連のアクションはツールバー (リボンとも呼ばれます) を介して実装されます。
バージョン 2003 では、これは少し異なる方法で行われます。これについては、以下で詳しく説明します。
安価なバージョンの Excel には、行と列を固定および固定解除する機能がないことに注意してください。 このオプションがテープの適切な場所にないことが突然判明した場合でも、心配しないでください。 より高度なスプレッドシート プログラムの料金を支払う必要がある場合があります。
一般に信じられていることとは反対に、海賊版を購入しても、長期的には問題は解決しません。 問題は、ライセンスされたソフトウェアを職場で使用しても、法律に違反するリスクがないということです。 さらに、Microsoft は、ユーザーが使用するプログラムを常にチェックして、クラックされたキーの存在を確認しています。 そのような事実が判明した場合、アクティベーションは消滅します。
行と列を固定解除する方法
ユーザーは、以前に固定された列と行の固定を解除するために何ができるかに関心を持つことがよくあります。 これは、XNUMX つの単純な関数で実行できます。 さらに、アクションのシーケンスは、その簡単さに本当に驚かれることでしょう。 それで、私たちは何をする必要がありますか?
まず、目的の Excel ドキュメントを開きます。 その後、「表示」タブを開き、「ウィンドウ」サブセクションを見つけます。 次に、前に見た「ペインのロック」セクションが表示されます。
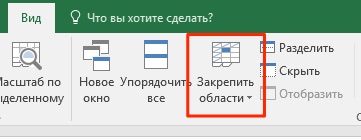
その後、「領域の固定を解除」ボタンをクリックするだけです。 ご覧のとおり、アクションは以前のものと完全に似ています。
Excel 2003 でセルの固定を解除する方法
Excel 2003 は非常に人気のあるプログラムであったため、多くの人がより最新で機能的な 2007 バージョンにアップグレードしたくありませんでした。 今では状況は逆で、このような一見不便なインターフェイスは、平均的なユーザーにとっては非常に便利に見えます。 そのため、スプレッドシートの 2003 バージョンのインターフェイスは直感的ではなくなりました。
したがって、Excel 2003 バージョンでセルの固定を解除するにはどうすればよいのでしょうか。
アクションのシーケンスは次のとおりです。
- ウィンドウメニューを開きます。
- 「領域の固定を解除」ボタンをクリックします。
ご覧のとおり、2003 バージョンの Excel が非常に人気を博した理由は明らかです。 マウスの左ボタンを 2007 回クリックするだけで、目的のアクションが実行されます。 Excel 3 で同様の操作を実行するには、XNUMX 回クリックする必要があります。 些細なことのように思えますが、これらのアクションを定期的に実行する必要がある場合、これらの秒は合計で数時間になります。 さらに、本物の時計は絶対に比喩ではありません。 計算するのは簡単です。 いくつかの点で、新しい Excel インターフェイスは非常に便利ですが、そのような面ではエルゴノミクスの匂いがしません。
一般に、トピックから少し離れました。 ピン留めされた領域を削除する方法について詳しく説明しましょう。 より正確には、すでに知られている資料を要約しましょう。
ピン留めされた領域を削除する
これで、ピン留めされた領域を削除する方法がわかりました。 これを行うには、Excel 2003 ではタイトル バーのすぐ下のメイン ポップアップ メニューにある [表示] メニューを使用します。古いバージョンでは、同じ名前の特別なタブにあります。
その後、「領域をフリーズ」項目を選択してから「領域をフリーズ解除」をクリックするか、このボタンをすぐにクリックする必要があります (後者のオプションは、Excel インターフェイスの古いバージョンで一般的です)。
その後、セルの固定が解除されます。 クリック数に関係なく、すべてが非常に簡単です。