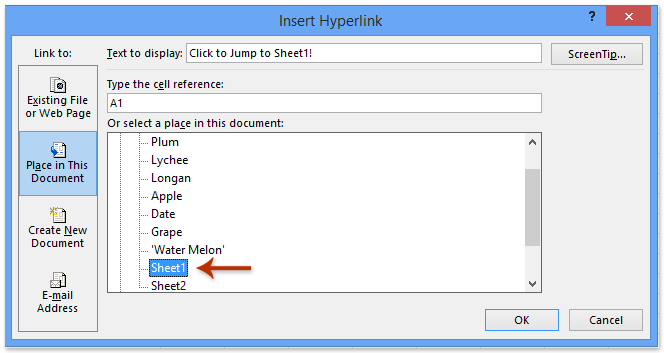内容
リンクの作成は、すべての Excel スプレッドシート ユーザーが直面する手順です。 リンクは、特定の Web ページへのリダイレクトを実装したり、外部ソースやドキュメントにアクセスしたりするために使用されます。 この記事では、リンクを作成するプロセスを詳しく見て、リンクで実行できる操作を見つけます。
リンクの種類
リンクには主に 2 つのタイプがあります。
- さまざまな計算式や特殊関数で使用される参照。
- 特定のオブジェクトへのリダイレクトに使用されるリンク。 それらはハイパーリンクと呼ばれます。
すべてのリンク (リンク) は、さらに 2 つのタイプに分けられます。
- 外付けタイプ。 別のドキュメントにある要素にリダイレクトするために使用されます。 たとえば、別の看板や Web ページなどです。
- インナータイプ。 同じブック内にあるオブジェクトにリダイレクトするために使用されます。 デフォルトでは、演算子値または式の補助要素の形式で使用されます。 ドキュメント内の特定のオブジェクトを指定するために使用されます。 これらのリンクは、同じシートのオブジェクトと、同じドキュメントの他のワークシートの要素の両方につながる可能性があります。
リンクビルディングには多くのバリエーションがあります。 作業文書で必要な参照の種類を考慮して、方法を選択する必要があります。 それぞれの方法をより詳細に分析しましょう。
同じシートにリンクを作成する方法
最も簡単なリンクは、次の形式でセル アドレスを指定することです。 =B2。
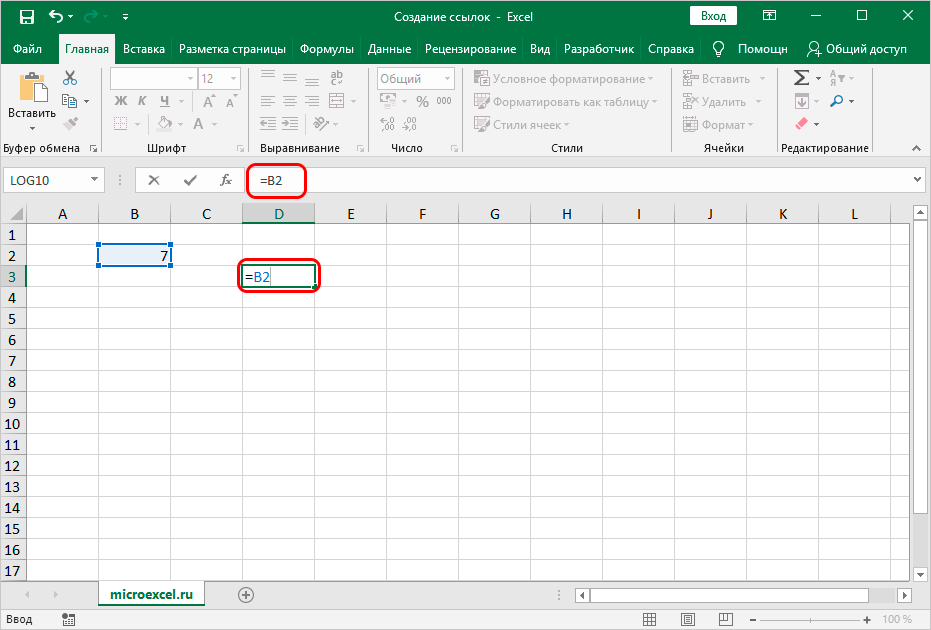
「=」記号はリンクの主要部分です。 数式を入力する行にこの文字を書き込んだ後、スプレッドシートはこの値を参照として認識し始めます。 プログラムが情報を正しく処理できるように、セルのアドレスを正しく入力することが非常に重要です。 この例では、値「=B2」は、セル B3 の値が、リンクを入力したフィールド D2 に送信されることを意味します。
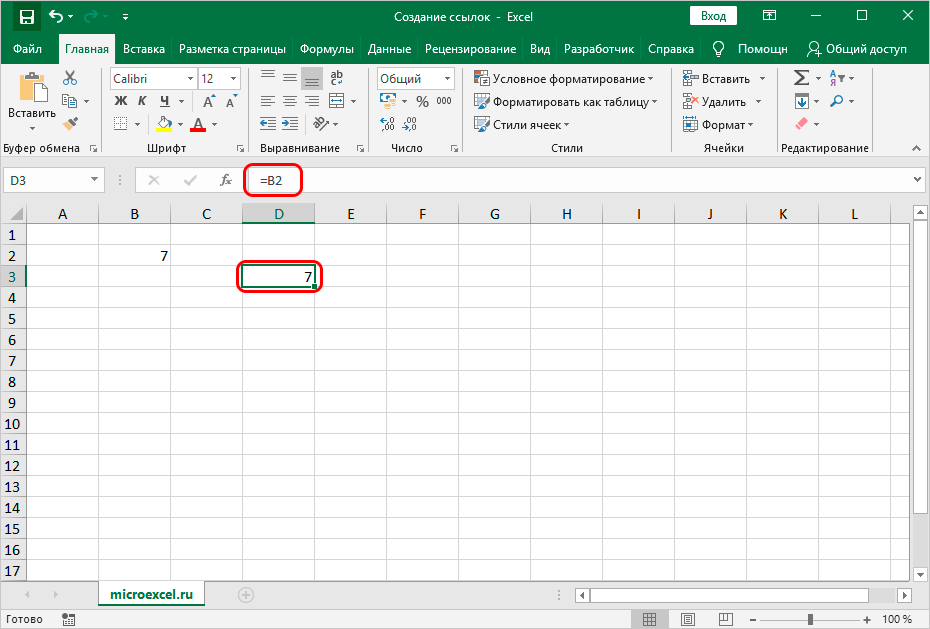
注目に値する! B2 の値を編集すると、セル D3 ですぐに変更されます。
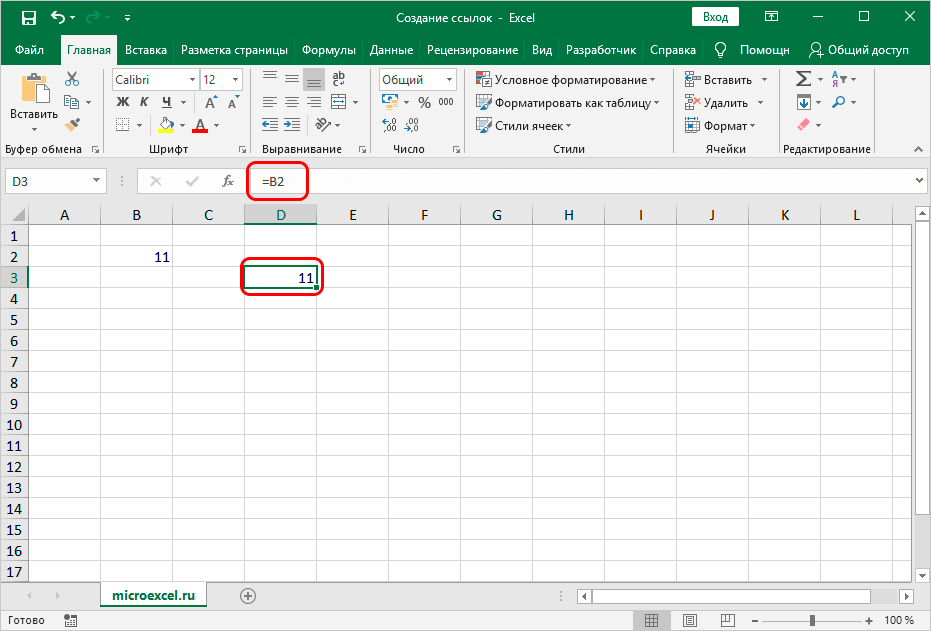
これらすべてにより、スプレッドシート プロセッサでさまざまな算術演算を実行できます。 たとえば、フィールド D3 に次の数式を記述してみましょう。 = A5 + B2. この式を入力したら、「Enter」を押します。 その結果、セル B2 と A5 を追加した結果が得られます。
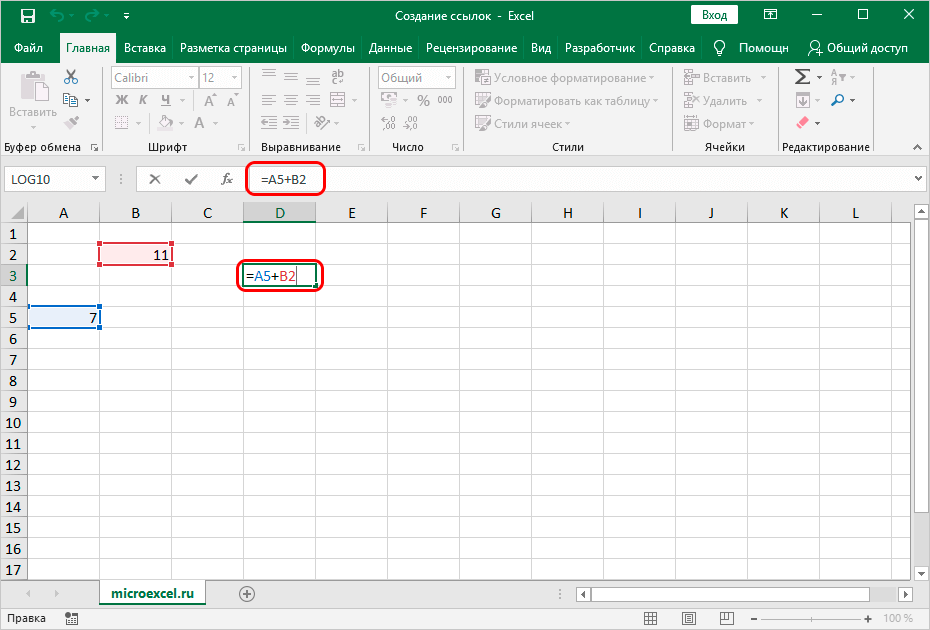
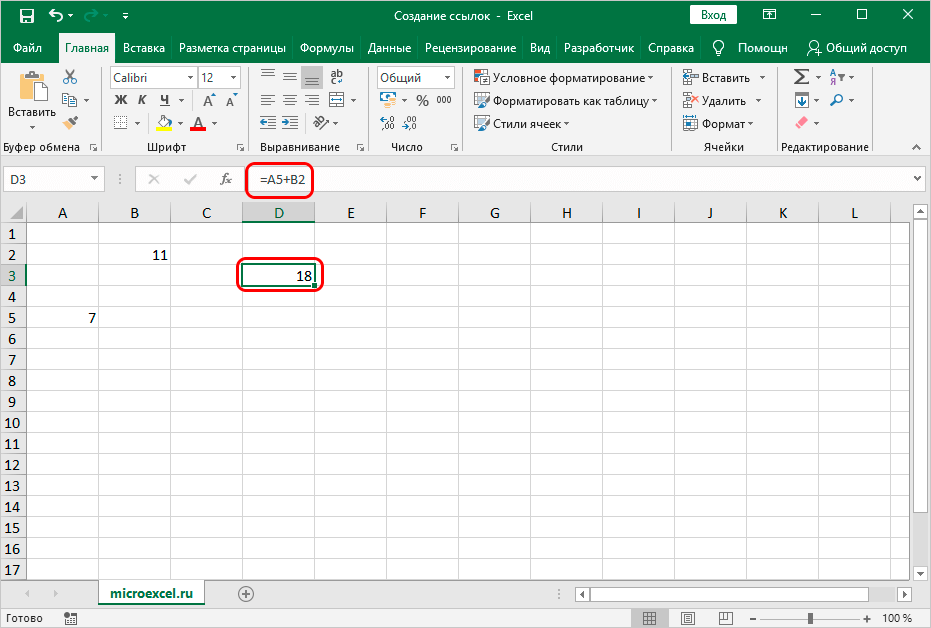
他の算術演算も同様の方法で実行できます。 スプレッドシートには 2 つの主なリンク スタイルがあります。
- 標準ビュー – A1。
- 形式 R1C 最初の標識は行番号を示し、2 番目の標識は列番号を示します。
座標スタイルを変更する手順は次のとおりです。
- 「ファイル」セクションに移動します。
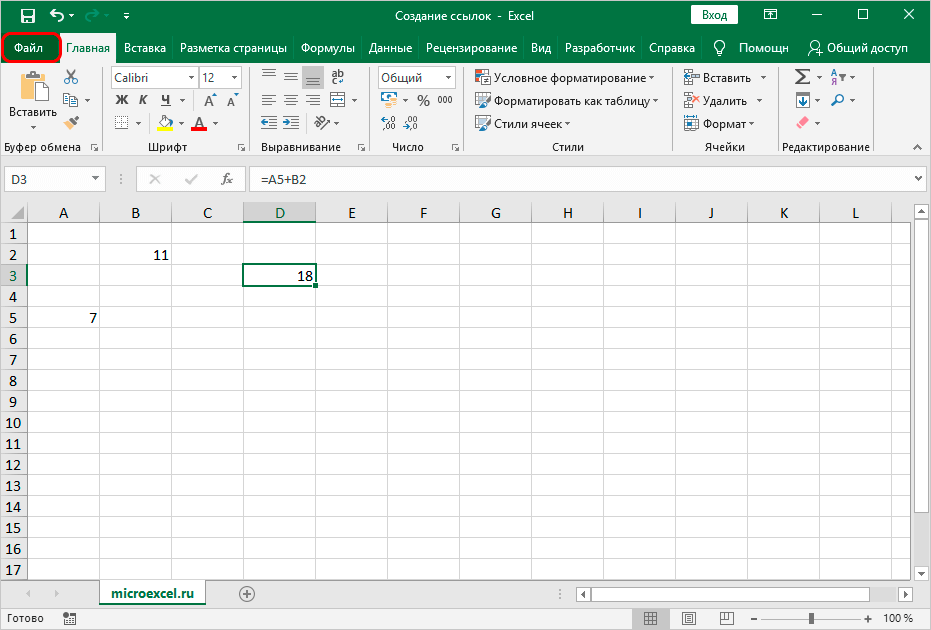
- ウィンドウの左下にある「オプション」要素を選択します。
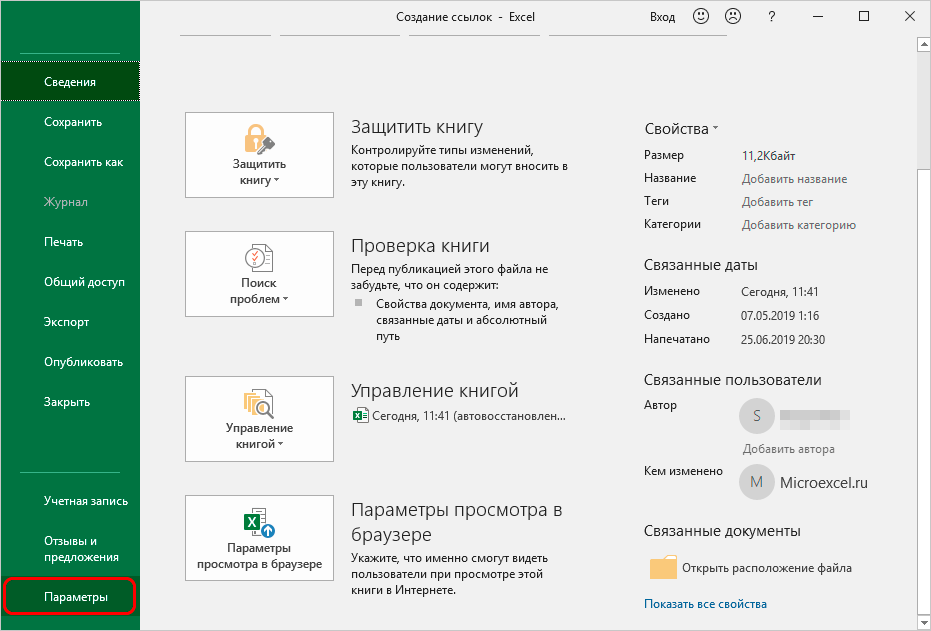
- オプションを含むウィンドウが画面に表示されます。 「式」というサブセクションに移動します。 「数式の操作」を見つけて、要素「参照スタイル R1C1」の横にマークを付けます。 すべての操作を実行したら、「OK」をクリックします。
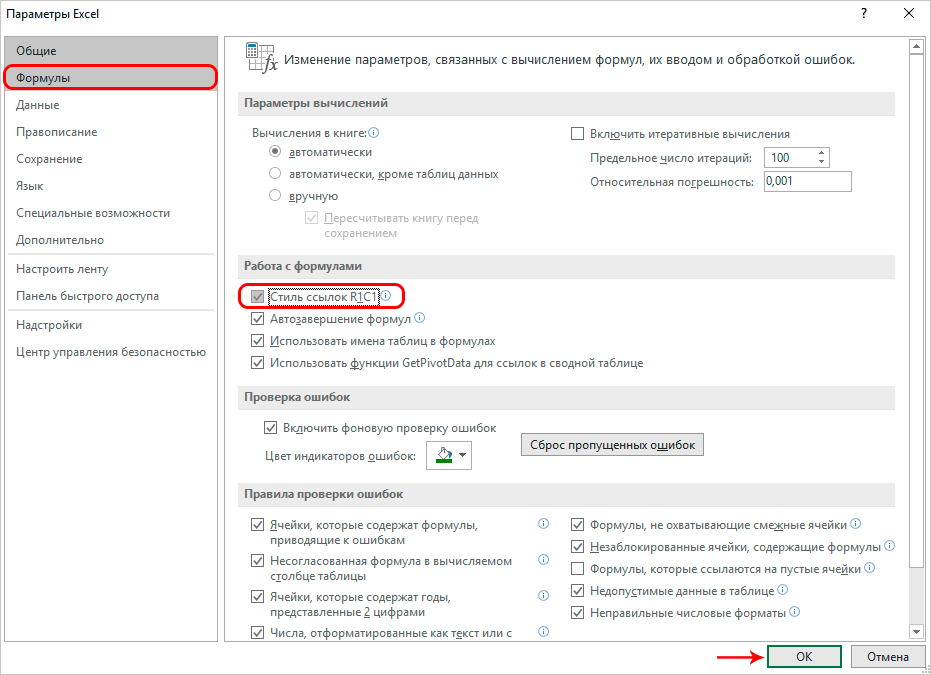
リンクには次の 2 種類があります。
- 指定されたコンテンツを持つ要素に関係なく、特定の要素の場所を絶対参照します。
- 相対とは、式が記述された最後のセルを基準とした要素の位置を指します。
注意を払う! 絶対参照では、列名と行番号の前にドル記号「$」が割り当てられます。 たとえば、$B$3 です。
デフォルトでは、追加されたすべてのリンクは相対と見なされます。 相対リンクを操作する例を考えてみましょう。 チュートリアル:
- セルを選択し、その中の別のセルへのリンクを入力します。 たとえば、次のように書きましょう。 =V1.
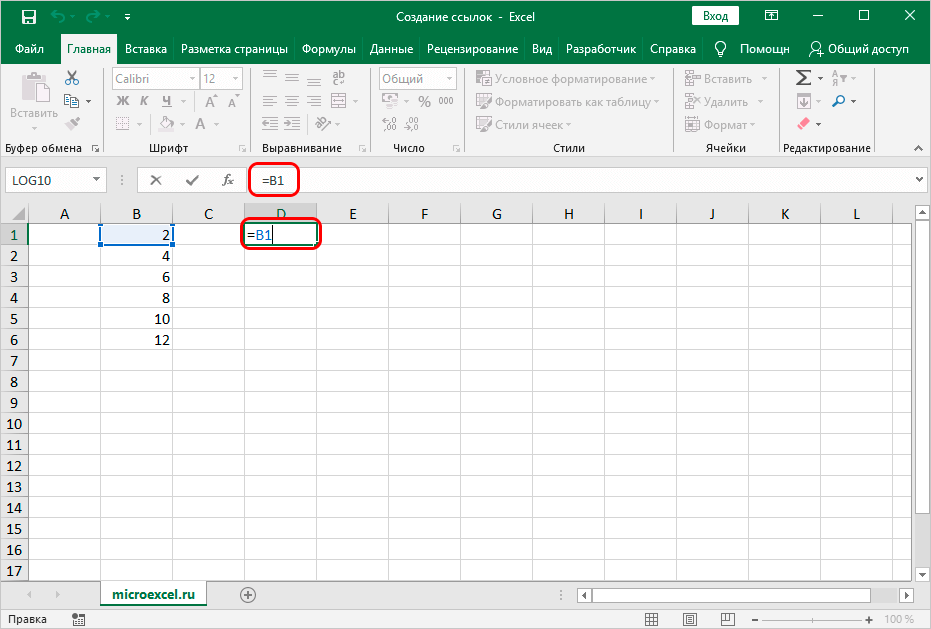
- 式を入力したら、「Enter」を押して最終結果を表示します。
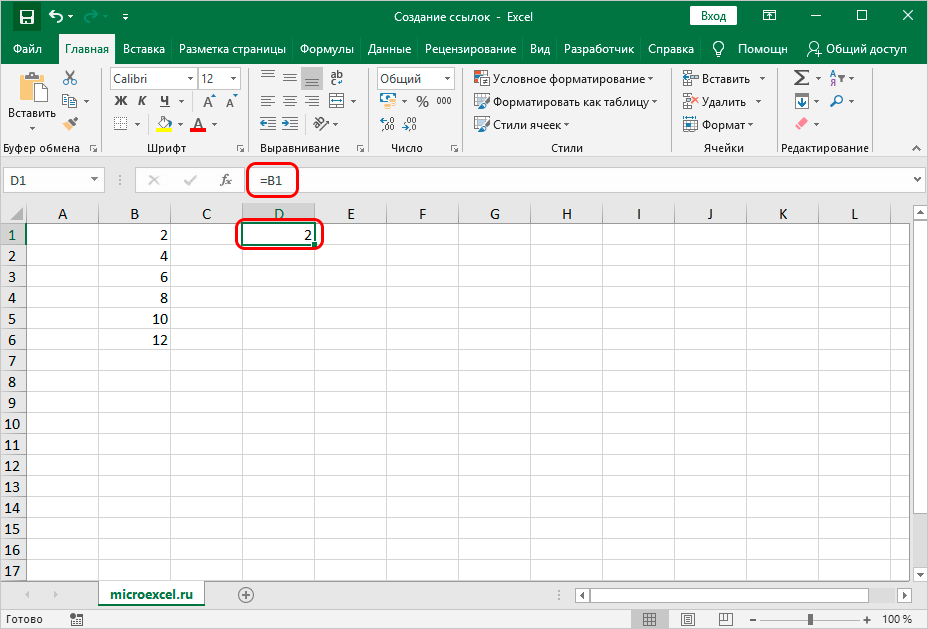
- カーソルをセルの右下隅に移動します。 ポインターは、小さな黒いプラス記号の形になります。 LMB を押したまま、式を下にドラッグします。
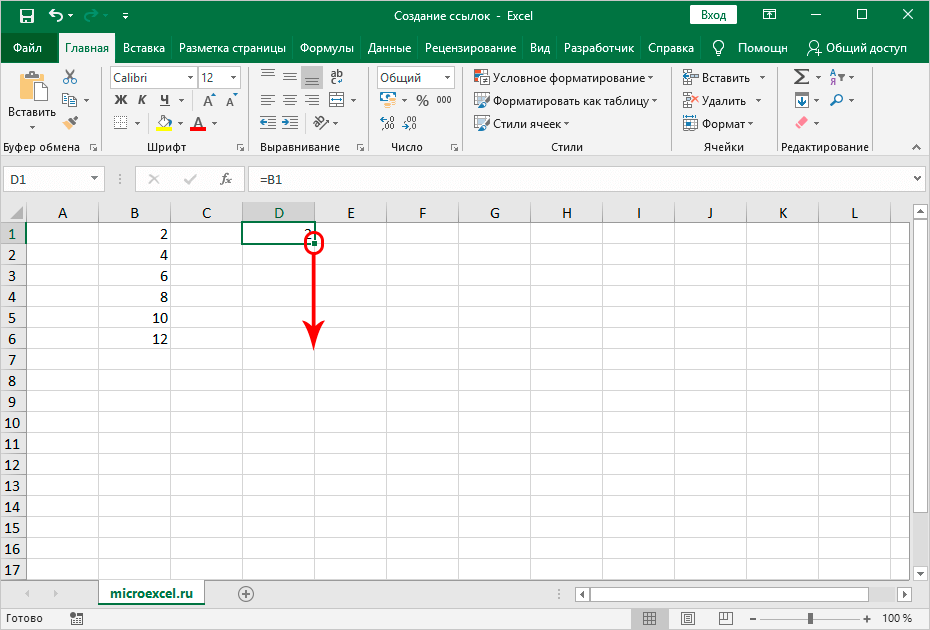
- 数式が下のセルにコピーされました。
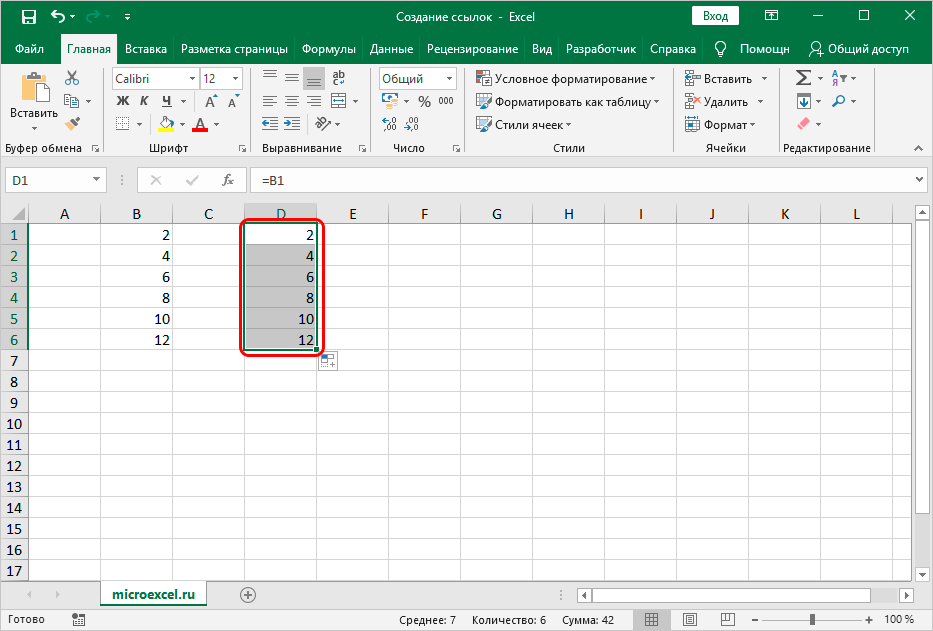
- 下部のセルでは、入力されたリンクが XNUMX ステップのシフトで XNUMX ポジション変更されていることがわかります。 この結果は、相対参照の使用によるものです。
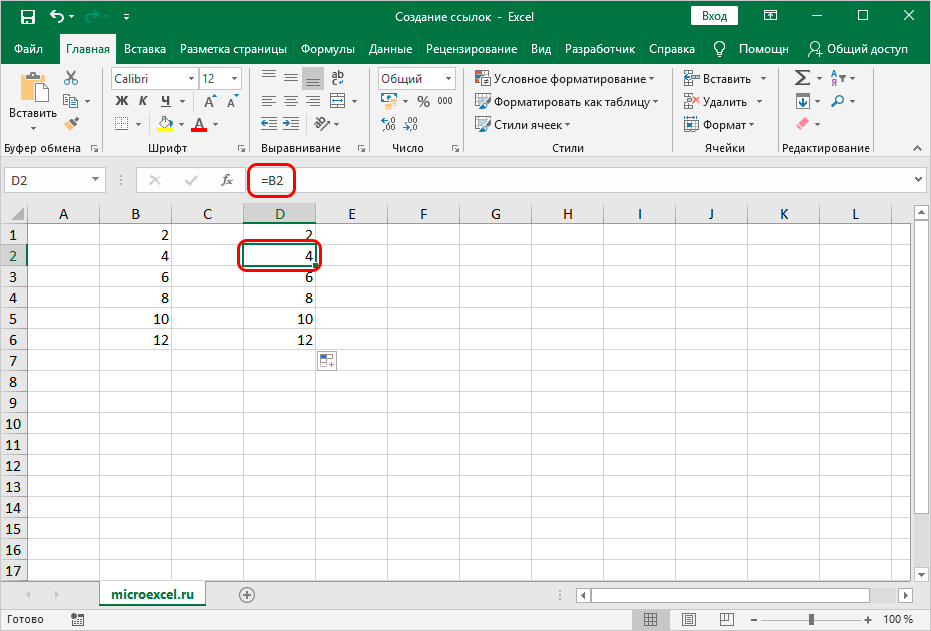
次に、絶対参照を操作する例を見てみましょう。 チュートリアル:
- ドル記号「$」を使用して、列名と行番号の前にセル アドレスを固定します。
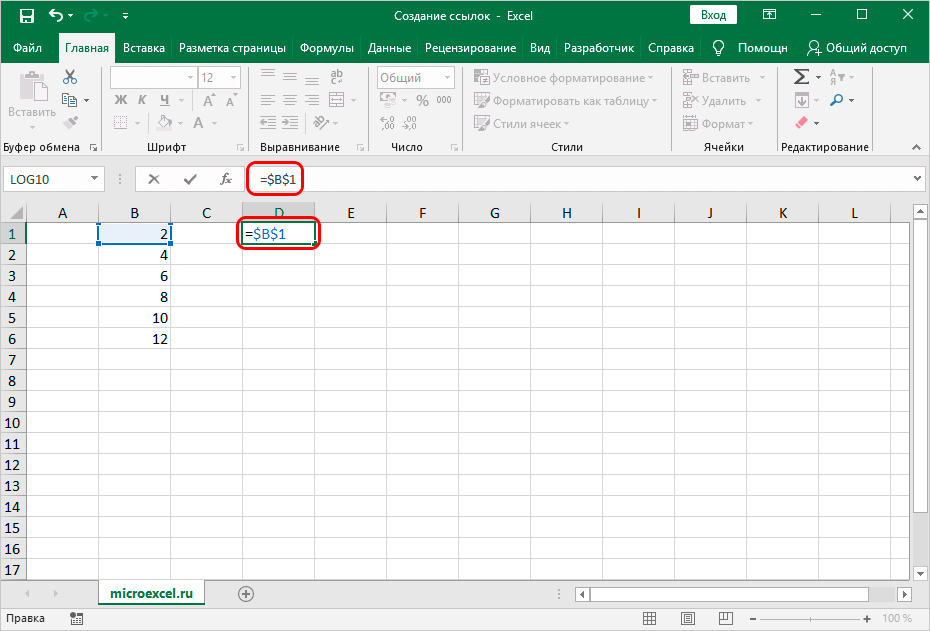
- 上記の例のように、式を下に引き伸ばします。 下にあるセルには、最初のセルと同じインジケーターがあることがわかります。 絶対参照はセルの値を修正し、数式がシフトされても変更されなくなりました.
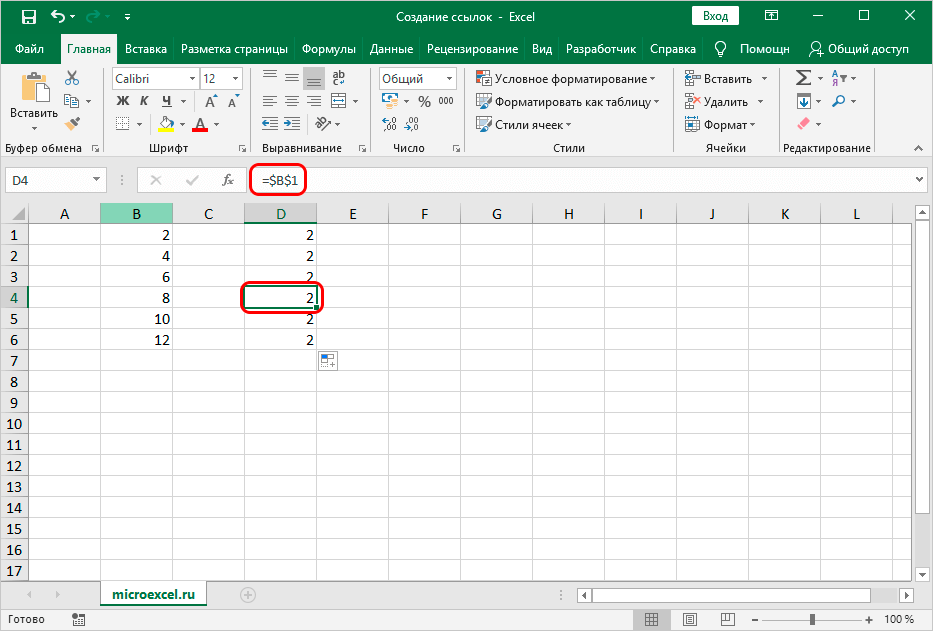
さらに、スプレッドシートでは、セル範囲へのリンクを実装できます。 最初に、一番左上のセルのアドレスが書き込まれ、次に右下のセルが書き込まれます。 座標の間にはコロン「:」が入ります。 たとえば、下の図では、範囲 A1:C6 が選択されています。 この範囲への参照は次のようになります: =A1:C6.
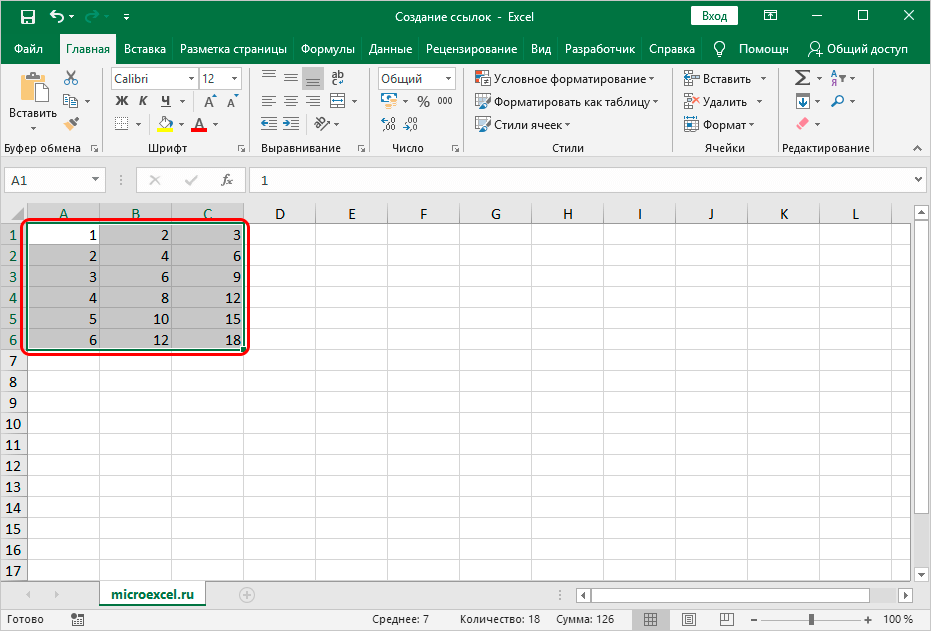
別のシートへのリンクを作成する
次に、他のシートへのリンクを作成する方法を見てみましょう。 ここでは、セル座標に加えて、特定のワークシートのアドレスが追加で示されます。 つまり、「=」記号の後にワークシートの名前を入力し、次に感嘆符を書き、必要なオブジェクトのアドレスを最後に追加します。 たとえば、「Sheet5」というワークシートにあるセル C2 へのリンクは次のようになります。 = Sheet2!C5.
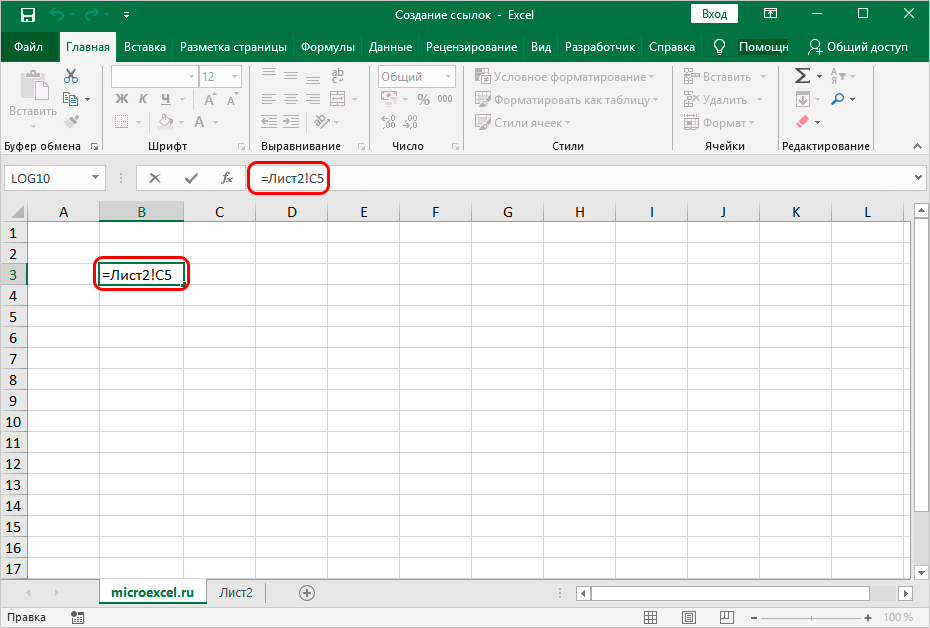
チュートリアル
- 目的のセルに移動し、記号「=」を入力します。 スプレッドシート インターフェイスの下部にあるシートの名前を左クリックします。
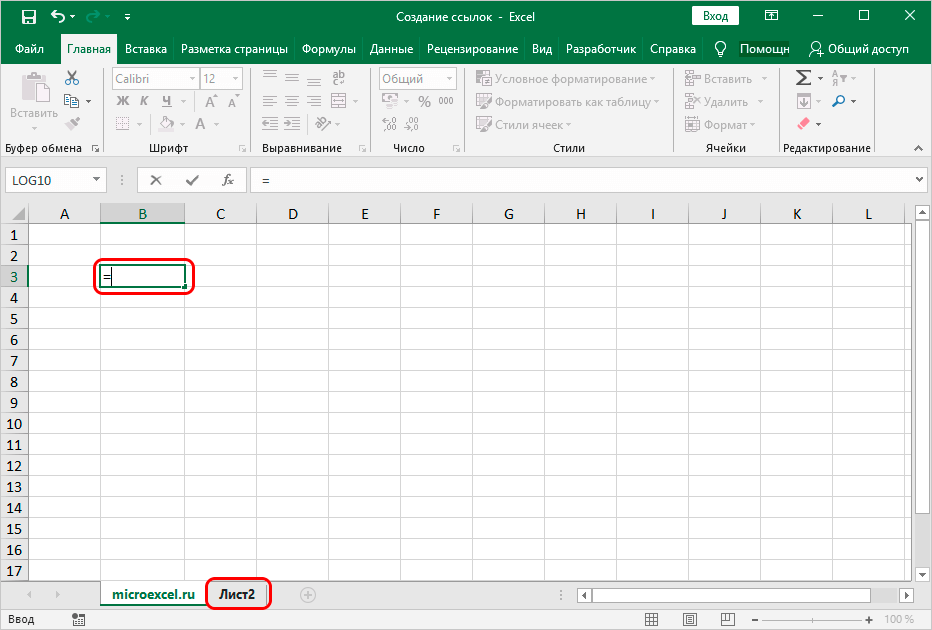
- ドキュメントの 2 枚目に移動しました。 マウスの左ボタンをクリックして、数式に割り当てるセルを選択します。
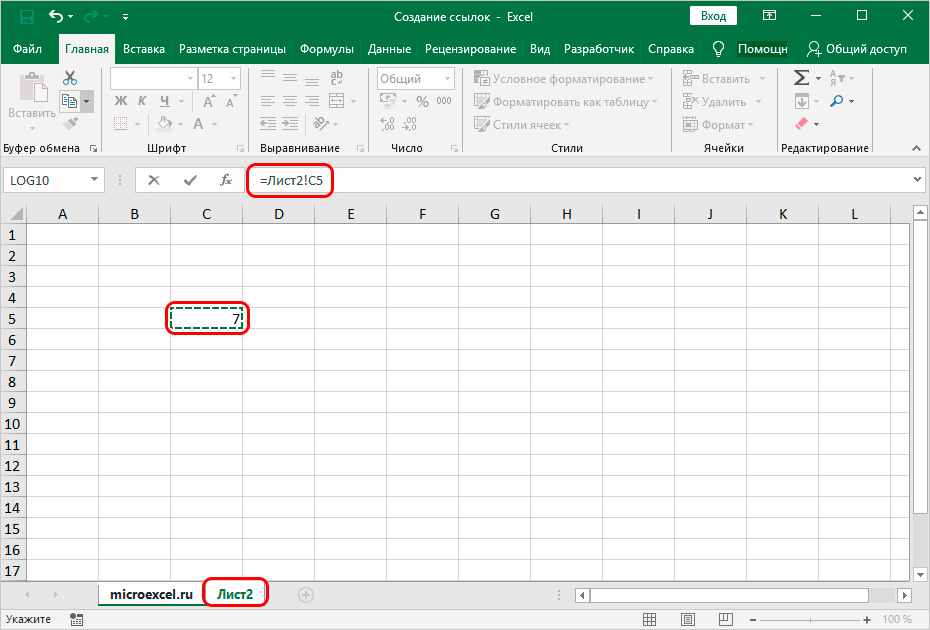
- すべての操作を実行したら、「Enter」を押します。 最終的なインジケーターが既に表示されている元のワークシートを見つけました。
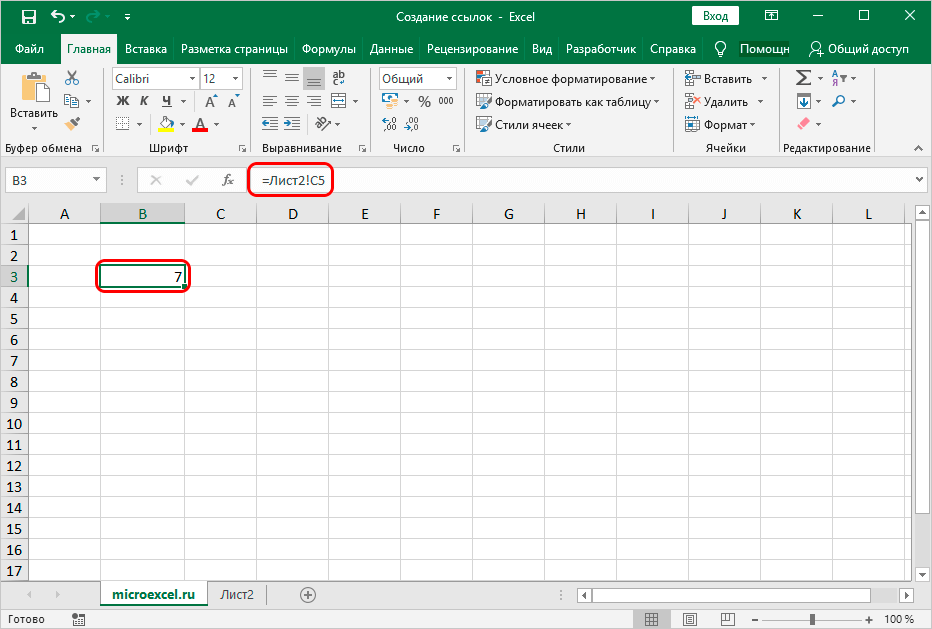
別の本への外部リンク
別の本への外部リンクを実装する方法を検討してください。 たとえば、開いているブック「Links.xlsx」のワークシートにあるセル B5 へのリンクの作成を実装する必要があります。
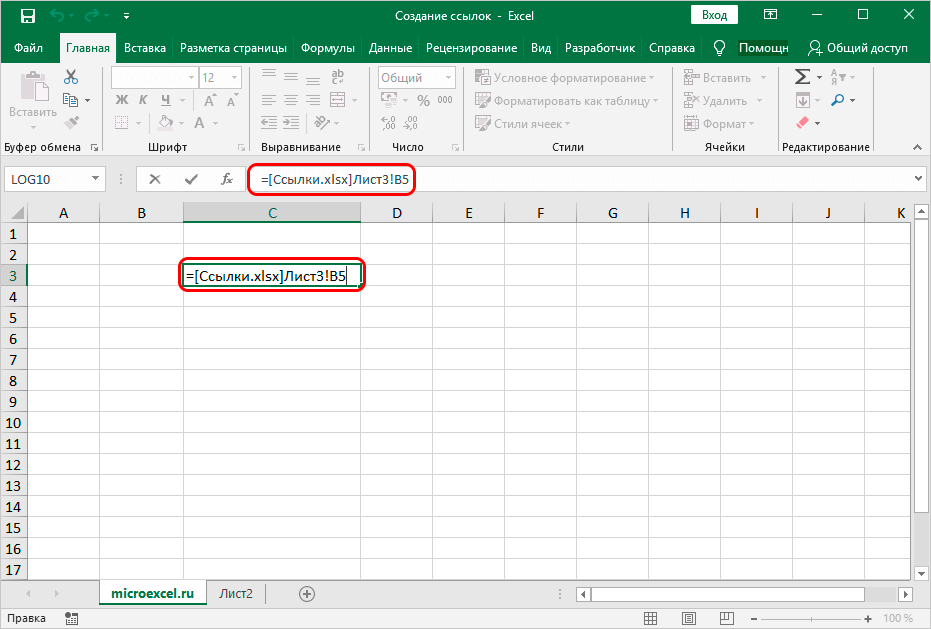
チュートリアル
- 数式を追加するセルを選択します。 記号「=」を入力します。
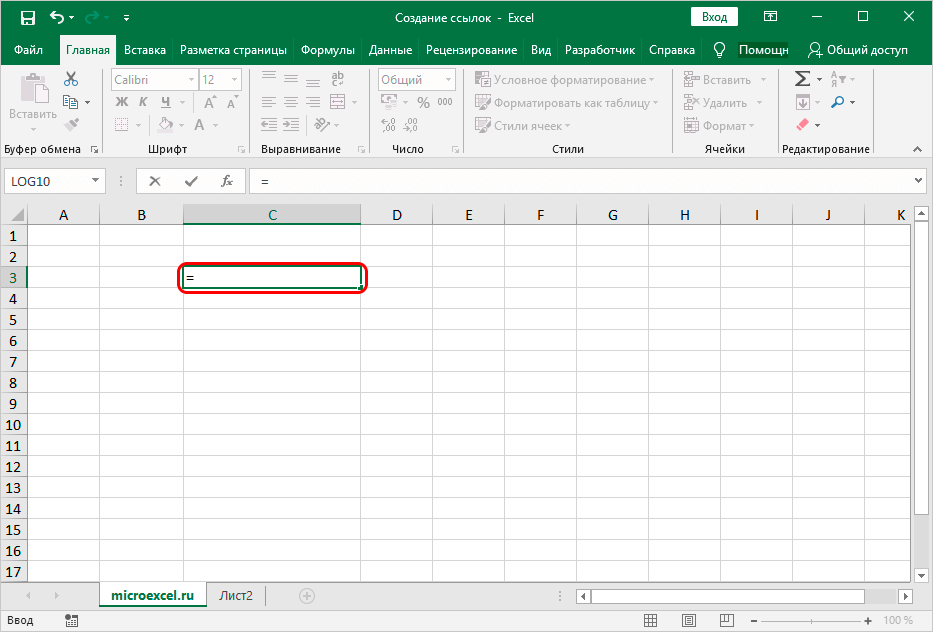
- セルが配置されている開いている本、追加するリンクに移動します。 必要なシートをクリックしてから、目的のセルをクリックします。
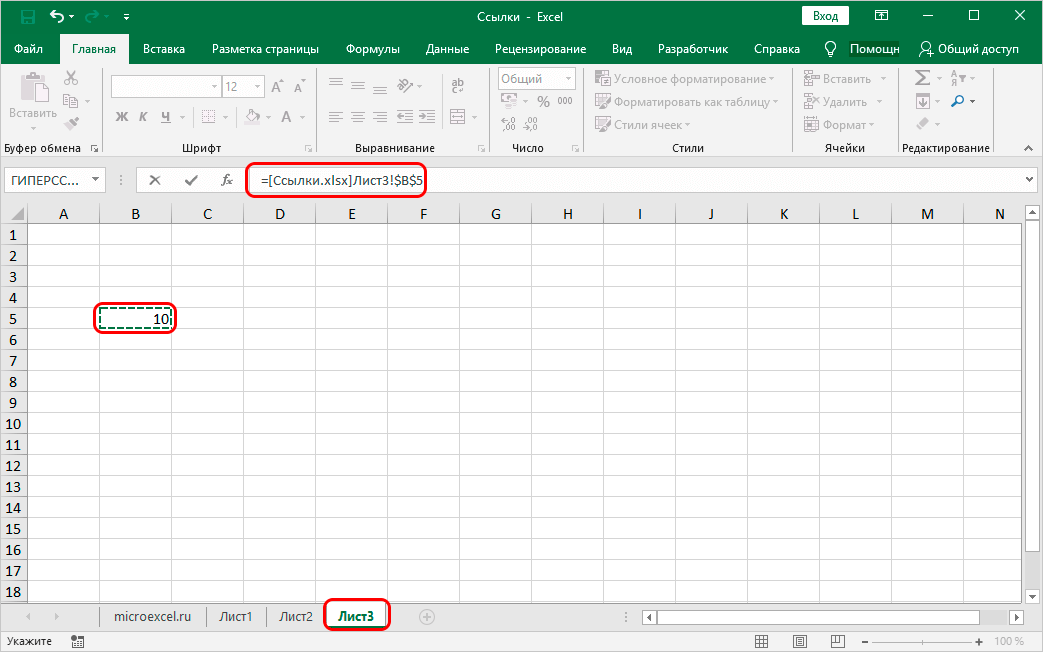
- すべての操作を実行したら、「Enter」を押します。 最終結果がすでに表示されている元のワークシートに行き着きました。
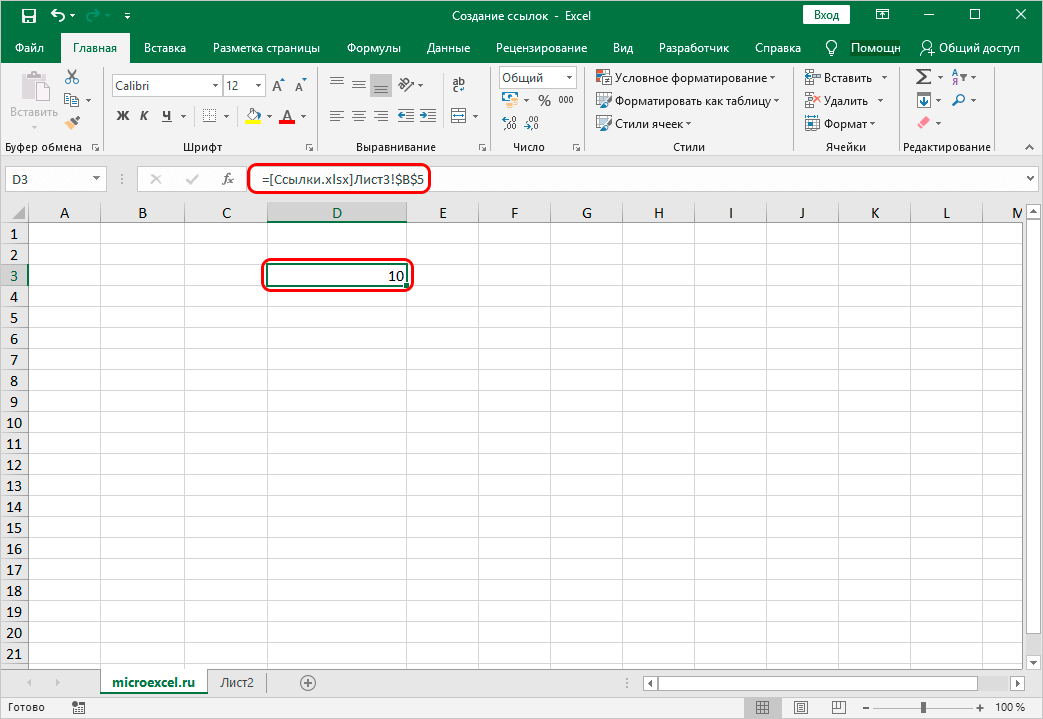
サーバー上のファイルへのリンク
ドキュメントが企業サーバーの共有フォルダなどにある場合、次のように参照できます。

名前付き範囲の参照
スプレッドシートを使用すると、名前付き範囲への参照を作成できます。これは、「Name Manager」を介して実装されます。 これを行うには、リンク自体に範囲の名前を入力するだけです。

外部ドキュメント内の名前付き範囲へのリンクを指定するには、その名前とパスを指定する必要があります。

スマート テーブルまたはその要素へのリンク
HYPERLINK 演算子を使用すると、「スマート」テーブルの任意のフラグメントまたはテーブル全体にリンクできます。 次のようになります。
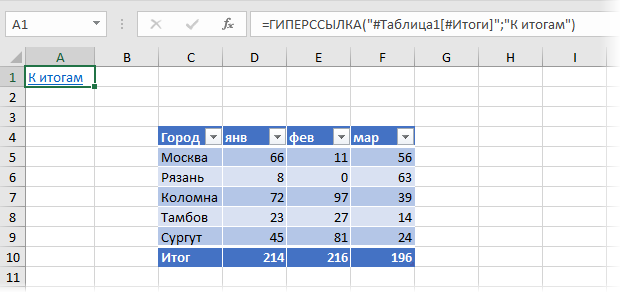
INDIRECT 演算子の使用
さまざまなタスクを実装するには、特別な INDIRECT 関数を使用できます。 オペレーターの一般的なビュー: =INDIRECT(Cell_reference,A1)。 特定の例を使用して、演算子をより詳細に分析してみましょう。 チュートリアル:
- 必要なセルを選択し、数式を入力する行の横にある「関数の挿入」要素をクリックします。
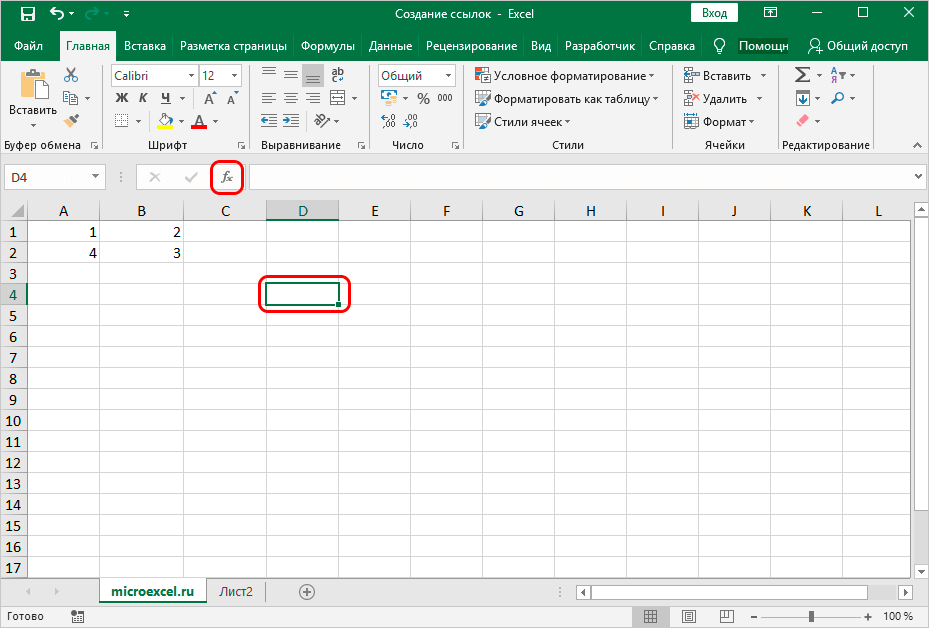
- 画面上に「Insert Function」というウィンドウが表示されました。 「参照と配列」カテゴリを選択します。
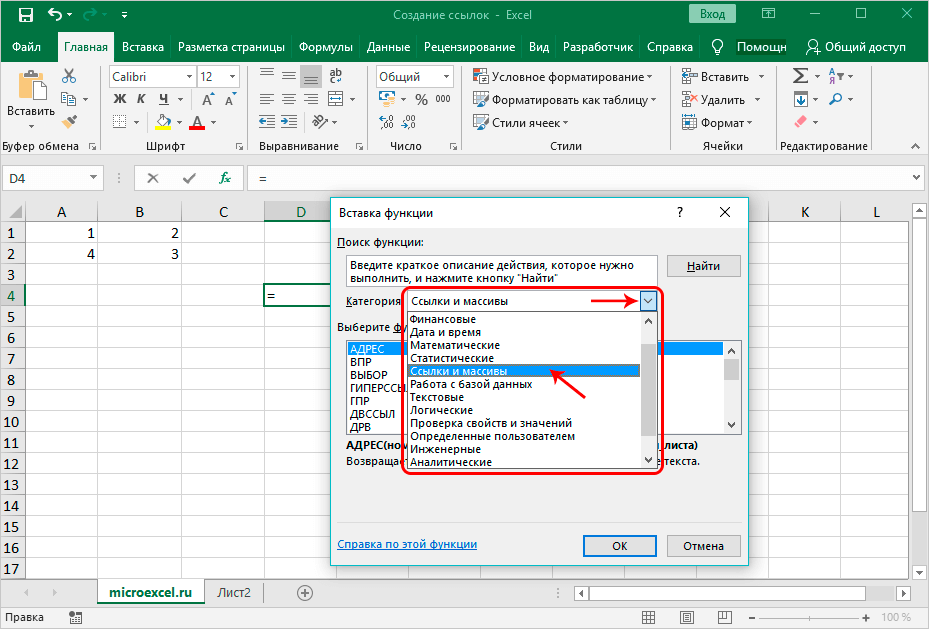
- INDIRECT 要素をクリックします。 すべての操作を実行したら、「OK」をクリックします。
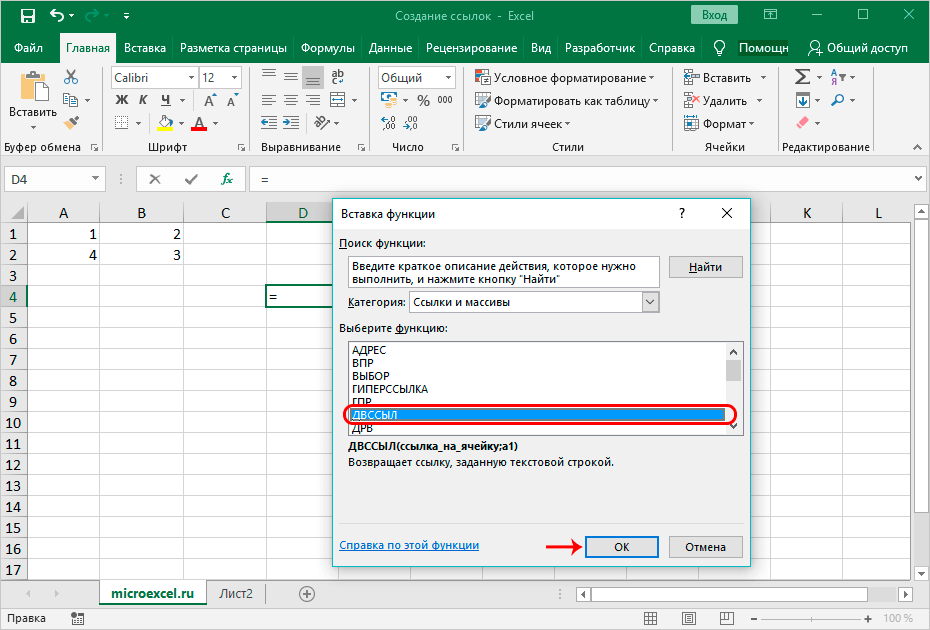
- ディスプレイには、演算子の引数を入力するためのウィンドウが表示されます。 「Link_to_cell」行に、参照したいセルの座標を入力します。 行「A1」は空白のままです。 すべての操作を実行したら、[OK] ボタンをクリックします。
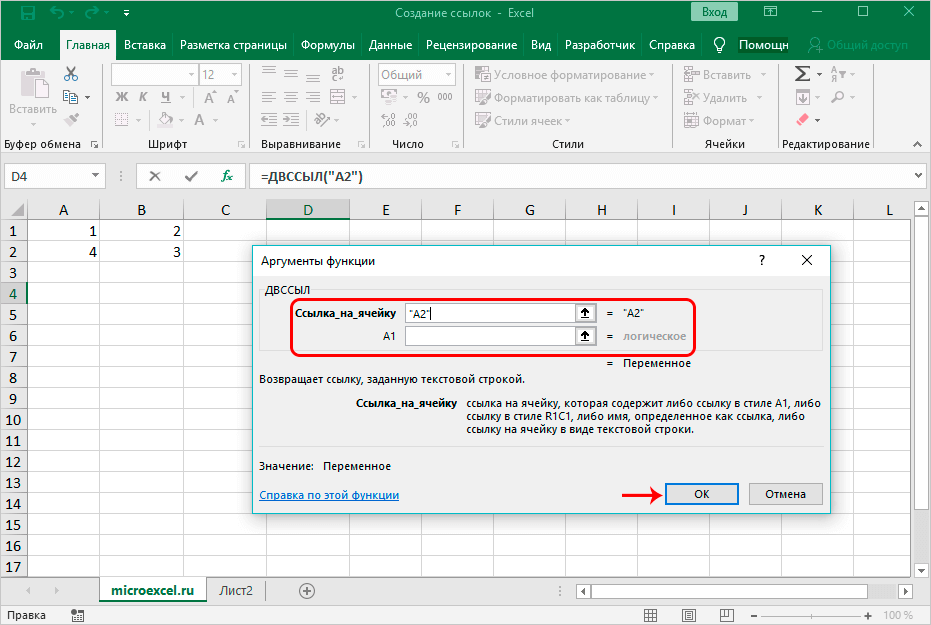
- 準備! セルには、必要な結果が表示されます。
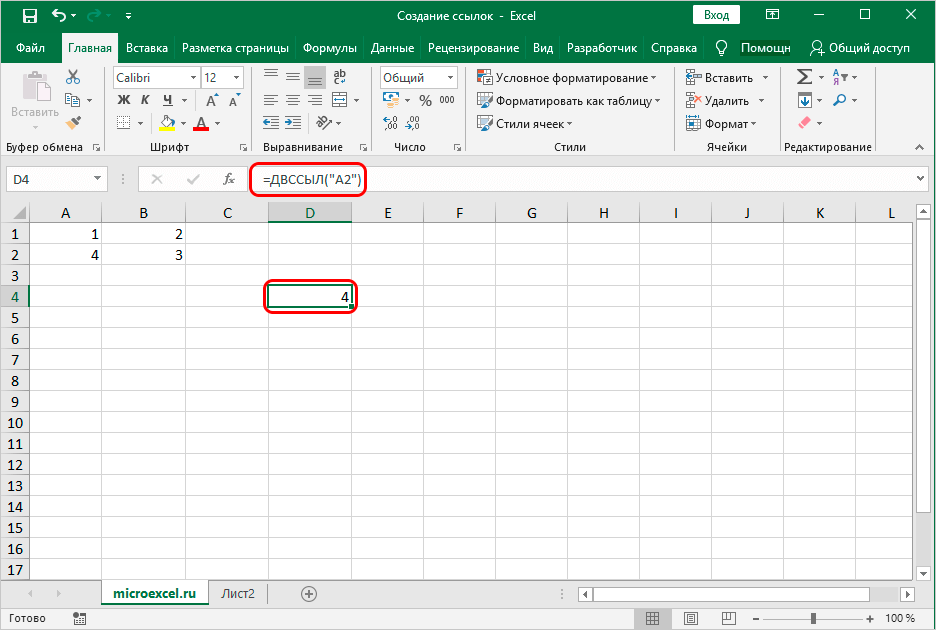
ハイパーリンクとは
ハイパーリンクは、同じドキュメント内の要素、またはハード ドライブ上またはコンピュータ ネットワーク上にある別のオブジェクトを参照するドキュメントのフラグメントです。 ハイパーリンクを作成するプロセスを詳しく見てみましょう。
ハイパーリンクを作成する
ハイパーリンクを使用すると、セルから情報を「引き出す」ことができるだけでなく、参照されている要素に移動することもできます。 ハイパーリンクを作成するためのステップ バイ ステップ ガイド:
- 最初に、ハイパーリンクを作成できる特別なウィンドウに入る必要があります。 このアクションを実装するための多くのオプションがあります。 まず、必要なセルを右クリックし、コンテキスト メニューで [リンク …] 要素を選択します。 XNUMX 番目 – 目的のセルを選択し、[挿入] セクションに移動して、[リンク] 要素を選択します。 XNUMX 番目 – キーの組み合わせ「CTRL + K」を使用します。
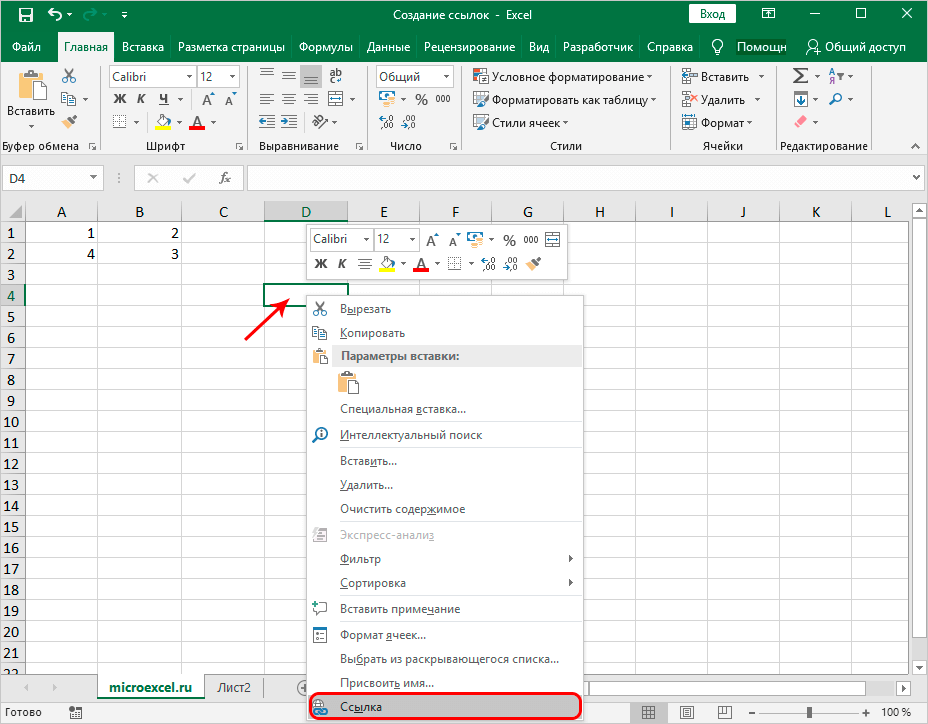
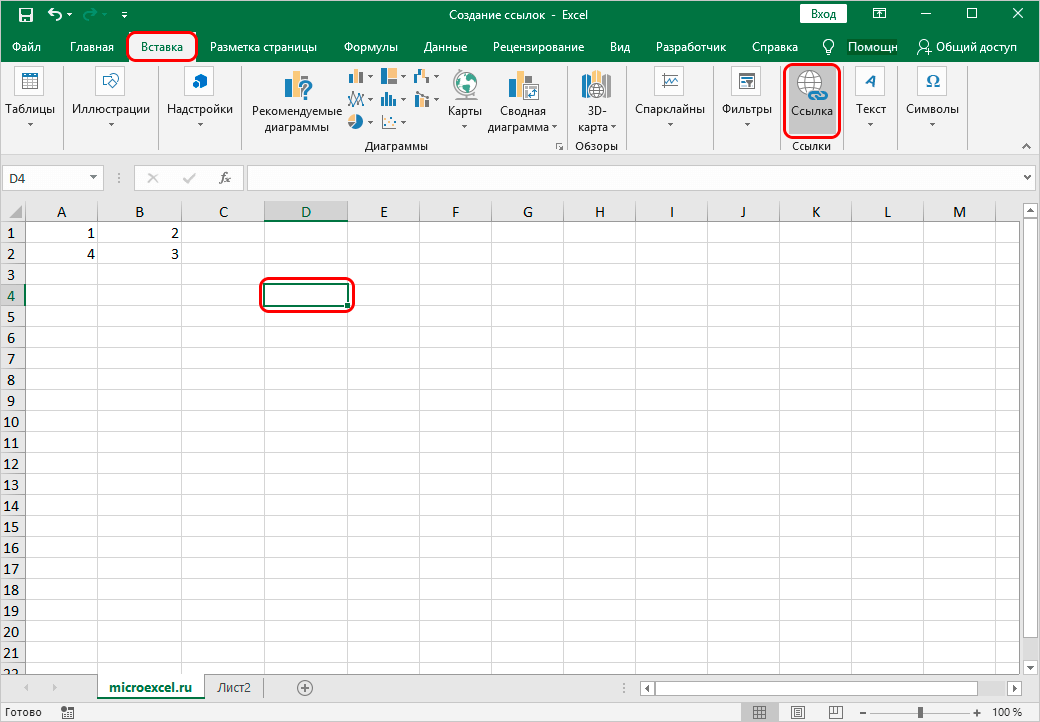
- ハイパーリンクを設定できるウィンドウが画面に表示されます。 ここでは、いくつかのオブジェクトを選択できます。 各オプションを詳しく見てみましょう。
Excel で別のドキュメントへのハイパーリンクを作成する方法
チュートリアル
- ウィンドウを開いてハイパーリンクを作成します。
- 「リンク」行で、「ファイル、Web ページ」要素を選択します。
- 「検索」行で、リンクを作成する予定のファイルが配置されているフォルダーを選択します。
- 「テキスト」行に、リンクの代わりに表示されるテキスト情報を入力します。
- すべての操作を実行したら、「OK」をクリックします。
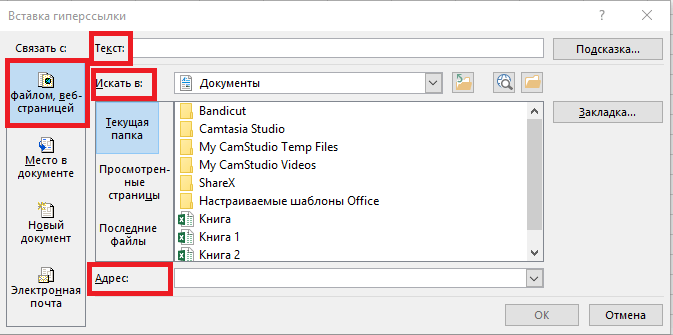
Excel で Web ページへのハイパーリンクを作成する方法
チュートリアル
- ウィンドウを開いてハイパーリンクを作成します。
- 「リンク」行で、「ファイル、Web ページ」要素を選択します。
- 「インターネット」ボタンをクリックします。
- 「アドレス」行では、インターネットページのアドレスを入力します。
- 「テキスト」行に、リンクの代わりに表示されるテキスト情報を入力します。
- すべての操作を実行したら、「OK」をクリックします。
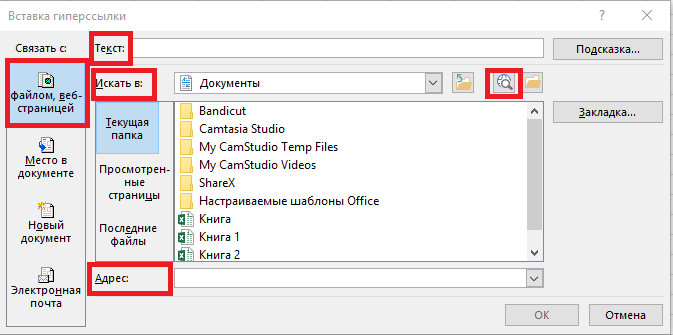
Excel で現在のドキュメントの特定の領域へのハイパーリンクを作成する方法
チュートリアル
- ウィンドウを開いてハイパーリンクを作成します。
- 「リンク」行で、「ファイル、Web ページ」要素を選択します。
- [ブックマーク...] をクリックし、リンクを作成するワークシートを選択します。
- すべての操作を実行したら、「OK」をクリックします。
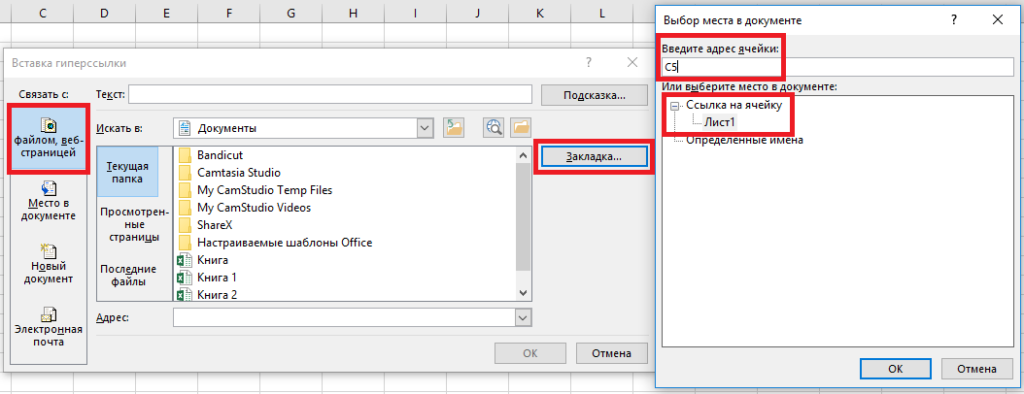
Excel で新しいブックへのハイパーリンクを作成する方法
チュートリアル
- ウィンドウを開いてハイパーリンクを作成します。
- 「リンク」行で、「新しいドキュメント」要素を選択します。
- 「テキスト」行に、リンクの代わりに表示されるテキスト情報を入力します。
- 「新しいドキュメントの名前」の行に、新しいスプレッドシート ドキュメントの名前を入力します。
- 「パス」行で、新しいドキュメントを保存する場所を指定します。
- 「新しいドキュメントをいつ編集するか」という行で、自分にとって最も便利なオプションを選択してください。
- すべての操作を実行したら、「OK」をクリックします。
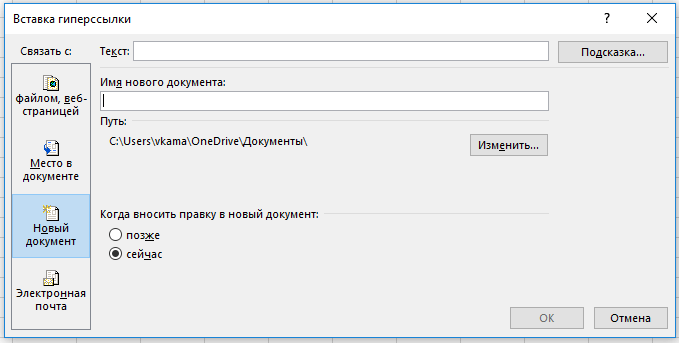
Excel でハイパーリンクを作成して電子メールを作成する方法
チュートリアル
- ウィンドウを開いてハイパーリンクを作成します。
- 「Connect」行で、「Email」要素を選択します。
- 「テキスト」行に、リンクの代わりに表示されるテキスト情報を入力します。
- 「メールアドレス。 mail」には受信者のメールアドレスを指定します。
- 件名にメールの名前を入力します
- すべての操作を実行したら、「OK」をクリックします。
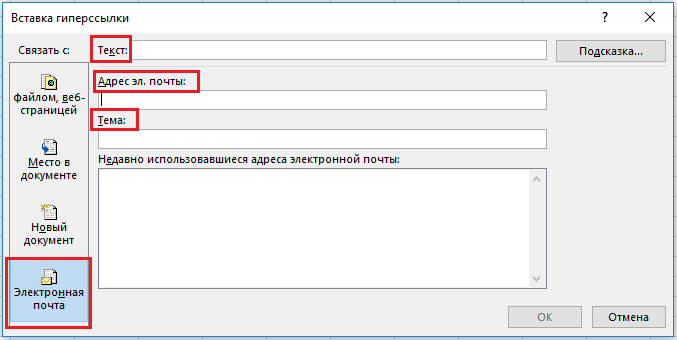
Excel でハイパーリンクを編集する方法
作成したハイパーリンクを編集する必要がある場合がよくあります。 これを行うのは非常に簡単です。 チュートリアル:
- ハイパーリンクが用意されたセルを見つけます。
- RMBをクリックします。 コンテキストメニューが開き、「ハイパーリンクを変更…」という項目を選択します。
- 表示されるウィンドウで、必要なすべての調整を行います。
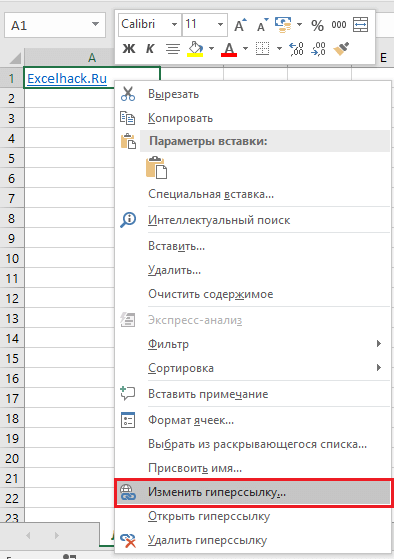
Excel でハイパーリンクの書式を設定する方法
デフォルトでは、スプレッドシート内のすべてのリンクは青い下線付きのテキストとして表示されます。 フォーマットは変更可能です。 チュートリアル:
- 「ホーム」に移動し、要素「セル スタイル」を選択します。
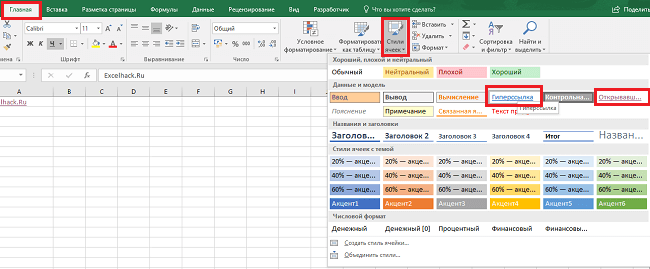
- 碑文「ハイパーリンク」RMBをクリックし、要素「編集」をクリックします。
- 表示されるウィンドウで、「フォーマット」ボタンをクリックします。
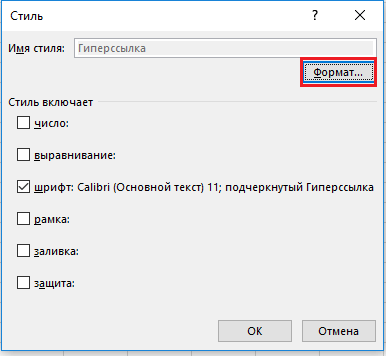
- [フォント] セクションと [シェーディング] セクションでフォーマットを変更できます。
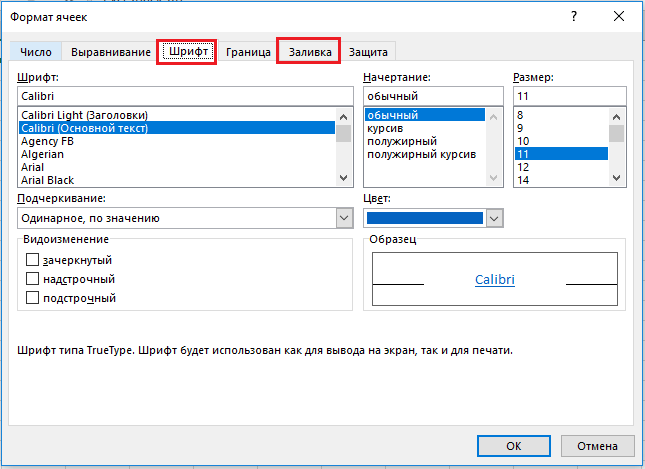
Excel でハイパーリンクを削除する方法
ハイパーリンクを削除するためのステップバイステップガイド:
- それが配置されているセルを右クリックします。
- 表示されるコンテキスト メニューで、[ハイパーリンクの削除] 項目を選択します。 準備!
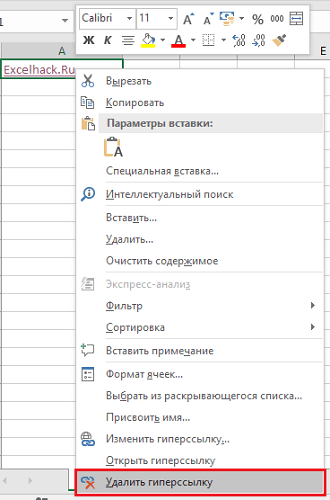
特殊文字の使用
HYPERLINK演算子は、SYMBOL外字出力機能と組み合わせることができる場合があります。 この手順では、リンクのプレーン テキストを非標準文字に置き換える処理を実装します。
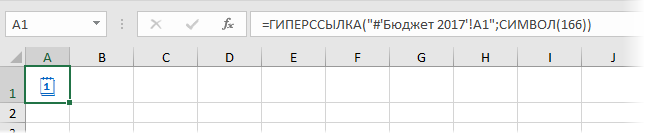
まとめ
Excel スプレッドシートには、リンクを作成できる方法が多数あることがわかりました。 さらに、さまざまな要素につながるハイパーリンクを作成する方法も学びました。 選択したリンクのタイプに応じて、必要なリンクを実装する手順が変わることに注意してください。