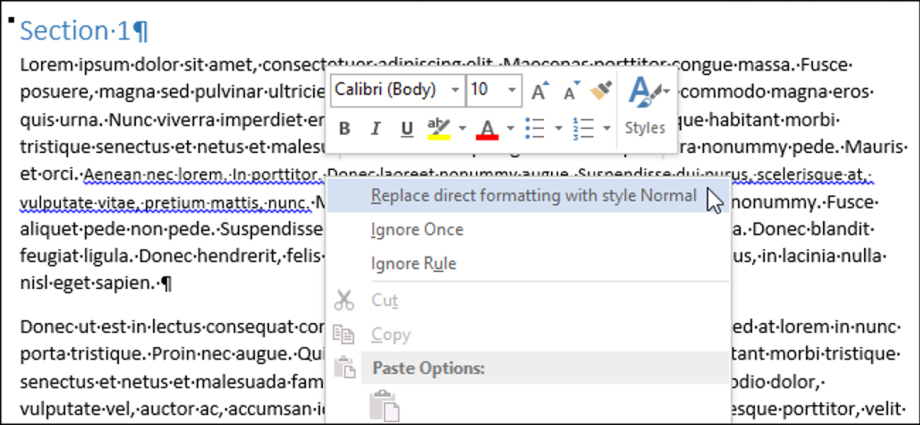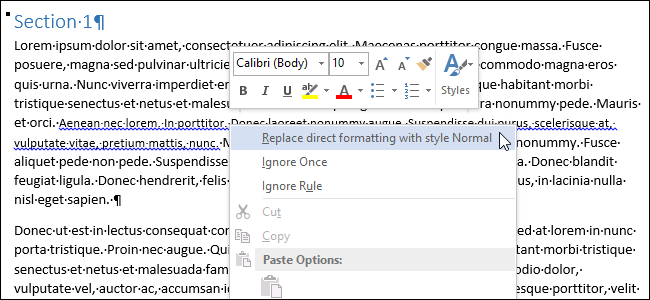
Word では、文書内のテキストのセクションに波線で下線を引き、何か問題があることを示します。 赤い波線 (スペルミスの可能性) と緑の波線 (文法エラーの可能性) が表示されることに、誰もが慣れてきたと思います。 ただし、ドキュメントに青い波線が表示されることがあります。
Word の青い波線は、フォーマットの不一致を示します。 たとえば、段落内のテキストの一部に、同じ段落内の残りのテキストとは異なるフォント サイズが設定されている場合があります (上の図を参照)。 青い波線の下線でマークされたテキストを右クリックすると、XNUMX つのオプションを含むコンテキスト メニューが表示されます。
- 直接書式設定を本文テキスト スタイルに置き換える (直接書式設定を標準スタイルに置き換えます);
- スキップ (一度無視);
- ルールをスキップ (ルールを無視)。
最初のオプションは、フォーマットの不一致の性質に対応する変更をドキュメントに加えます。 最初のオプションを選択すると、下線付きテキストのフォント サイズが、段落内の残りのテキストに合わせて変更されます。 オプションの選択 スキップ (XNUMX 回無視) は、テキストから青い波線を削除しますが、ドキュメントのそのセクションの書式設定状況は修正しません。 オプション ルールをスキップ (ルールを無視) は、文書内でこの書式の問題が発生しても無視します。
この警告が非常に役立つ場合があります。 ただし、同じ段落内で意図的に異なる書式設定を使用したり、テキスト デザインに他の非標準的なアプローチを使用したりすると、ドキュメント全体に青い波線の下線が引かれることを好まない可能性があります。 このオプションは簡単に無効にできます。 これを行うには、タブを開きます File (列)。
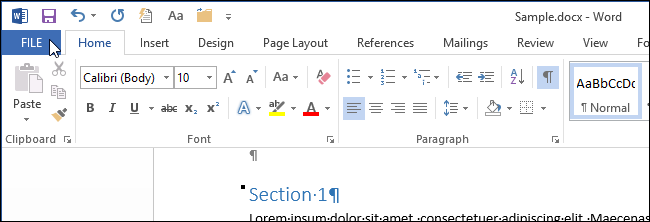
画面の左側で、をクリックします 計測パラメータ (オプション)。
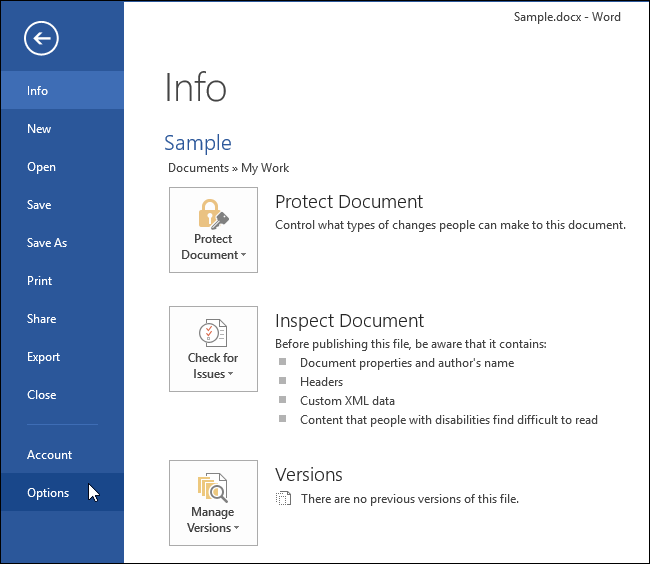
ダイアログボックスで Wordのオプション (Word のオプション) をクリックします。 さらに (高度)。
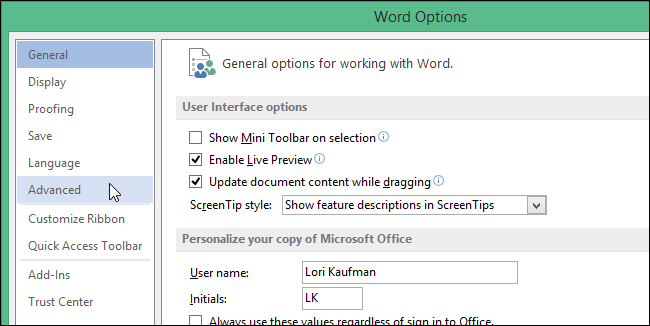
そうですね、グループで 編集オプション (編集オプション)、オプションの横にあるボックスのチェックを外します フラグ形式の不一致 (書式の不一致をマークします)。
注: パラメータの場合 フラグ形式の不一致 (フォーマットの不一致をマーク) は灰色で網掛けされています。最初にパラメータの横にあるボックスをチェックする必要があります フォーマットを追跡する (フォーマットを追跡する)、オプションのチェックを外します フラグ形式の不一致 (書式の不一致をマークします)。
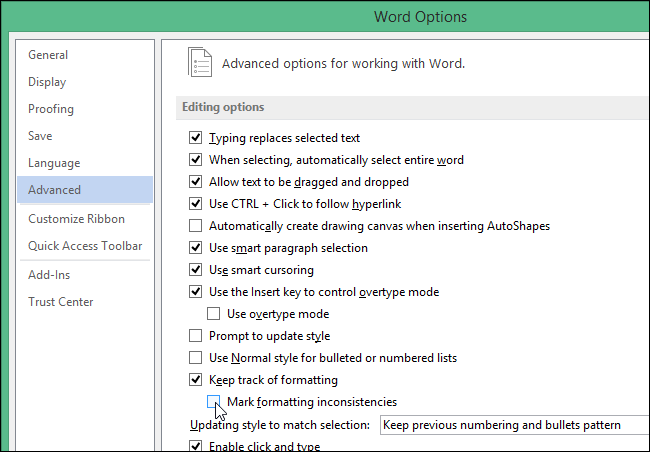
イベント OK変更を保存してダイアログを閉じる Wordのオプション (Word オプション)。
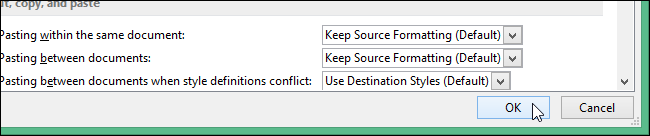
これで、煩わしい青い下線が表示されることなく、ドキュメントにさまざまな書式設定のテキストを安全に残すことができます。
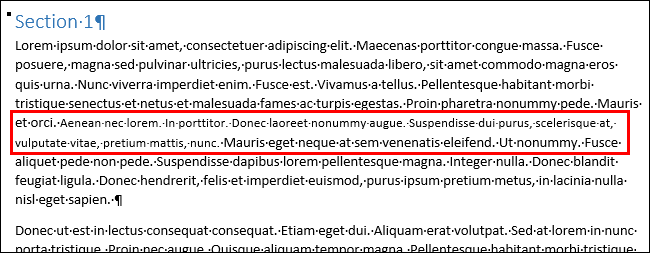
青い波線は便利ですが、ドキュメント内に一貫性のない書式設定が多数ある場合は特に、邪魔になることもあります。 これらの波線をすべて把握できれば、ドキュメントの書式設定を確実に整えることができます。