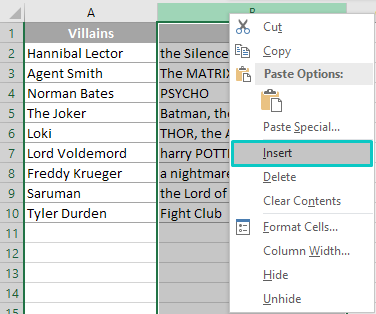アクティブな Excel ユーザーは、最初の文字を大文字にする必要がある状況によく遭遇します。 セルの数が少ない場合は、この手順を手動で実行できます。 ただし、大きなテーブルの編集について話している場合、情報で満たされたいくつかのシートは、プロセス全体を自動化する Excel 自体の組み込み機能を使用することをお勧めします。
最初の小文字を大文字に置き換える方法
Excel プログラムの主な問題の XNUMX つは、セルから選択した文字を他の文字に置き換える別の機能がないことです。 簡単なオプションは手動で行うことですが、塗りつぶされたセルがたくさんある場合、同じ手順を繰り返すと時間がかかりすぎます。 できるだけ早くタスクを完了するには、組み込みツールを組み合わせる必要があります それらの間で優れています。
単語の最初の文字を大文字にする方法
セクターまたは範囲の XNUMX つの単語のみの最初の文字を大文字に置き換えるには、次の XNUMX つの関数を使用する必要があります。
- 「REPLACE」が主な機能です。 フラグメント全体をセルまたは単一の文字から関数の引数で示されるものに変更する必要があります。
- 「UPPER」は一次に関する機能です。 小文字を大文字に置き換える必要があります。
- 「LEFT」はXNUMX次に関する機能です。 その助けを借りて、指定されたセルからいくつかの文字を数えることができます。
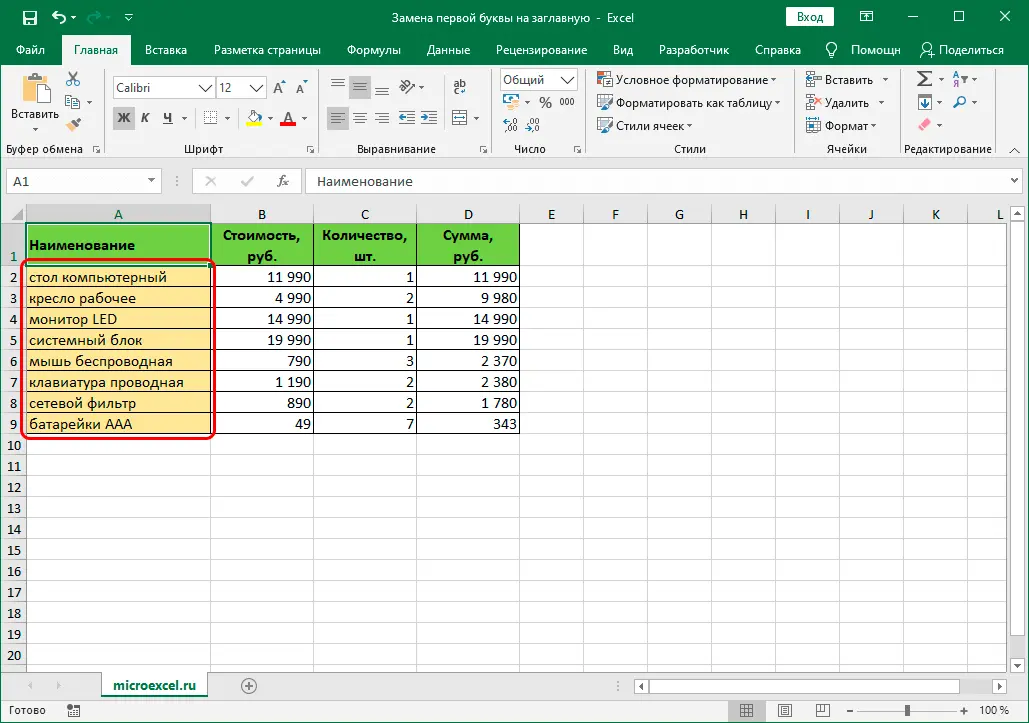
プロセス全体を段階的に説明すると、このタスクを完了する方法を理解するのがはるかに簡単になります。 手順:
- 事前にテーブルに必要なデータを入力します。
- LMB をクリックして、テーブルの必要なシートのフリー セルをマークします。
- 選択したセルで、ある文字を別の文字に置き換える場所の式を記述する必要があります。 式は次のようになります。 REPLACE(A(セル番号),1,UPPER(LEFT(A(セル番号),1)))。
- 数式が準備されたら、手順を実行するために「Enter」ボタンを押す必要があります。 式が正しく記述されていれば、テキストの修正版が選択したセルに個別に表示されます。
- 次に、変更したテキストの上にマウス カーソルを置き、右下隅に移動する必要があります。 黒い十字が表示されます。
- LMB クロスを押したまま、作業列にある行と同じ数の行をプルダウンする必要があります。
- このアクションを完了すると、新しい列が表示され、作業列のすべての行が最初の文字が大文字に変更されて表示されます。
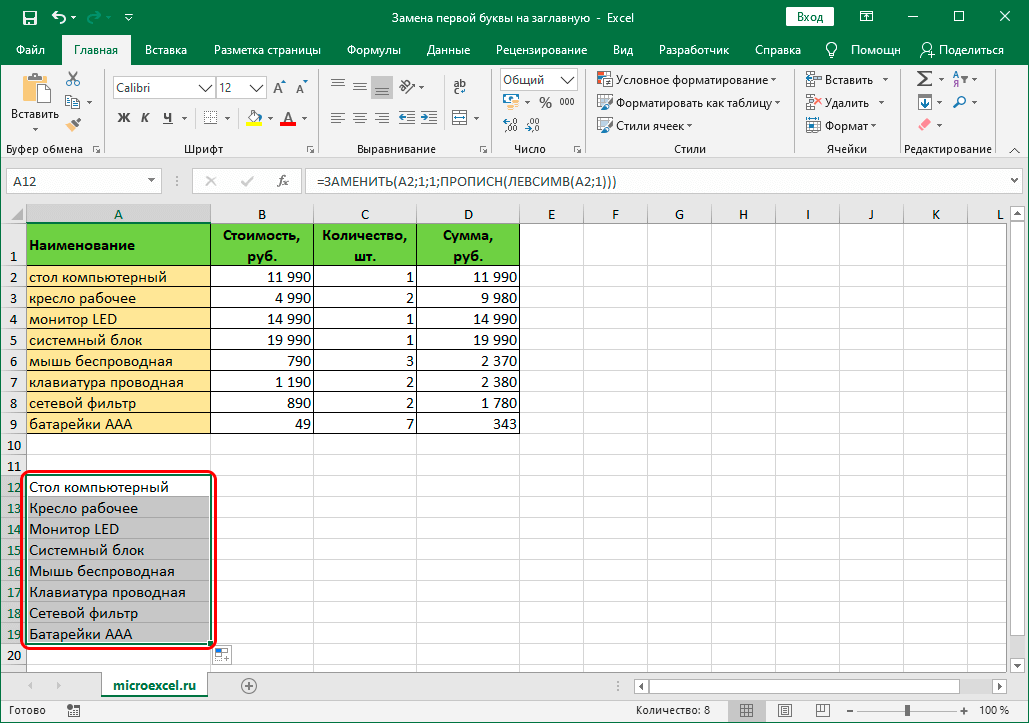
- 次に、受信したデータを元の情報の場所にコピーする必要があります。 これを行うには、新しい列を選択し、コンテキストメニューまたは[ホーム]タブのツールのある行からコピーする必要があります。
- 置換する元の列からすべての行を選択します。 右クリックし、表示されるコンテキスト メニューで、[貼り付けオプション] グループの XNUMX 番目の関数を選択します。その名前は [値] です。
- すべてのアクションが正しく実行されると、マークされたセルの値が数式によって取得された値に変わります。
- サードパーティの列を削除する必要があります。 これを行うには、変更されたすべてのセルを選択し、右クリックしてコンテキスト メニューを開き、[削除] 機能を選択します。
- テーブルからセルを削除するオプションを含むウィンドウが表示されます。 ここでは、選択した要素を削除する方法を選択する必要があります – 列全体、個々の行、上にシフトしたセル、左にシフトしたセル.
- 削除を完了するには、「OK」ボタンをクリックします。
すべての単語の最初の文字を大文字に置き換える手順
テーブルの操作 Excel では、特定のセル内のすべての単語の最初の文字を大文字に変更することが必要になる場合があります。 これを行うには、「PROPER」機能を使用することをお勧めします。 手順:
- 表の空白セルを右クリックして選択し、[関数の挿入] ボタン (数式バーの左側にあり、"fx" で示されます) を使用して元の式をセルに追加します。
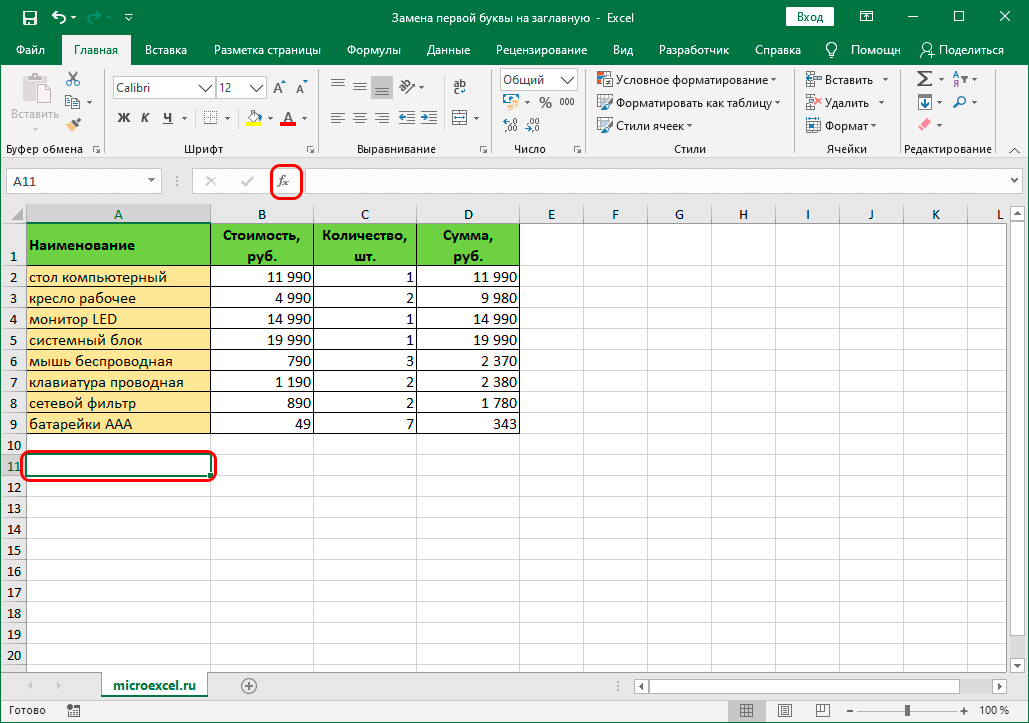
- 機能設定を追加するためのウィンドウがユーザーの前に表示されます。ここで「PROPER」を選択する必要があり、「OK」ボタンをクリックします。
- その後、関数の引数を入力する必要があります。 フリーフィールドには、データを変更したいセルの名前を書く必要があります。 「OK」ボタンを押します。
重要な! ほとんどの Excel 式を暗記しているユーザーの場合、「関数ウィザード」を使用する必要はありません。 テーブルの選択したセルに関数を手動で入力し、データを変更するセルの座標を追加できます。 例 =プロプランチ(A2)。
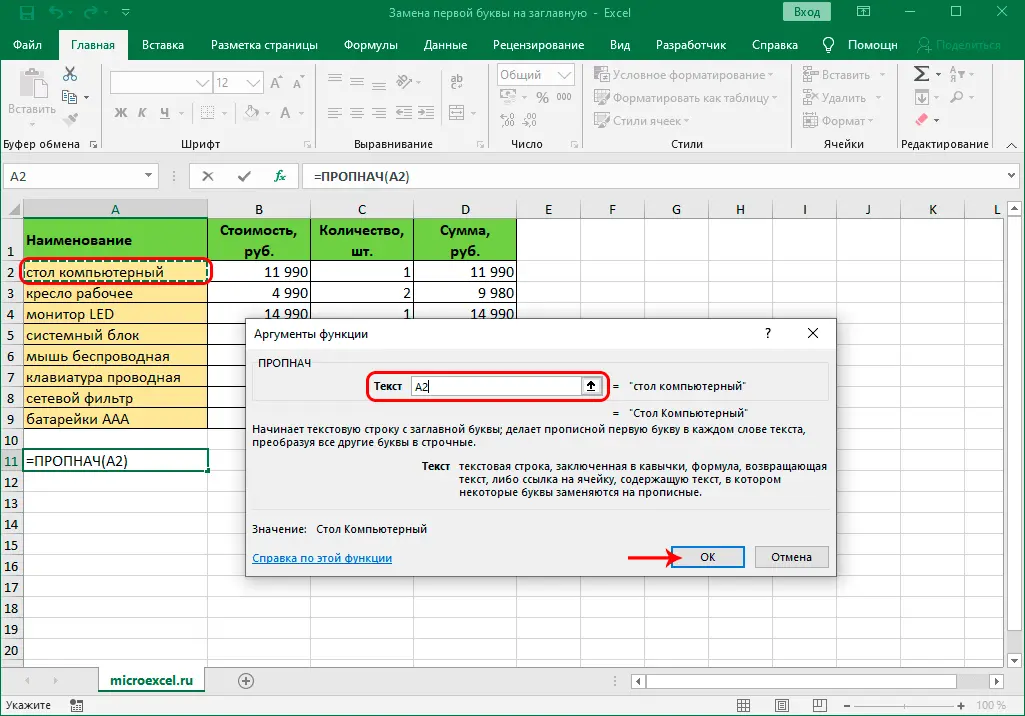
- 完成した結果は、作業列とは別にマークされたテーブルのセルに表示されます。
- 前の方法の手順 5、6、7 を繰り返します。 すべてが正しく行われると、変更されたデータを含む新しい列が表示されます。
- RMB、ドキュメント パネル、またはキーボードのキーの組み合わせ「CTRL + C」を使用して、別の列を選択する必要があります。
- データを置き換えるワークシートのすべてのセルを選択します。 「値」機能を使用して、変更されたバージョンを貼り付けます。
- 結果を保存する前の最後のアクションは、最初の方法で説明したように、データのコピー元である追加された列を削除することです。
まとめ
標準バージョンの Excel で使用できるツールを正しく組み合わせると、選択したセルから XNUMX つまたは複数の単語の最初の文字を変更できます。これは、手動で入力するよりも何倍も便利で高速です。