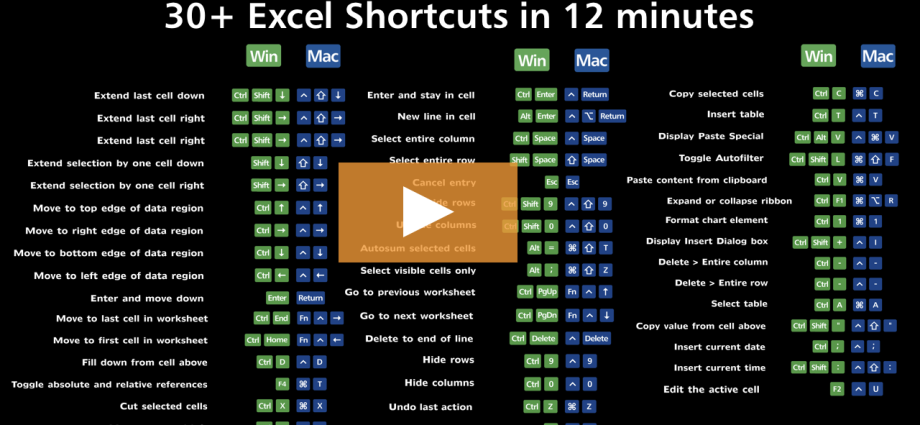内容
ホットキーは、特定の機能にすぐにアクセスできるスプレッドシート エディターの特別な機能です。 この記事では、スプレッドシート プロセッサにホット キーがあるものと、それらを使用して実装できる手順について詳しく説明します。
概要
最初に、プラス記号「+」はボタンの組み合わせを表すことに注意してください。 このような「++」が XNUMX つ連続している場合は、「+」をキーボードの別のキーと一緒に押す必要があることを意味します。 サービス キーは、最初に押す必要のあるボタンです。 サービスには、Alt、Shift、および Ctrl が含まれます。
よく使うキーボード ショートカット
まず、人気のある組み合わせを分析しましょう。
| Shift + Tab | ウィンドウ内の前のフィールドまたは最後の設定に戻ります。 |
| ARROW ↑ | シートの 1 フィールド分上に移動します。 |
| ARROW ↓ | シートの 1 フィールド分下側に移動します。 |
| ARROW ← | シートの 1 フィールド分左に移動します。 |
| ARROW → | シートの 1 フィールド分右に移動します。 |
| CTRL + 矢印ボタン | シートの情報エリアの最後に移動します。 |
| END、矢印ボタン | 「End」という機能に移ります。 機能を無効にします。 |
| CTRL+END | シート上の完成したフィールドへの移動。 |
| CTRL+SHIFT+END | マークされた領域を最後に適用されたセルにズームインします。 |
| ホーム+スクロールロック | 領域の左上隅にあるセルに移動します。 |
| ページダウン | シートを 1 画面下に移動します。 |
| CTRL+PAGE DOWN | 別のシートに移動します。 |
| Alt + Page Down | シート上で右に 1 画面分移動します。 |
| ページアップ | シートを 1 画面上に移動します。 |
| ALT + Page Up | シートの左に 1 画面分移動します。 |
| Ctrl+PageUp | 前のシートに戻ります。 |
| TAB | 1 フィールド右に移動します。 |
| Alt+矢印↓ | フィールドのチェックリストを有効にします。 |
| CTRL+ALT+5 に続いて TAB を数回押す | 動く図形 (テキスト、画像など) 間の遷移。 |
| CTRL+SHIFT | 横スクロール。 |
リボンのキーボード ショートカット
「ALT」を押すと、ツールバーにボタンの組み合わせが表示されます。 これは、すべてのホットキーをまだ知らないユーザー向けのヒントです。
リボン タブのアクセス キーの使用
| すべて、F | 「ファイル」セクションに入り、Backstage を適用します。 |
| アルト、私 | 「ホーム」セクションに入り、テキストまたは数値情報の書式を設定します。 |
| すべて、С | 「挿入」セクションに入り、さまざまな要素を挿入します。 |
| ALT+P | 「ページレイアウト」セクションに入ります。 |
| ALT、L | 「数式」セクションに入ります。 |
| ALT + | 「データ」セクションへのアクセス。 |
| ALT+R | 「レビュアー」セクションへのアクセス。 |
| Alt+O | 「表示」セクションへのアクセス。 |
キーボードを使用してリボン タブを操作する
| F10 または Alt | ツールバーでアクティブなセクションを選択し、アクセス ボタンを有効にします。 |
| Shift + Tab | リボン コマンドに移動します。 |
| 矢印ボタン | テープのコンポーネント間のさまざまな方向への動き。 |
| ENTER またはスペース | 選択したボタンを有効にします。 |
| ARROW ↓ | 私たちが選んだチームのリストの開示。 |
| Alt+矢印 ↓ | 選択したボタンのメニューを開く。 |
| ARROW ↓ | 展開されたウィンドウで次のコマンドに切り替えます。 |
| CTRL + F1 | 折り畳みまたは展開。 |
| Shift + F10 | コンテキスト メニューを開く。 |
| ARROW ← | サブメニュー項目に切り替えます。 |
セルの書式設定のキーボード ショートカット
| Ctrl + B | 太字の情報を有効にします。 |
| Ctrl + I | 斜体の情報を有効にします。 |
| Ctrl + U | 下線を有効にします。 |
| Alt + H + H | テキストの色合いの選択。 |
| Alt+H+B | フレームのアクティベーション。 |
| Ctrl + Shift + & | 輪郭部分の活性化。 |
| Ctrl + Shift + _ | フレームをオフにします。 |
| Ctrl + 9 | 選択した行を非表示にします。 |
| Ctrl + 0 | 選択した列を非表示にします。 |
| Ctrl + 1 | [セルの書式設定] ウィンドウを開きます。 |
| Ctrl + 5 | 取り消し線を有効にします。 |
| Ctrl + Shift + $ | 通貨の使用。 |
| Ctrl + Shift +% | パーセンテージを使用します。 |
Excel 2013 の [形式を選択して貼り付け] ダイアログ ボックスのキーボード ショートカット
このバージョンのスプレッドシート エディタには、[形式を選択して貼り付け] という特別な機能があります。
このウィンドウでは、次のホットキーが使用されます。
| A | すべてのコンテンツを追加します。 |
| F | 式の追加。 |
| V | 値を追加します。 |
| T | 元の書式のみを追加します。 |
| C | メモとメモを追加します。 |
| N | スキャン オプションの追加。 |
| H | フォーマットの追加。 |
| X | 境界なしで追加します。 |
| W | 元の幅で追加します。 |
アクションと選択のキーボード ショートカット
| Shift + 矢印 → / ← | 選択フィールドを右または左に増やします。 |
| シフト+スペース | 行全体を選択します。 |
| Ctrlキー+スペース | 列全体を選択します。 |
| Ctrl + Shift +スペース | シート全体を選択します。 |
データ、関数、および数式バーを操作するためのキーボード ショートカット
| F2 | フィールドチェンジ。 |
| + F2シフト | メモを追加します。 |
| Ctrlキー+ X | フィールドから情報を切り取ります。 |
| Ctrlキー+ C | フィールドからの情報のコピー。 |
| Ctrlキー+ V | フィールドから情報を追加します。 |
| Ctrl + Alt + V | 「特別なアタッチメント」ウィンドウを開きます。 |
| 削除 | フィールドの塗りつぶしを削除します。 |
| Altキー+ Enterキー | フィールド内に改行を挿入する。 |
| F3 | フィールド名の追加。 |
| Alt + H + D + C | 列の削除。 |
| Escキー | フィールドへの入力をキャンセルします。 |
| 入力します | フィールドに入力内容を入力します。 |
Power Pivot のキーボード ショートカット
| PKM | コンテキスト メニューを開く。 |
| CTRL + A | テーブル全体を選択します。 |
| CTRL + D | ボード全体を取り外します。 |
| CTRL+M | プレートの移動。 |
| CTRL+R | テーブルの名前変更。 |
| Ctrl + S | 保存します。 |
| Ctrl + Y | 前の手順の複製。 |
| CTRL+Z | 極端な手順のリターン。 |
| F5 | 「移動」ウィンドウを開きます。 |
Office アドインのキーボード ショートカット
| Ctrl + Shiftキー+ F10 | メニュー開き。 |
| Ctrl +スペース | タスクのフィールドの開示。 |
| CTRL+SPACE を押して、[閉じる] をクリックします。 | タスク フィールドを閉じます。 |
ファンクションキー
| F1 | ヘルプを有効にします。 |
| F2 | 選択したセルを編集しています。 |
| F3 | 「末尾の名前」ボックスに移動します。 |
| F4 | 前のアクションを繰り返します。 |
| F5 | 「移動」ウィンドウに移動します。 |
| F6 | テーブル エディターの要素間の遷移。 |
| F7 | 「スペル チェック」ウィンドウを開きます。 |
| F8 | 拡張選択を有効にします。 |
| F9 | シートカウント。 |
| F10 | ヒントを有効にします。 |
| F11 | チャートの追加。 |
| F12 | 「名前を付けて保存」ウィンドウに移動します。 |
その他の便利なキーボード ショートカット
| Alt + ' | セル スタイル編集ウィンドウを開きます。 |
| BackSpaceキー
| キャラクターの削除。 |
| 入力します | データセットの終わり。 |
| ESC | セットをキャンセルします。 |
| ホーム | シートまたは行の先頭に戻ります。 |
まとめ
もちろん、スプレッドシート エディタには他にもホット キーがあります。 最も人気があり、最も使用されている組み合わせを確認しました。 これらのキーを使用すると、スプレッドシート エディタでの作業が大幅に高速化されます。