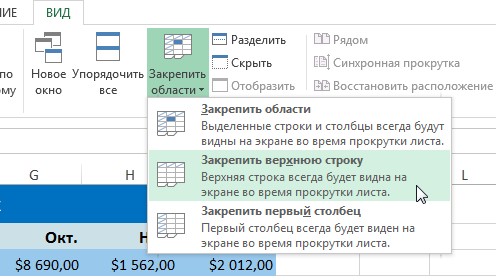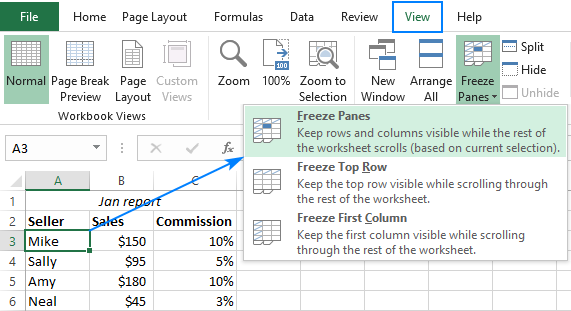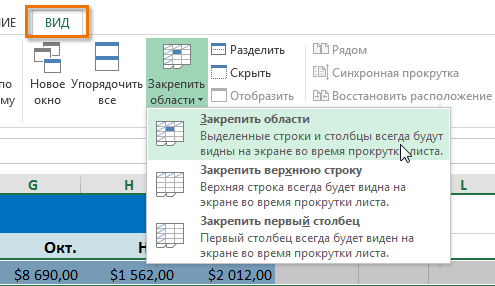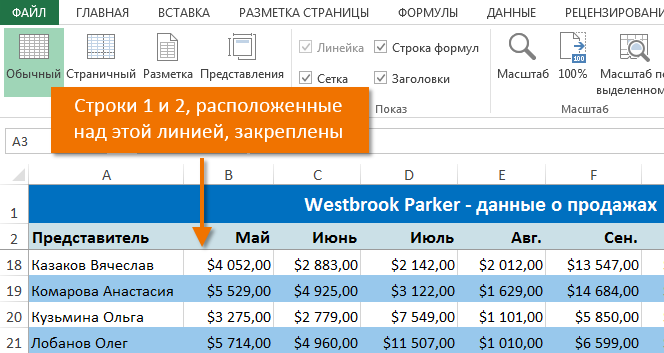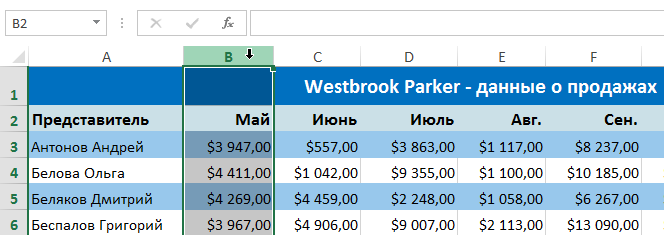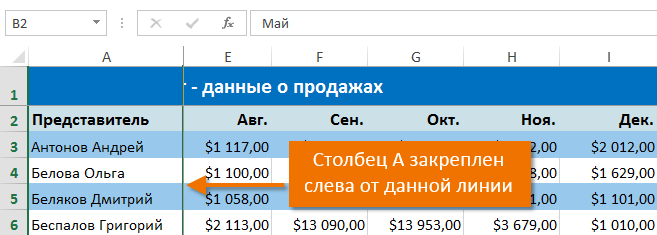Excelで行、列、または領域を固定する方法は? は、初心者ユーザーが大きなテーブルで作業を開始するときによく尋ねる質問です。 Excel には、これを行うためのツールがいくつか用意されています。 このレッスンを最後まで読むことで、これらすべてのツールを学習できます。
大量のデータを扱う場合、ブック内の情報を関連付けることが難しい場合があります。 ただし、Excel には、ペインの固定やウィンドウの分割など、ワークブックのさまざまなセクションの内容を同時に簡単に表示できるツールがいくつかあります。
Excel で行を固定する
Excel ワークシートの特定の領域、特に見出しを常に表示したい場合があります。 行または列をピン留めすると、ピン留めされたセルが表示されたまま、コンテンツをスクロールできます。
- 固定したい行の下の行を強調表示します。 この例では、行 1 と 2 をキャプチャしたいので、行 3 を選択します。
- クリック 詳しく見る テープで。
- プッシュコマンド 領域を修正するには をクリックして、ドロップダウン メニューから同じ名前のアイテムを選択します。

- 行が固定され、固定領域が灰色の線で示されます。 Excel ワークシートをスクロールできるようになりましたが、固定された行はシートの上部に表示されたままになります。 この例では、シートを 18 行目までスクロールしました。

Excel で列を固定する
- 固定する列の右側にある列を選択します。 この例では、列 A を固定するため、列 B を強調表示します。

- クリック 詳しく見る テープで。
- プッシュコマンド 領域を修正するには をクリックして、ドロップダウン メニューから同じ名前のアイテムを選択します。

- 列がドッキングされ、ドッキング領域が灰色の線で示されます。 Excel ワークシートをスクロールできるようになりましたが、固定された列はワークシートの左側に表示されたままになります。 この例では、列 E までスクロールしました。

行または列を固定解除するには、 領域を修正するにはをクリックし、ドロップダウン メニューから選択します。 地域の固定を解除.
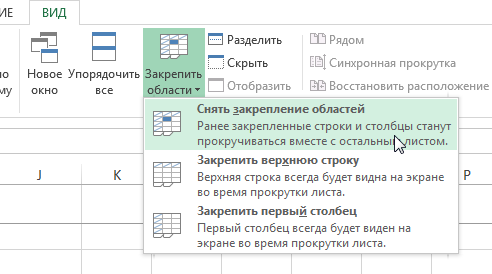
一番上の行 (Row1) または最初の列 (Column A) のみを固定する必要がある場合は、ドロップダウン メニューから適切なコマンドを選択できます。