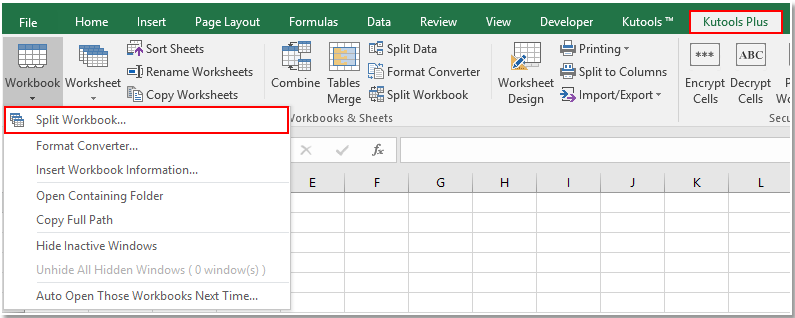Excel ドキュメントを PDF またはその他の形式にエクスポートする機能は、さまざまな状況で役立ちます。 このチュートリアルでは、Excel ファイルを最も一般的な形式にエクスポートする方法を学習します。
デフォルトでは、Excel 2013 ドキュメントは .xlsx 形式で保存されます。 ただし、PDF や Excel 97-2003 ワークブックなど、他の形式のファイルを使用する必要がある場合がよくあります。 Microsoft Excel を使用すると、ワークブックをさまざまなファイル タイプに簡単にエクスポートできます。
Excel ワークブックを PDF ファイルにエクスポートする方法
Microsoft Excel を持っていないユーザーに書籍を送信する場合は、Adobe Acrobat 形式 (一般に PDF として知られている) へのエクスポートが便利です。 PDF ファイルでは、受信者は文書の内容を表示できますが、編集はできません。
- [ファイル] タブをクリックして Backstage ビューに切り替えます。
- [エクスポート] をクリックし、[PDF/XPS ドキュメントの作成] を選択します。
- 表示される [PDF または XPS として発行] ダイアログ ボックスで、ブックをエクスポートする場所を選択し、ファイル名を入力して、[発行] をクリックします。
デフォルトでは、Excel はアクティブなシートのみをエクスポートします。 ワークブックに複数のシートがあり、すべてのシートを XNUMX つの PDF ファイルにエクスポートする場合は、[PDF または XPS として発行] ダイアログ ボックスで [オプション] をクリックし、表示されるダイアログ ボックスで [ブック全体] を選択します。 次に、[OK] をクリックします。
Excel ドキュメントを PDF ファイルにエクスポートする場合、PDF ファイルのページでデータがどのように表示されるかを考慮する必要があります。 本を印刷するときとまったく同じです。 ブックを PDF にエクスポートする際の考慮事項の詳細については、ページ レイアウト レッスン シリーズを参照してください。
他のファイル タイプへのエクスポート
Excel 97-2003 などの古いバージョンの Microsoft Excel のドキュメント、または .csv ファイルをユーザーに送信する必要がある場合は、ドキュメントを他の Excel 形式にエクスポートできます。
- バックステージ ビューに移動します。
- [エクスポート] をクリックしてから、[ファイルの種類を変更] をクリックします。
- 目的のファイル タイプを選択し、[名前を付けて保存] をクリックします。
- 表示される [ドキュメントの保存] ダイアログ ボックスで、Excel ワークブックをエクスポートする場所を選択し、ファイル名を入力して、[保存] をクリックします。
[ドキュメントの保存] ダイアログ ボックスのドロップダウン リストから目的の形式を選択して、ドキュメントをエクスポートすることもできます。