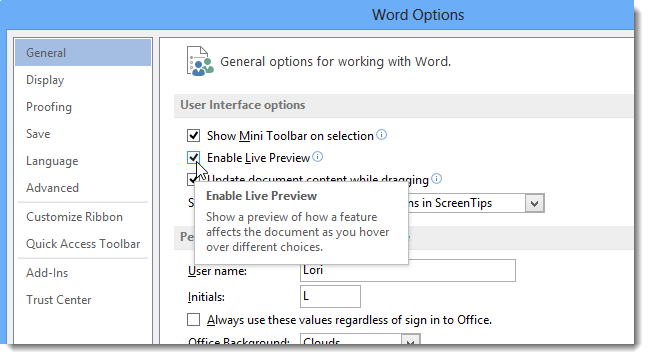ミニ ツールバーとプレビューは、Word 2010 と 2007 の XNUMX つの改善点です。これらの改善点を好む人もいれば、煩わしいと感じる人もいます。 次に、これらのオプションの両方を無効にする方法を学習します。
ミニツールバーとライブビュー
ドキュメント内のテキストを選択すると、ミニ ツールバーが表示されます。 これを使用すると、フォントを変更したり、選択したテキストに下線を引いたり、太字にしたり、斜体にしたりできます。
ライブ プレビューでは、マウスをスタイル アイコンの上に置くだけで、さまざまなスタイルが適用されたドキュメントの外観をプレビューできます。
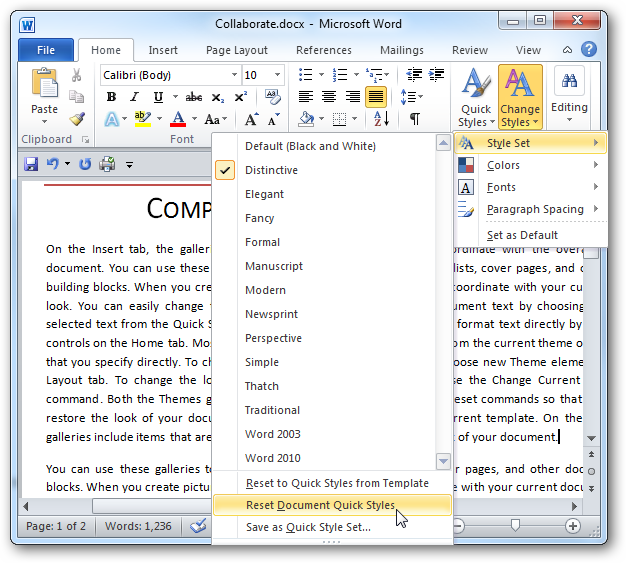
Wordの2010
ドキュメントの作成中にミニ ツールバーやプレビューにうんざりしている場合は、簡単にオフにすることができます。 タブに移動 フィレ (ファイル) 基本設定にアクセスし、 をクリックします。 オプション (オプション)。
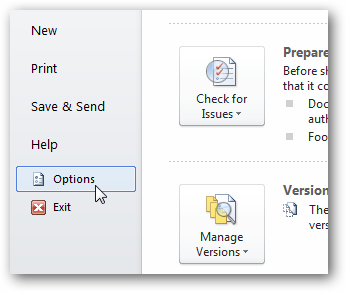
タブをクリック (一般) およびセクション内 ユーザーインターフェイスオプション (ユーザー インターフェース オプション) ボックスのチェックを外します 選択時にミニツールバーを表示 (選択時にミニ ツールバーを表示) および/または ライブプレビューを有効にする (ダイナミック プレビューを有効にします)。 次にクリック OK.
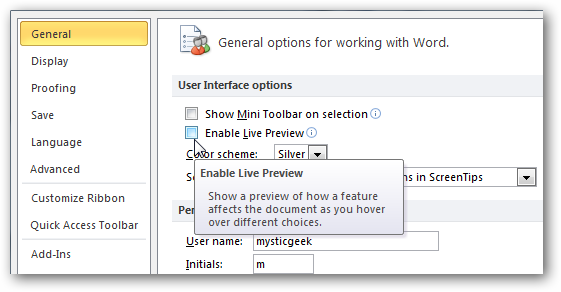
Word を再起動せずに機能が無効になります。 これで、テキストを選択するたびにミニ ツールバーが煩わされることはなくなります…
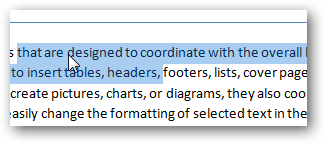
さらに、別のスタイル セットやその他のオプションを選択すると、ライブ プレビューでドキュメントのプレビューが表示されなくなります。
Wordの2007
Word 2007 では、これらのオプションの両方を無効にすることもできます。 クリックボタン Office を押し Wordのオプション (Word オプション)。
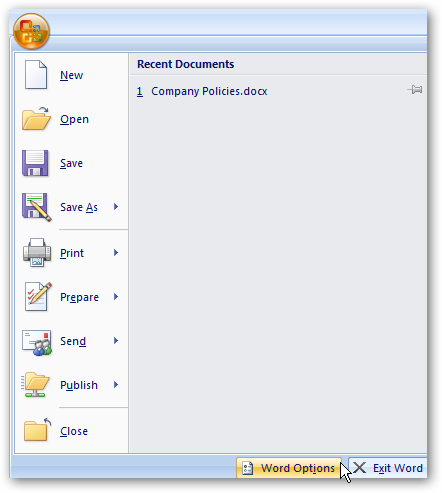
セクション内 人気 (基本) チェックボックスをオフにします 選択時にミニツールバーを表示 (選択時にミニ ツールバーを表示) および ライブプレビューを有効にする (プレビュー オプション)。
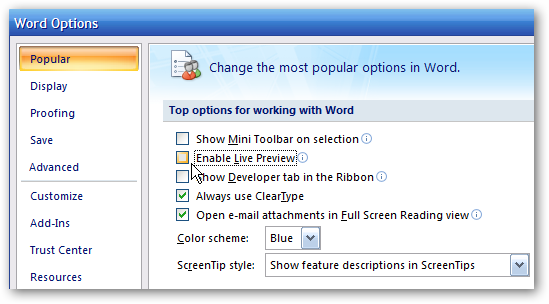
Word 2003 からより新しいバージョンの Office に移行する場合、これらの機能が非常に便利であると感じるかもしれませんが、他の人にとっては煩わしいと感じるかもしれません。 いずれにせよ、いつでも好きなときに無効または有効にする権利があります。