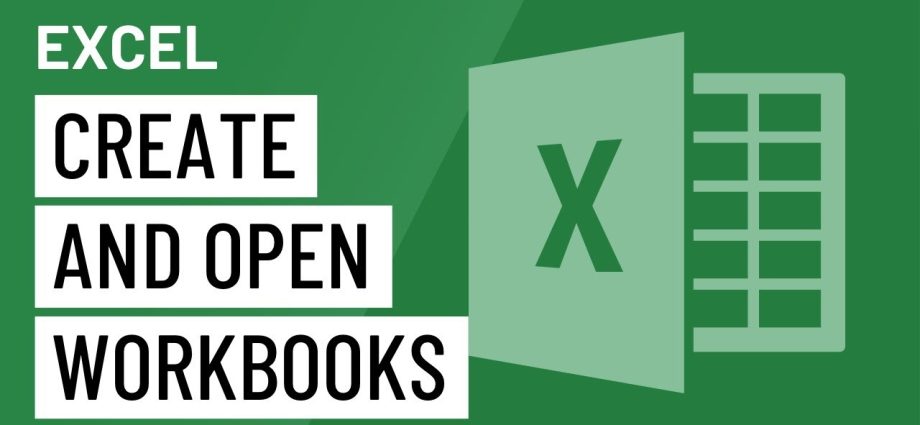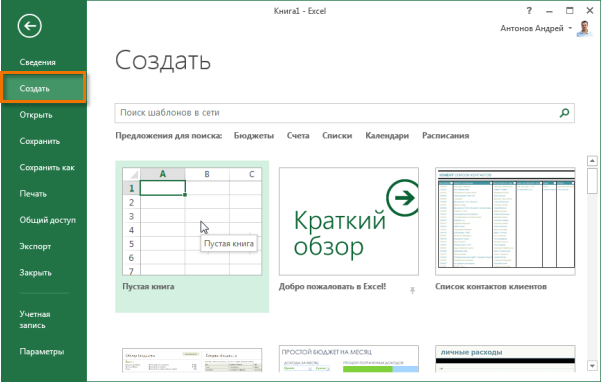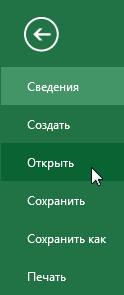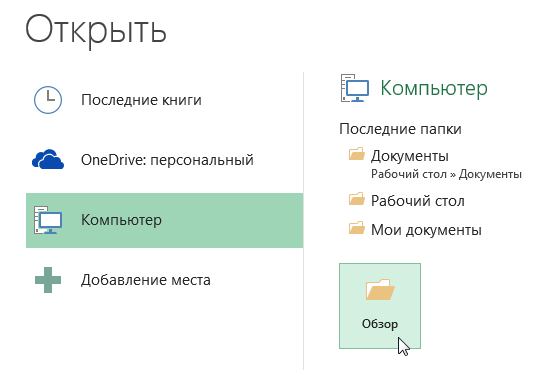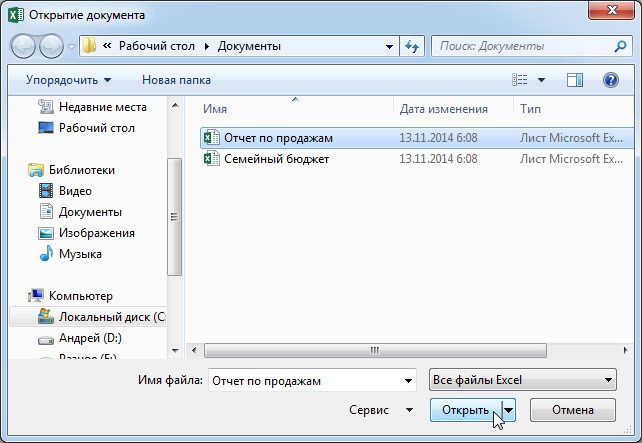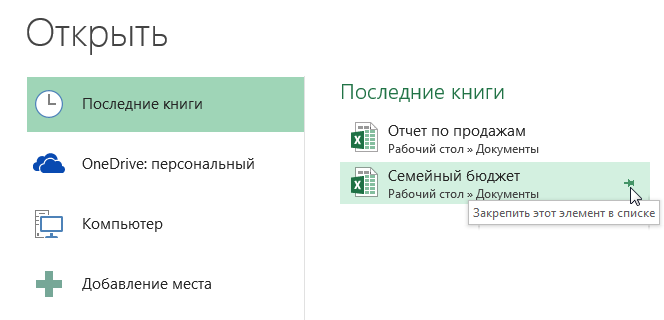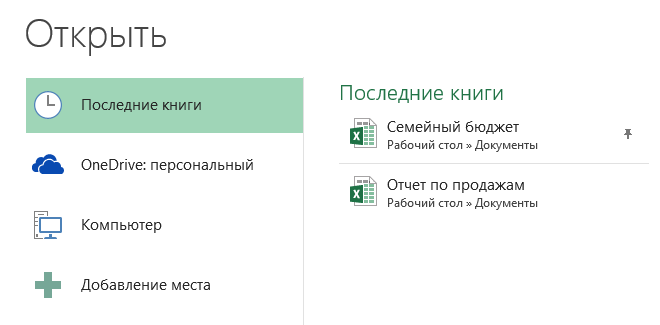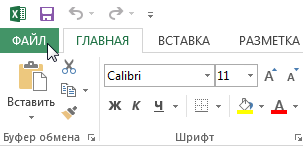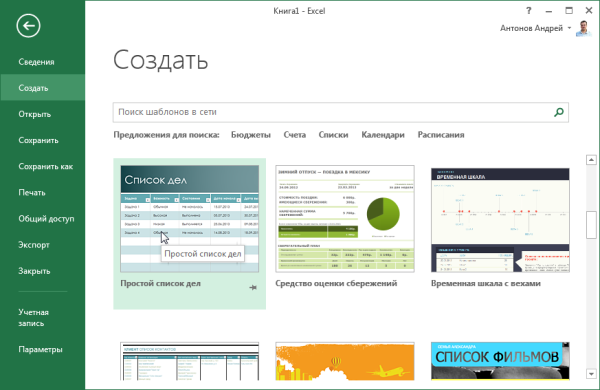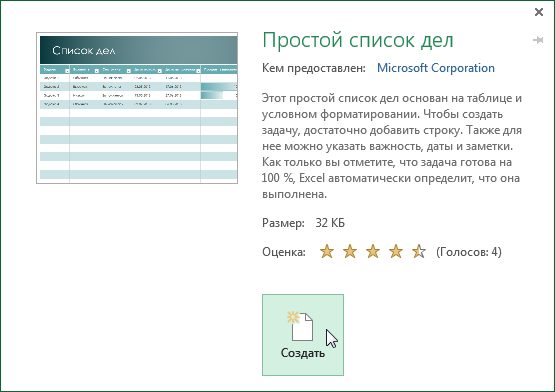Microsoft Excel で作業を開始する前に、新しいドキュメントを作成するか、既存のドキュメントを開く必要があります。 空白の本を作成するか、事前に作成されたテンプレートを使用できます。 さらに、このレッスンの一部として、Backstage ビューでファイルとフォルダーをピン留めして、すばやくアクセスできるようにする方法についても説明します。
Microsoft Excel ファイルには名前が付けられます 図書. Excel で新しいプロジェクトを開始するときは、新しいブックを作成する必要があります。 Excel 2013 ドキュメントの使用を開始するには、いくつかの方法があります。新しい空白のブックを作成する、既存のテンプレートを使用する、以前に保存したドキュメントを開くなどです。
新しい空白のブックを作成する
- タブを選択 File. バックステージ ビューが開きます。
- 選択 創造するそれから、 白紙の本.

- 新しい空白のブックが開きます。
既存の Excel ワークブックを開く
新しいブックを作成するだけでなく、以前に保存したドキュメントを開く必要があります。 詳細については、「Excel でのワークブックの保存と自動回復」レッスンを参照してください。
- Backstage ビューに切り替え、タブ Open.

- 選択 コンピュータ、次いで レビュー. OneDrive (以前の SkyDrive) に保存されているファイルを開くこともできます。

- ダイアログボックスが表示されます ドキュメントを開く. 目的のファイルを見つけて選択し、 Open.

この文書を最近開いた場合は、一覧で見つけやすくなります 最新の本パソコンで検索するよりも
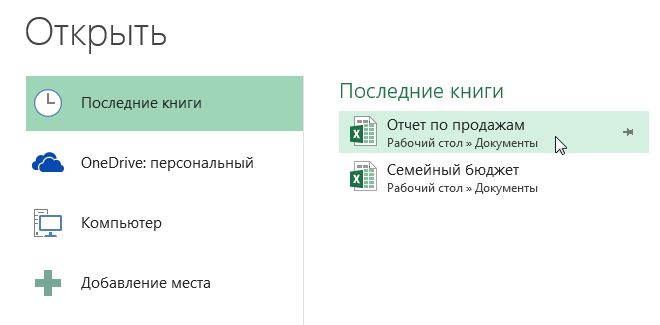
Excel でブックをピン留めする
同じドキュメントを頻繁に使用する場合は、Backstage ビューにピン留めすると便利です。
- Backstage ビューに移動し、 Open. 最近開いた本が表示されます。
- ピン留めする書籍にマウス ポインターを合わせます。 その横に画鋲アイコンが表示されます。 アイコンをクリックします。

- 本が決まります。 固定を解除するには、押しピンのアイコンをもう一度クリックします。

同様に、Backstage ビューにフォルダーをピン留めして、すばやくアクセスすることもできます。 これを行うには、Backstage ビューでタブに移動します。 Open その後 コンピュータ. ピン留めするフォルダーを見つけて、画鋲アイコンをクリックします。
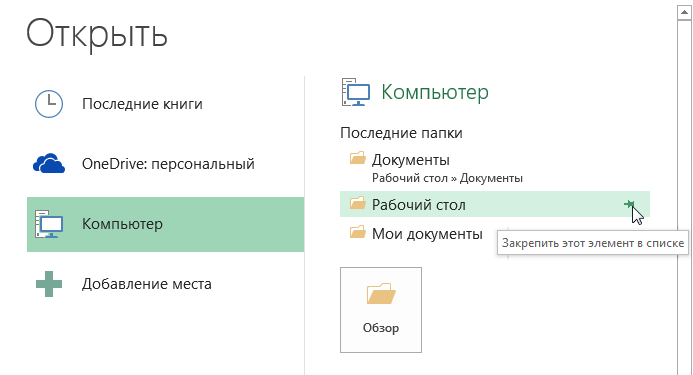
Excel でテンプレートを使用する
テンプレートは、作業をスピードアップするために使用される事前に作成されたドキュメントです。 テンプレートには、新しいプロジェクトを作成する際の時間と労力を節約するためのフォーマットやデザインなどの事前設定が含まれています。
テンプレートに基づいて新しいブックを作成する方法
- クリック FileBackstage ビューに移動します。

- イベント 創造する. オプションに続いて 白紙の本 いくつかのテンプレートがあります。
- テンプレートを選択して表示します。

- テンプレートの使用に関するプレビューと追加情報が開きます。
- イベント 創造する選択したテンプレートを使用します。

- テンプレートに基づく新しいワークブックが開きます。
カテゴリ別にパターンを選択するか、検索バーを使用して珍しいパターンを見つけることができます。
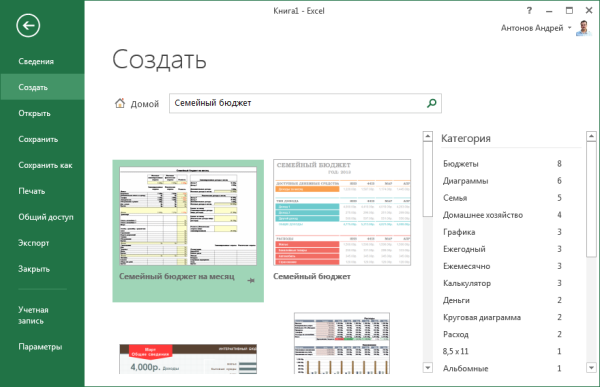
すべてのテンプレートが Microsoft によって作成されるわけではありません。 多くはサードパーティや個人ユーザーによって作成されているため、一部のテンプレートはうまく機能し、一部のテンプレートは他のテンプレートよりもうまく機能しない場合があります.