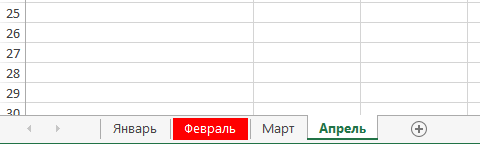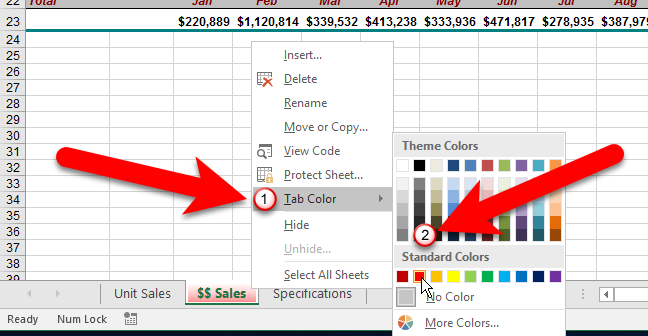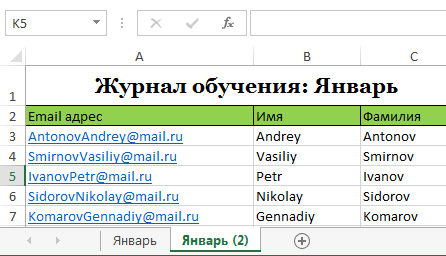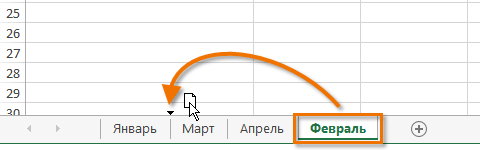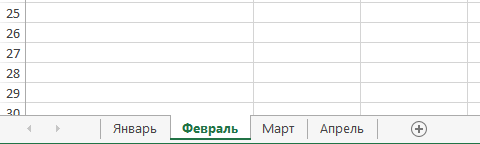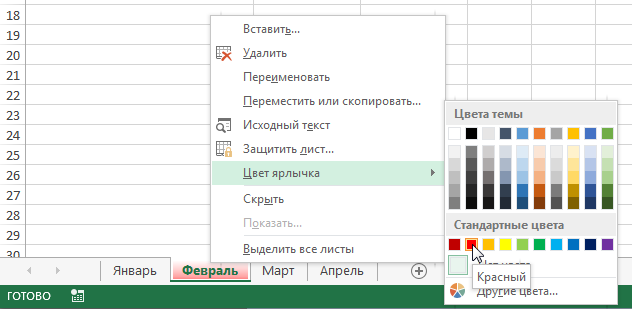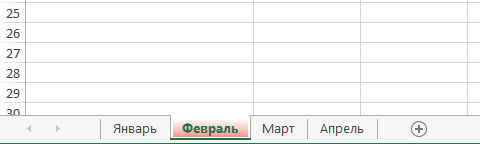Excel では、作成済みのシートをコピーしたり、現在のブック内外に移動したり、タブの色を変更してシート間を移動しやすくしたりできます。 このレッスンでは、これらすべての機能を可能な限り詳細に分析し、Excel でシートの色をコピー、移動、および変更する方法を学習します。
Excel でシートをコピーする
あるシートから別のシートにコンテンツをコピーする必要がある場合、Excel では既存のシートのコピーを作成できます。
- コピーするシートのタブを右クリックし、コンテキスト メニューから 移動またはコピー.
- ダイアログボックスが開きます 移動またはコピー. ここでは、コピーしたシートをどのシートの前に挿入するかを指定できます。 私たちの場合、指定します 終わりに移動をクリックして、シートを既存のシートの右側に配置します。
- チェックボックスを選択します コピーを作成する[OK]をクリックします OK.

- シートがコピーされます。 元のシートとまったく同じ名前にバージョン番号が追加されます。 私たちの場合、名前でシートをコピーしました 1月、したがって、新しいシートが呼び出されます 1月(2). シートのすべての内容 1月 シートにもコピーされます 1月(2).

現在開いている限り、シートを任意の Excel ワークブックにコピーできます。 ダイアログ ボックスのドロップダウン リストから必要なブックを選択できます。 移動またはコピー.

Excel でシートを移動する
ワークブックの構造を変更するために、Excel でシートを移動することが必要になる場合があります。
- 移動したいシートのタブをクリックします。 カーソルが小さなシート アイコンに変わります。
- マウスを押したまま、目的の位置に小さな黒い矢印が表示されるまで、シート アイコンをドラッグします。

- マウス ボタンを離します。 シートが移動します。

Excelでシートタブの色を変更する
ワークシートのタブの色を変更して整理し、Excel ワークブックをナビゲートしやすくすることができます。
- 目的のワークシートのタブを右クリックし、コンテキスト メニューから項目を選択します。 ラベルの色. カラーピッカーが開きます。
- ご希望の色をお選びください。 さまざまなオプションにカーソルを合わせると、プレビューが表示されます。 この例では、赤を選択します。

- ラベルの色が変わります。

シートを選択すると、タブの色はほとんど見えなくなります。 Excel ワークブックの他のシートを選択すると、色がどのように変化するかがすぐにわかります。