Excel プログラム インターフェイスでは、重要な場所の XNUMX つが数式バーで占められており、セルの内容を表示および変更できます。 また、セルに数式が含まれている場合は、最終結果が表示され、上の行に数式が表示されます。 したがって、このツールの有用性は明らかです。
場合によっては、数式バーが表示されなくなることがあります。 この記事では、元の場所に戻す方法と、これが発生する理由について説明します。
コンテンツ
解決策 1: リボンでの表示を有効にする
ほとんどの場合、数式バーが表示されないのは、プログラム リボンの設定で特別なチェックマークが削除されたことが原因です。 この場合、次のようにします。
- タブに切り替え "見る". ツールグループはこちら "表示" オプションの横にあるチェックボックスをオンにします "数式バー" (それが価値がない場合)。

- その結果、プログラム ウィンドウに数式バーが再び表示されます。

解決策 2: 設定を変更する
数式バーは、プログラム オプションでオフにすることもできます。 上記の方法を使用してオンに戻すか、以下のアクション プランを使用できます。
- メニューを開きます "ファイル".

- 開いたウィンドウの左側のリストで、セクションをクリックします "パラメーター".

- パラメータで、サブセクションに切り替えます "追加". 右側のウィンドウの主要部分で、ツールのブロックが見つかるまでコンテンツをスクロールします "表示" (以前のバージョンのプログラムでは、グループの名前が "画面")。 オプションを見つける 「数式バーを表示」、その前にチェックを入れ、ボタンを押して変更を確認します OK.

- 問題を解決するための前述の方法と同様に、行は元の場所に戻ります。
解決策 3: アプリケーションを復元する
場合によっては、エラーやプログラムのクラッシュにより、数式バーが表示されなくなることがあります。 この状況では、Excel の回復が役立ちます。 以下の手順は Windows 10 用ですが、以前のバージョンのオペレーティング システムでもほぼ同じです。
- Open コントロールパネル 任意の便利な方法で、たとえば、 検索バー.

- 大きなアイコンまたは小さなアイコンの形式で表示を設定したら、セクションに移動します "プログラムと機能".

- [プログラムのアンインストールと変更] ウィンドウで、行を見つけてマークします。 "マイクロソフトオフィス" (または "マイクロソフトエクセル")、次にボタンをクリックします "変化する" リストのヘッダーにあります。

- 変更を確認した後、プログラムの回復ウィンドウが開始されます。 ほとんどの場合、問題は次の方法で解決できます。 "迅速な回復" (ネットワークに接続せずに)したがって、そのままにして、ボタンを押します 「立て直す」.
 注: XNUMX番目のオプションは 「ネットワーク回復」 最初の方法が役に立たなかった場合は、より多くの時間を必要とするため、選択する必要があります。
注: XNUMX番目のオプションは 「ネットワーク回復」 最初の方法が役に立たなかった場合は、より多くの時間を必要とするため、選択する必要があります。 - 選択した製品に含まれるプログラムの復元が開始されます "マイクロソフトオフィス". プロセスが正常に完了したら、数式バーの問題を解決する必要があります。
まとめ
したがって、数式バーが突然 Excel から消えても心配する必要はありません。 ほとんどの場合、リボンの設定またはアプリケーション オプションで単に無効になっています。 数回クリックするだけでオンにできます。 まれに、プログラムを復元する手順に頼らなければならないことがあります。










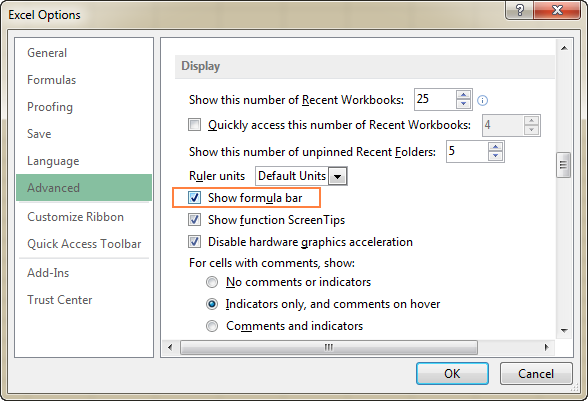
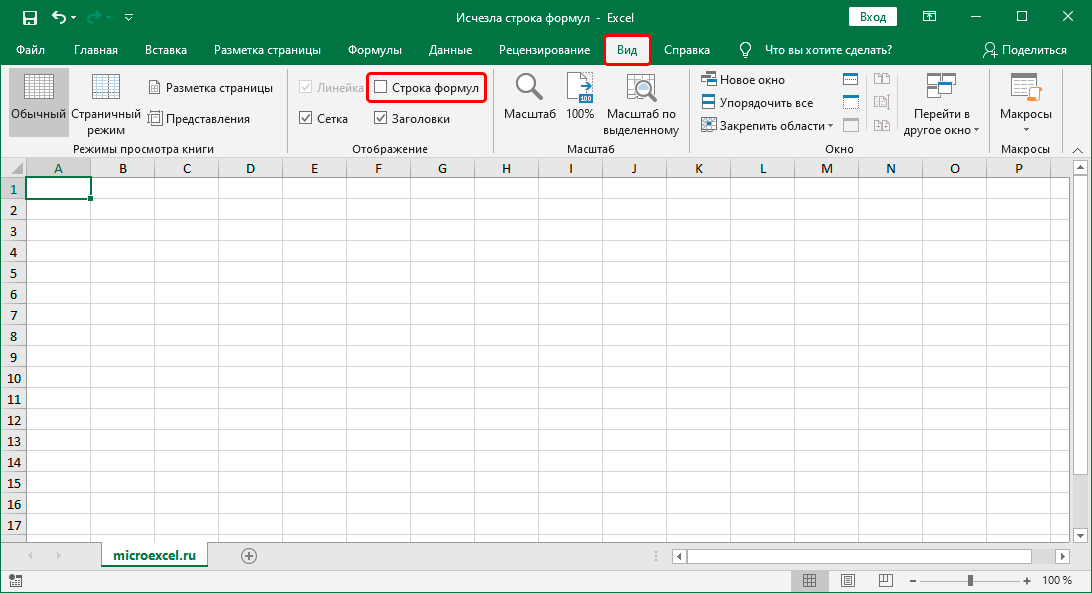
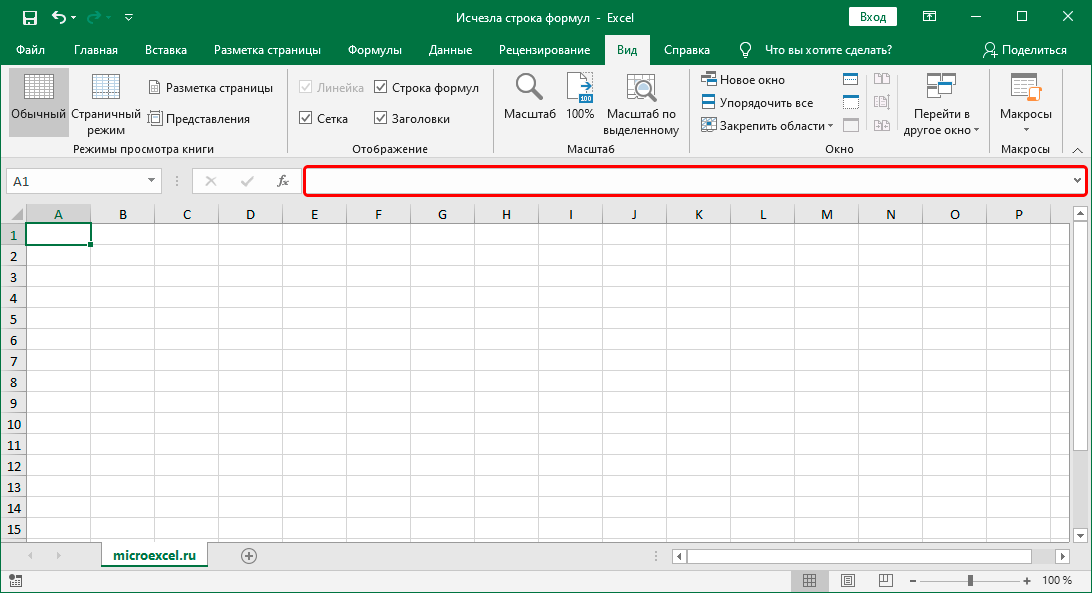
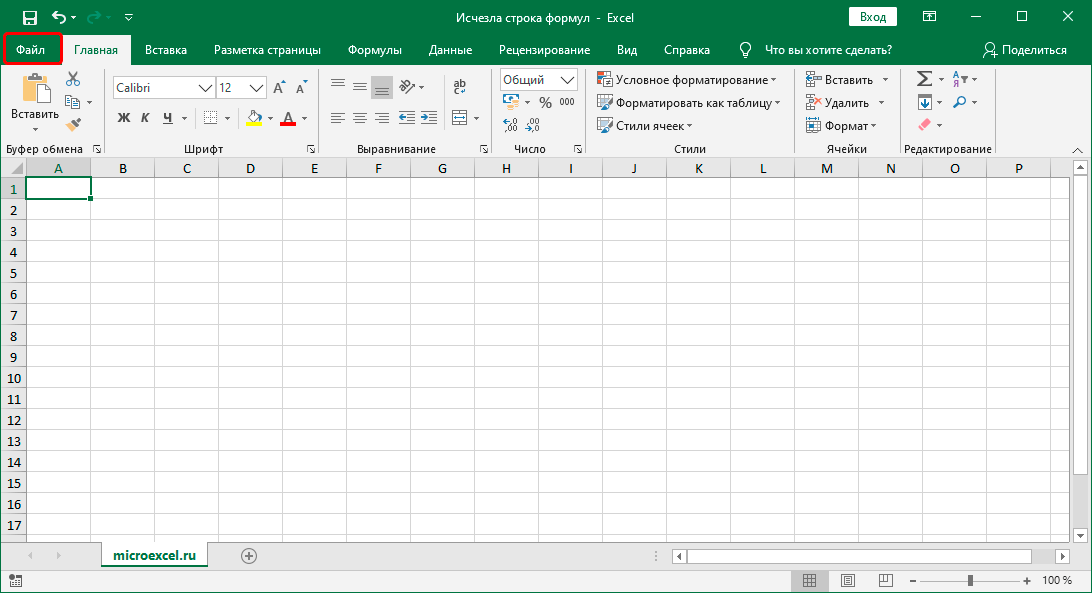
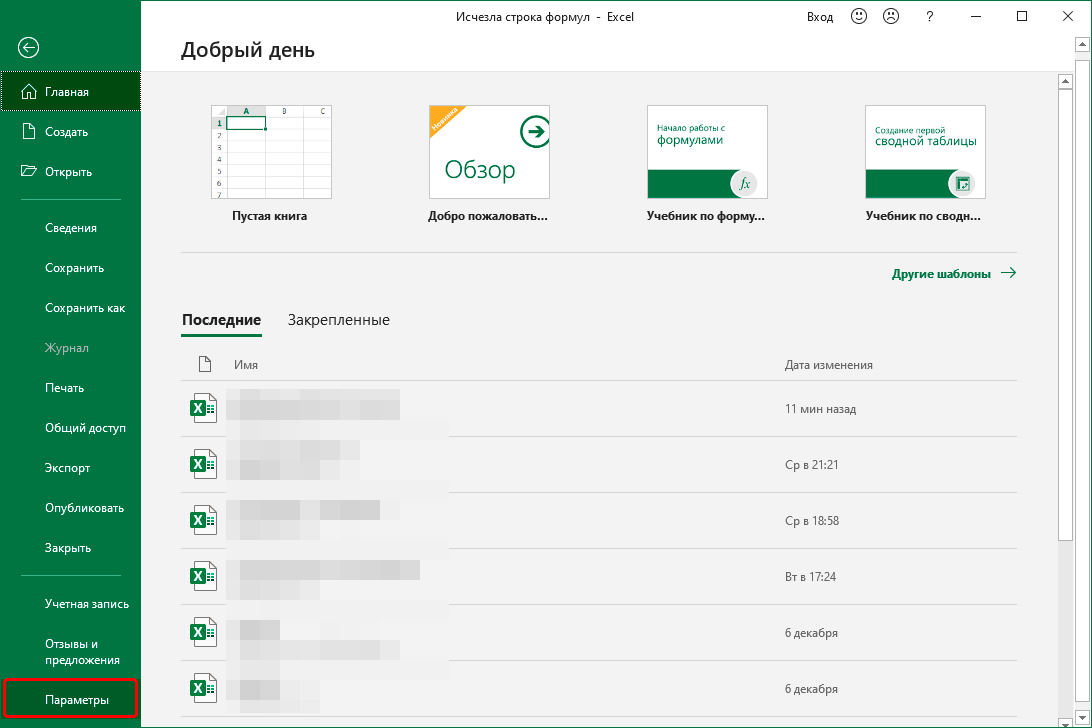
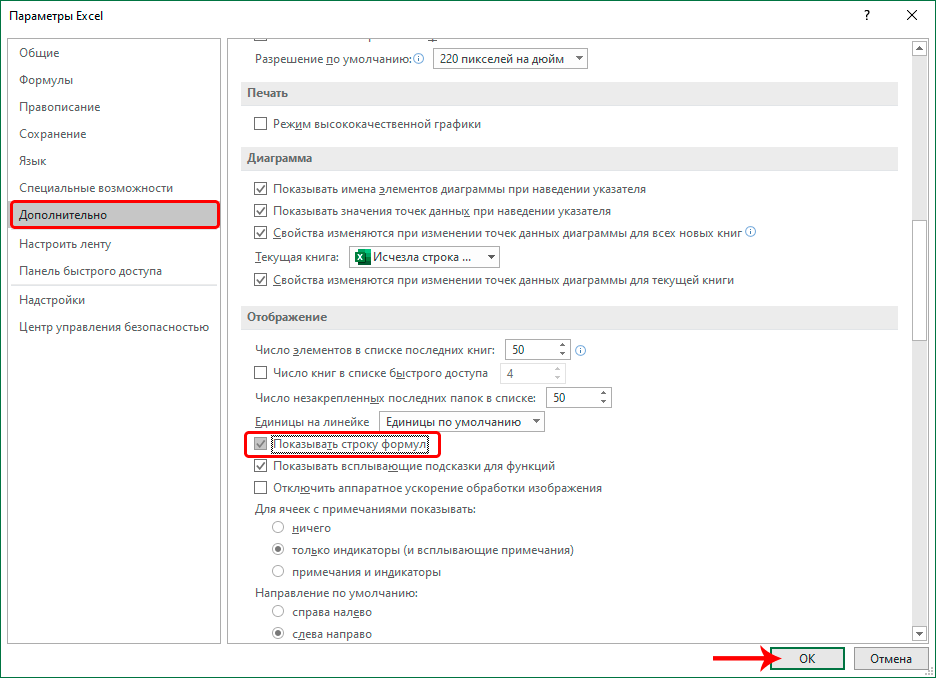
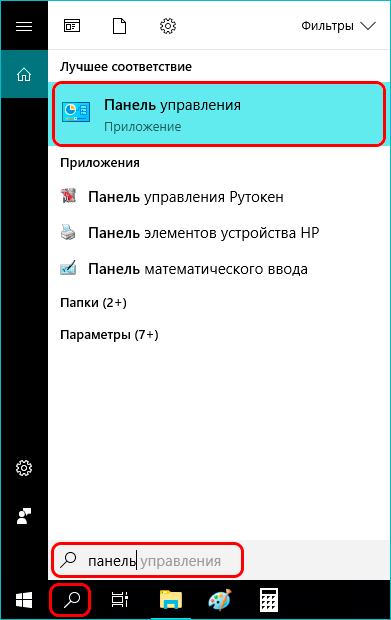
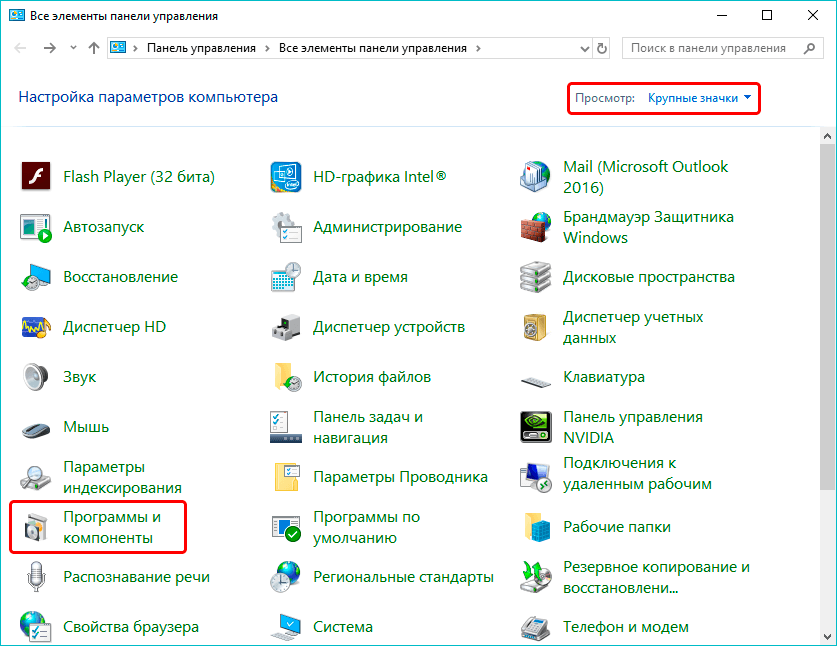
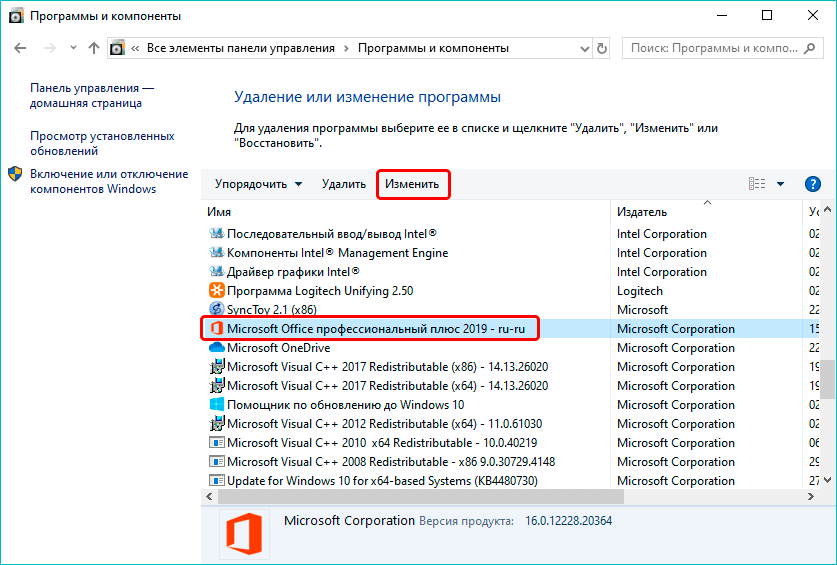
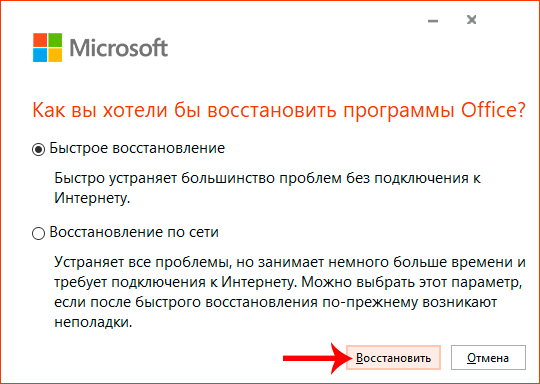 注: XNUMX番目のオプションは 「ネットワーク回復」 最初の方法が役に立たなかった場合は、より多くの時間を必要とするため、選択する必要があります。
注: XNUMX番目のオプションは 「ネットワーク回復」 最初の方法が役に立たなかった場合は、より多くの時間を必要とするため、選択する必要があります。