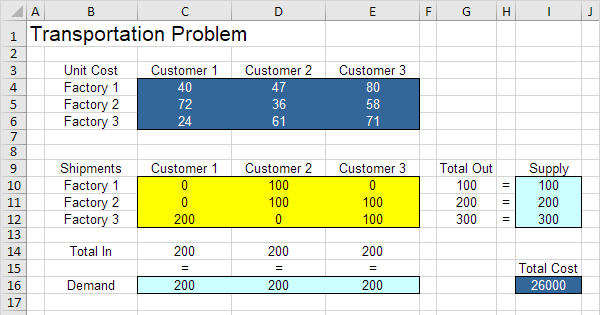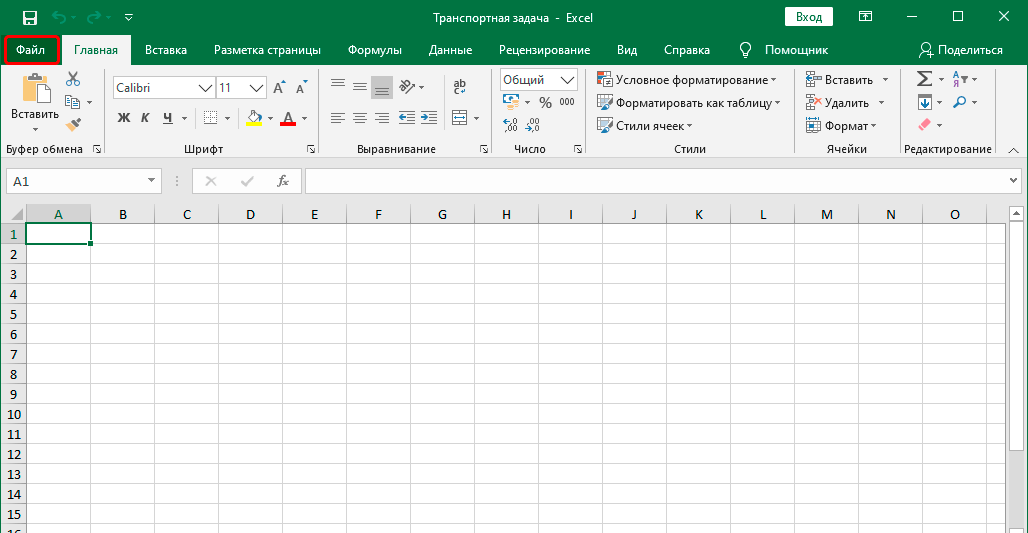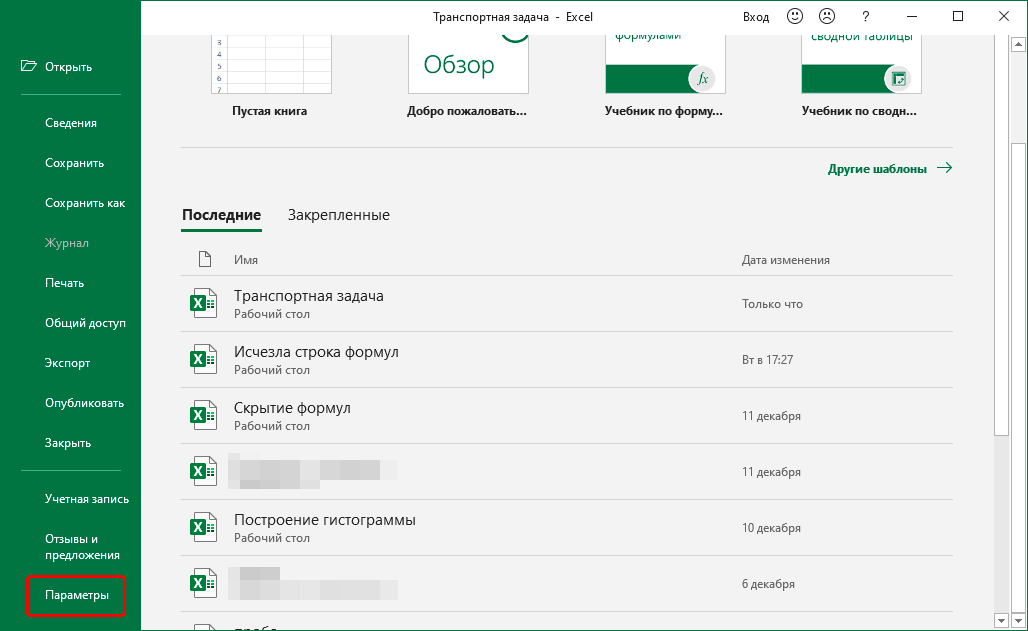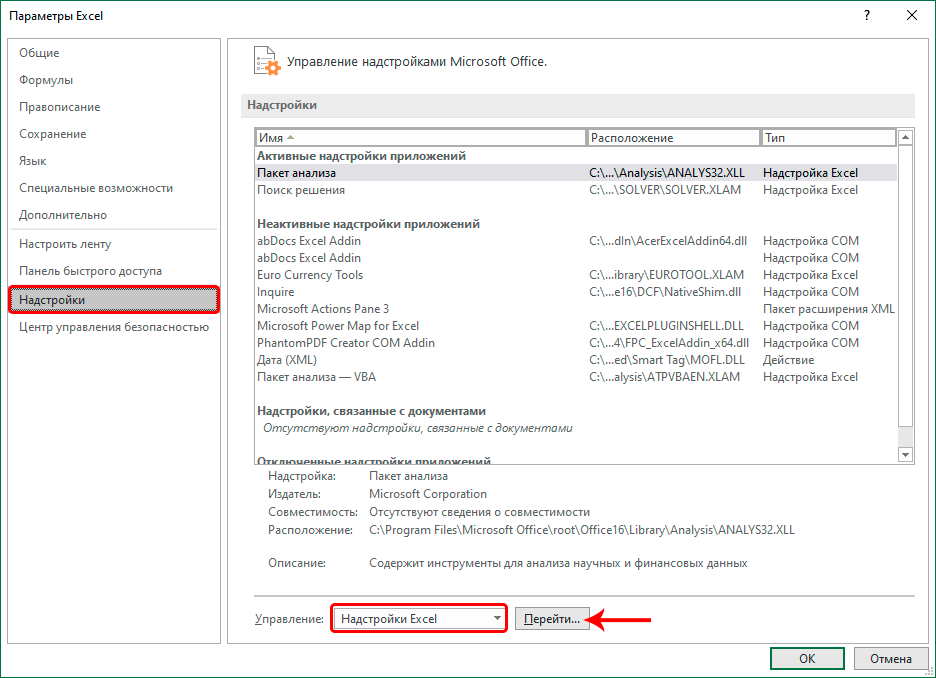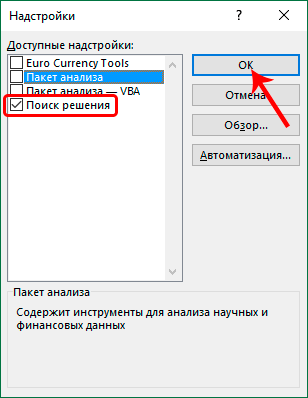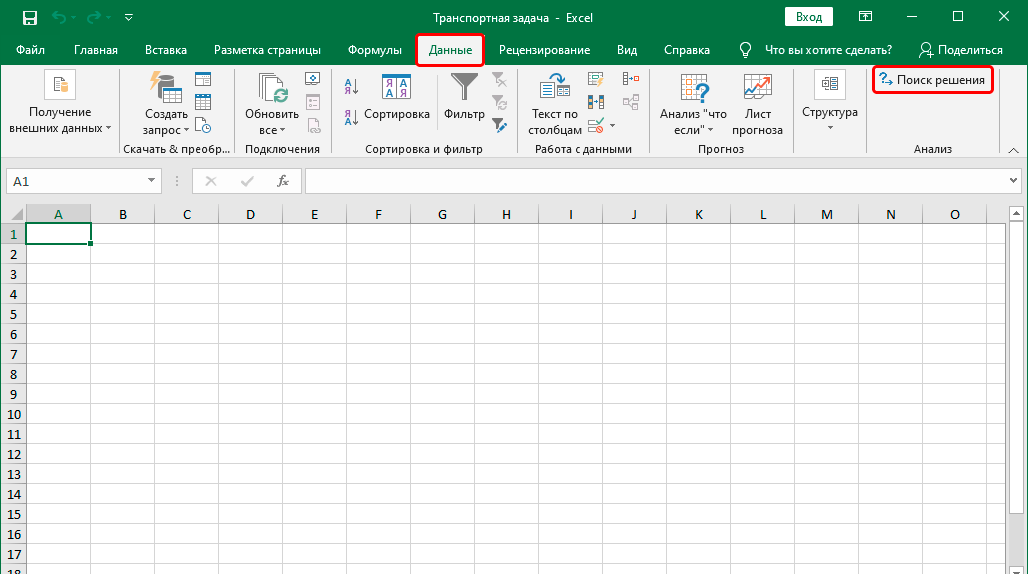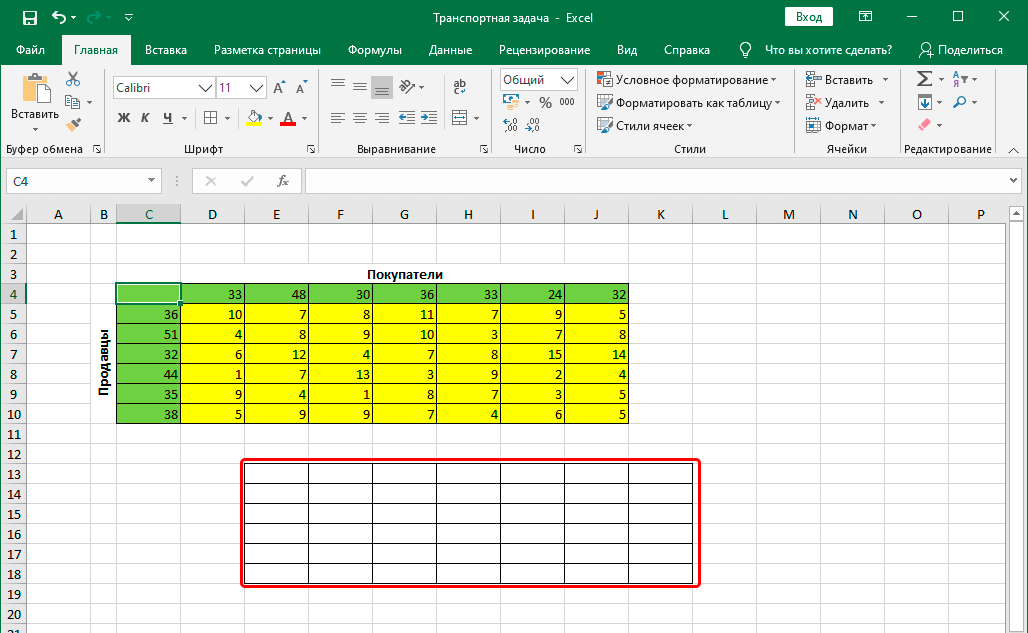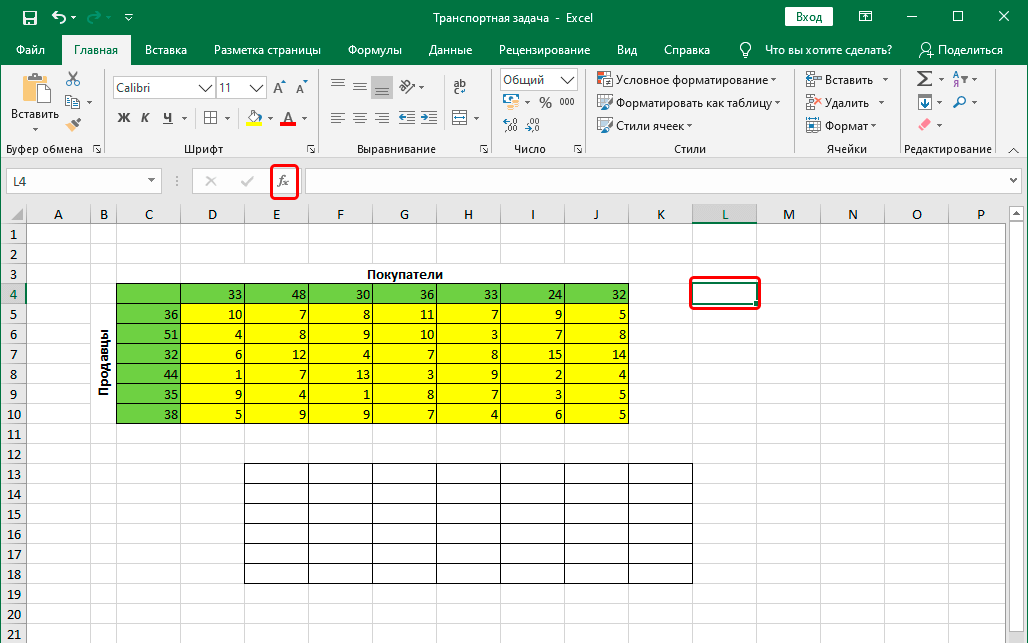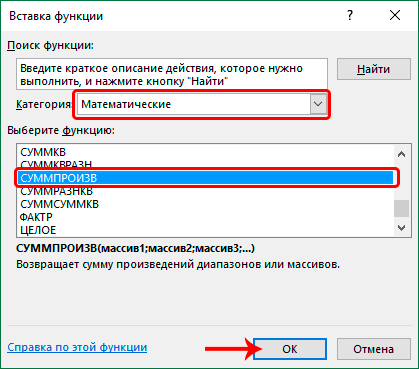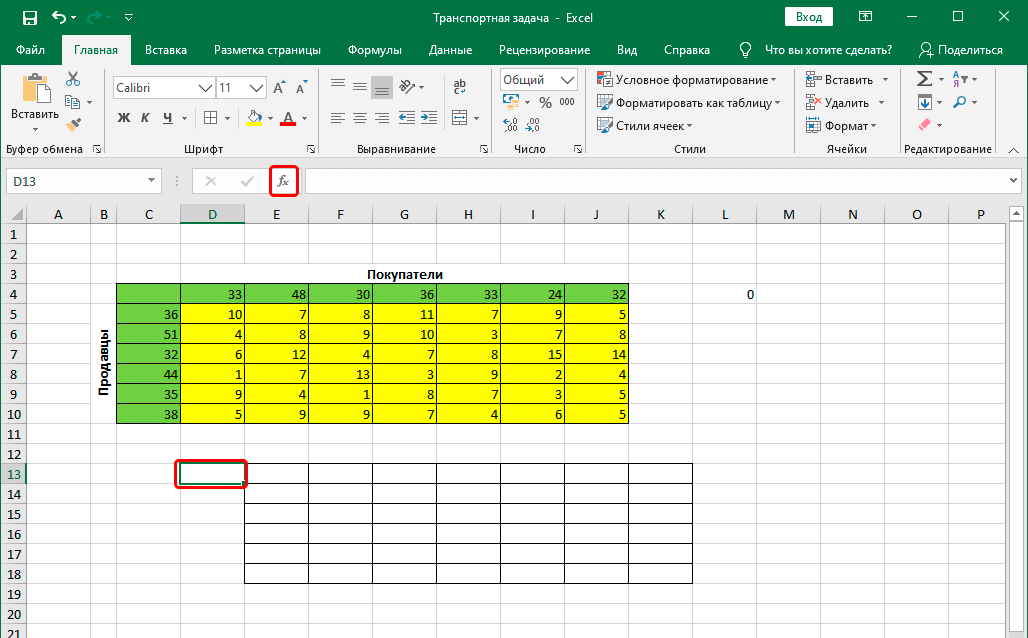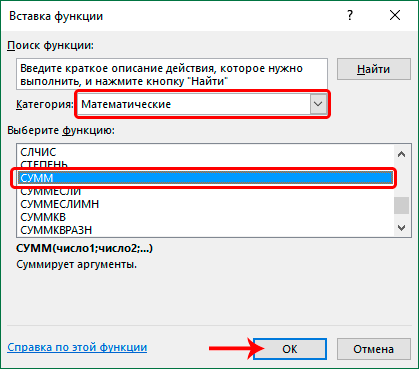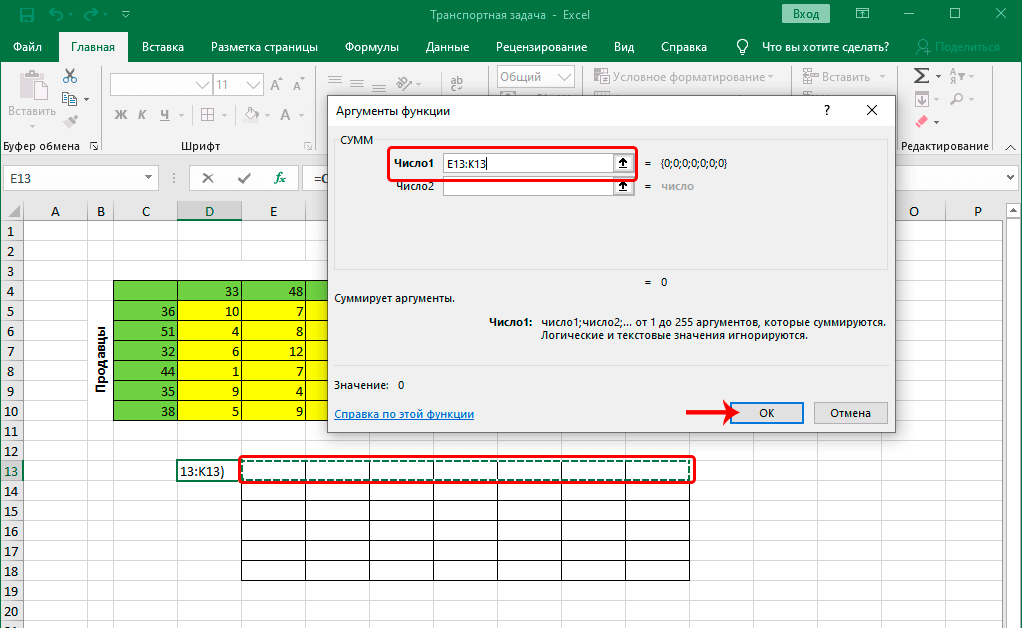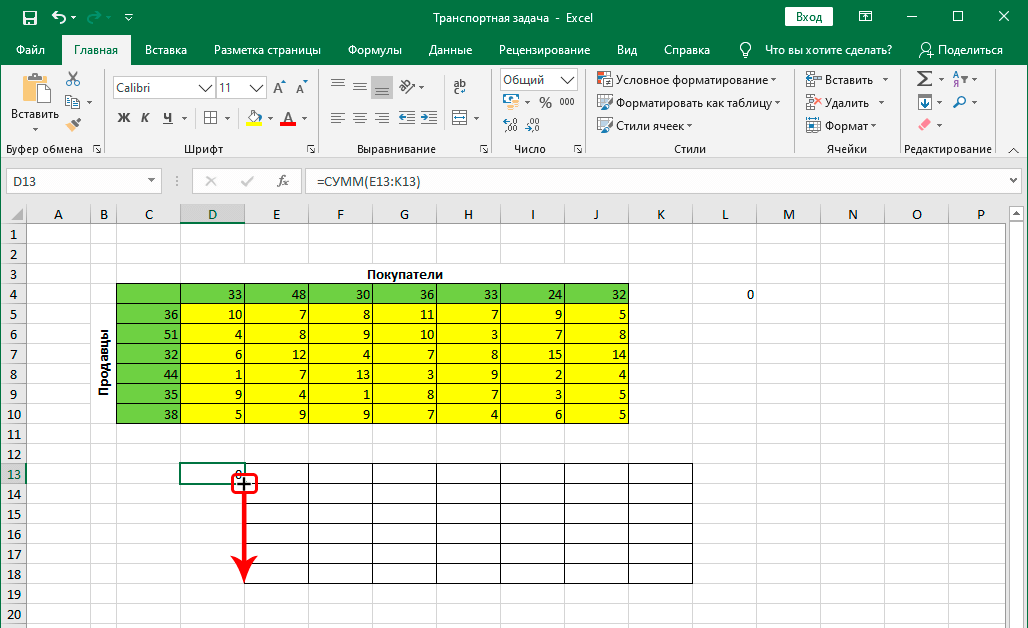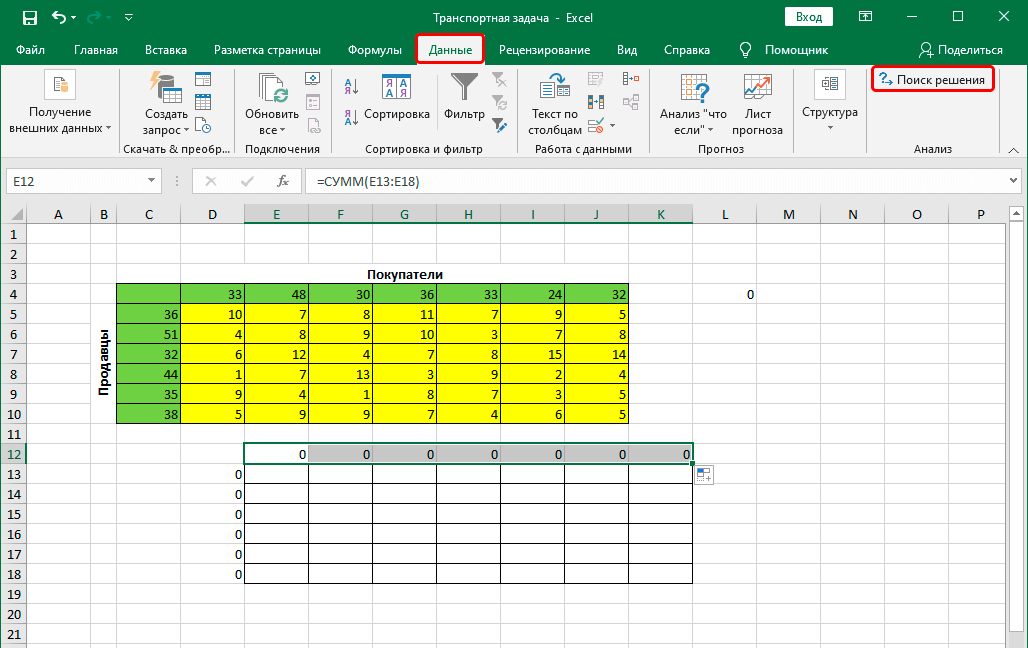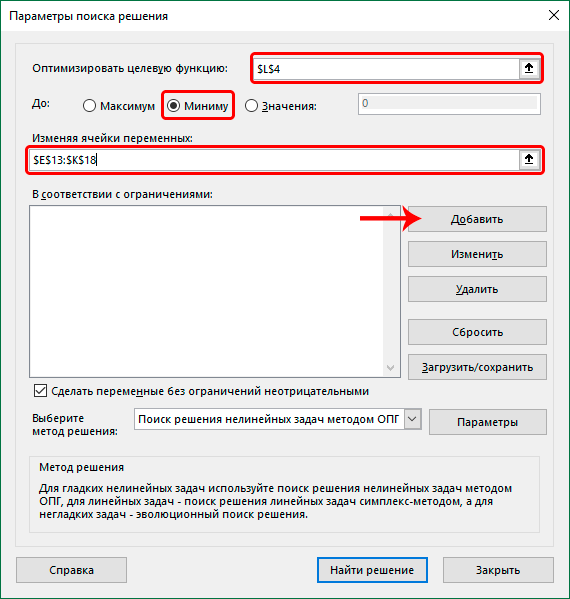Excel は非常に機能的なプログラムです。 ビジネスで直面しなければならない膨大な数の問題を解決するために使用できます。 最も一般的なもののXNUMXつは輸送です。 時間、お金、その他のリソースの観点から、製造業者から最終的な購入者までどの輸送方法が最適かを理解する必要があると想像してください。 この問題は、ビジネスがどの業界に属していても非常に一般的です。したがって、Excel を使用してそれを実装する方法を詳しく見てみましょう。
輸送タスクの説明
そのため、常に相互にやり取りしている XNUMX つの取引相手がいます。 私たちの場合、これは買い手と売り手です。 コストを最小限に抑えて商品を輸送する方法を考え出す必要があります。 これを行うには、すべてのデータを回路図またはマトリックス形式で表示する必要があります。 Excel では、後者のオプションを使用します。 一般に、輸送タスクには次の XNUMX つのタイプがあります。
- 閉まっている。 この場合、需要と供給のバランスが取れています。
- 開ける。 ここでは需要と供給が等しくありません。 この問題の解決策を得るには、まず最初のタイプに持ち込んで、需要と供給を均等にする必要があります。 これを行うには、条件付きの買い手または売り手の存在という追加の指標を導入する必要があります。 さらに、コスト テーブルに特定の変更を加える必要があります。
Excel でソリューションの検索機能を有効にする方法
エクセルで交通問題を解くには、「解を探す」という特殊な機能があります。 デフォルトでは有効になっていないため、次の手順を実行する必要があります。
- プログラムウィンドウの左上隅にある「ファイル」メニューを開きます。

- その後、パラメーターのあるボタンをクリックします。

- 次に、「設定」サブセクションを見つけて、アドオン管理メニューに移動します。 これらは、Microsoft Excel 環境内で実行される小さなプログラムです。 最初に「アドイン」メニューをクリックし、右下の部分で「Excelアドイン」項目を設定して「移動」ボタンをクリックしたことがわかります。 必要なすべてのアクションは、赤い四角形と矢印で強調表示されます。

- 次に、アドイン「ソリューションの検索」をオンにしてから、[OK] ボタンを押してアクションを確認します。 設定の説明に基づいて、科学や金融などの複雑なデータを分析するように設計されていることがわかります。

- その後、「データ」タブに移動すると、アドインと同じ名前の新しいボタンが表示されます。 これは、分析ツール グループにあります。

このボタンをクリックするだけで、輸送の問題の解決に進みます。 しかしその前に、Excel のソルバー ツールについてもう少し説明する必要があります。 これは、問題に対する最速の解決策を見つけることを可能にする特別な Excel アドオンです。 ユーザーが準備段階で設定する制限事項を考慮しているのが特徴です。 簡単に言えば、これは特定のタスクを達成するための最良の方法を決定できるようにするサブルーチンです。 このようなタスクには、次のものが含まれる場合があります。
- 投資、倉庫への積み込み、またはその他の類似の活動。 商品の配送を含みます。
- 最良の方法。 これには、最小のコストで最大の利益を達成する方法、利用可能なリソースで最高の品質を達成する方法などの目標が含まれます。
輸送タスクに加えて、このアドオンは次の目的にも使用されます。
- 生産計画の策定。 つまり、最大の収入を得るためには、製品を何個生産する必要があるかということです。
- 製品またはサービスを生産するための総コストが最小になるように、さまざまな種類の作業に対する労働の配分を見つけます。
- すべての作業を完了するのにかかる最小時間を設定します。
ご覧のとおり、タスクは大きく異なります。 このアドインを適用するための普遍的なルールは、問題を解決する前に、提起された問題の主要な特性に対応するモデルを作成する必要があるということです。 モデルは、変数を引数として使用する関数のコレクションです。 つまり、変更可能な値です。
一連の値の最適化は、目的関数と呼ばれる XNUMX つの指標に対してのみ実行されることに注意することが重要です。
ソルバー アドインは、目的関数に渡される変数のさまざまな値を、最大値、最小値、または特定の値に等しくなるように列挙します (これはまさに制限です)。 動作原理が多少似ていて、「ソリューションの検索」と混同されることが多い別の機能があります。 それを「オプション選択」といいます。 しかし、深く掘り下げると、両者の違いは非常に大きくなります。
- ゴール シーク関数は、複数の変数では機能しません。
- 変数に制限を設定する機能は提供されません。
- 目的関数が特定の値に等しいことだけを判断できますが、最大値と最小値を見つけることはできません。 したがって、それは私たちの仕事には適していません。
- 線形型をモデル化するだけで効率的に計算できます。 モデルが非線形の場合、元の値に最も近い値を見つけます。
トランスポート タスクはその構造がはるかに複雑であるため、「パラメータ選択」アドオンでは十分ではありません。 トランスポートの問題の例を使用して、「ソリューションの検索」機能を実際に実装する方法を詳しく見てみましょう。
Excel で輸送問題を解決する例
Excel で実際に輸送の問題を解決する方法を明確に示すために、例を挙げてみましょう。
条件タスク
6人の売り手と7人の買い手がいるとします。 それらの間の需要と供給は、それぞれ次のように分配されます。 これらの値をすべて合計すると、需要と供給のバランスが取れていることがわかります。 したがって、この問題は閉じたタイプであり、非常に簡単に解決できます。
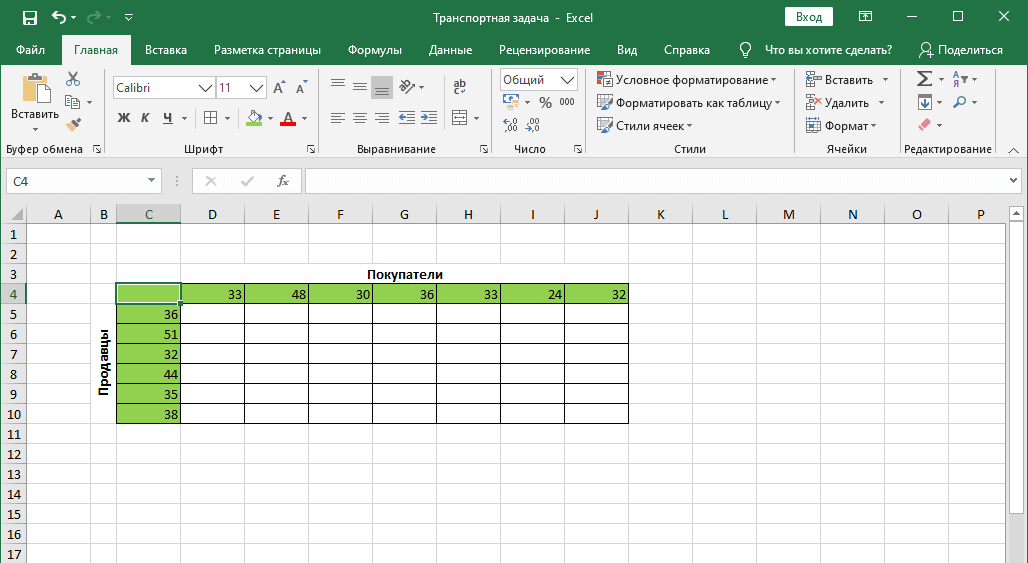
さらに、A 地点から B 地点までの移動に必要な費用についての情報もあります (例では黄色のセルで強調表示されています)。 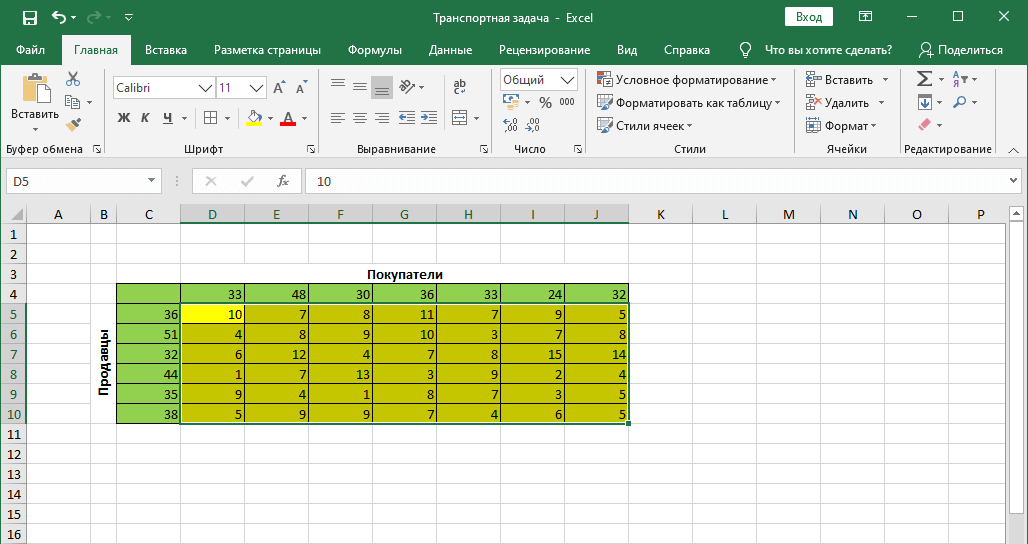
解決策 – ステップバイステップのアルゴリズム
ここで、初期データを含むテーブルに慣れたら、次のアルゴリズムを使用してこの問題を解決できます。
- まず、6 行 7 列からなる表を作成します。

- その後、値を含まず、同時に新しく作成されたテーブルの外側にあるセルに移動し、関数を挿入します。 これを行うには、関数エントリ行の左側にある fx ボタンをクリックします。

- カテゴリ「数学」を選択する必要があるウィンドウがあります。 私たちが興味を持っている機能は何ですか? このスクリーンショットで強調表示されているもの。 関数 SUMPRODUCT 範囲または配列をそれらの間で乗算し、それらを合計します。 必要なものだけです。 その後、OKキーを押してください。

- 次に、関数パラメーターを指定する必要がある画面にウィンドウが表示されます。 それらは次のとおりです。
- 配列 1。これは、黄色で強調表示されている範囲を書き込む最初の引数です。 キーボードを使用するか、マウスの左ボタンで適切な領域を選択して、機能パラメータを設定できます。
- 配列 2。これは XNUMX 番目の引数で、新しく作成されたテーブルです。 アクションは同じ方法で実行されます。
[OK] ボタンを押して、アクションを確認します。 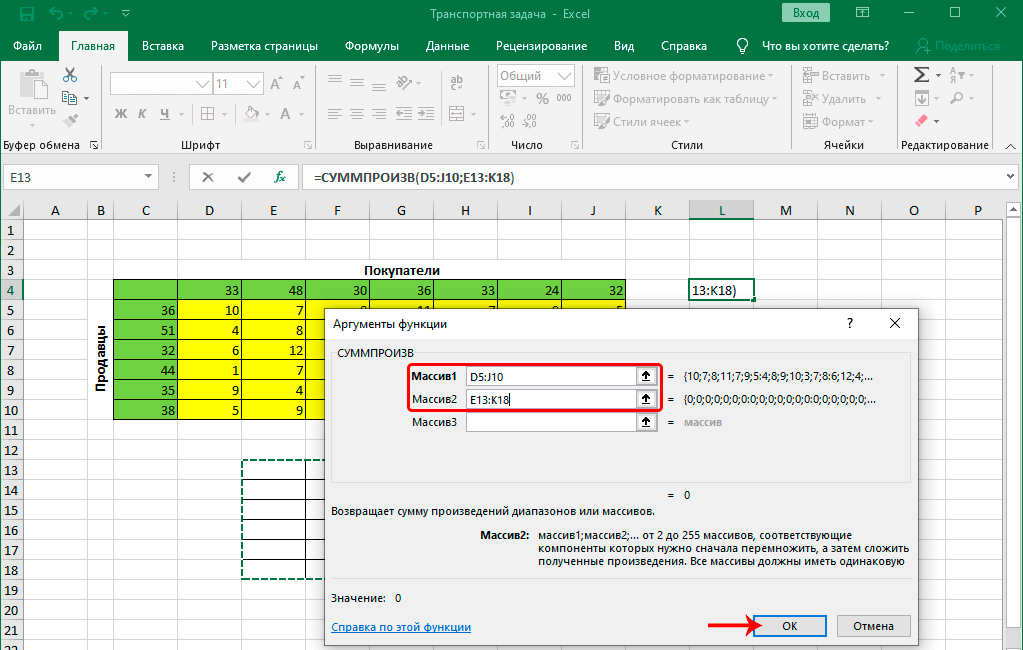
- その後、新しく作成したテーブルの左上となるセルをマウスで左クリックします。 次に、関数の挿入ボタンをもう一度クリックします。

- 前のケースと同じカテゴリを選択します。 しかし、今回は関数に興味があります 和.

- 次に、引数を埋める段階に入ります。 最初の引数として、最初に作成したテーブルの一番上の行を書き込みます。 前と同じように、これはシート上でこれらのセルを選択するか、手動で行うことができます。 OKボタンを押してアクションを確認します。

- 関数を含むセルに結果が表示されます。 この場合はゼロです。 次に、カーソルを右下隅に移動すると、オートコンプリート マーカーが表示されます。 少し黒いぬいぐるみのように見えます。 表示されたら、マウスの左ボタンを押したまま、カーソルをテーブルの最後のセルに移動します。

- これにより、数式を他のすべてのセルに転送し、追加の計算を実行することなく正しい結果を得ることができます。
- 次のステップは、左上のセルを選択して関数を貼り付けることです 和 彼女に。 その後、引数を入力し、オートコンプリート マーカーを使用して残りのすべてのセルを埋めます。
- その後、問題の解決に直接進みます。 これを行うには、以前に含めたアドオンを使用します。 「データ」タブに移動すると、「ソリューションの検索」ツールが表示されます。 このボタンをクリックします。

- 目の前にウィンドウが表示され、アドオンのパラメーターを設定できます。 これらの各オプションを見てみましょう。
- 目的関数を最適化します。 ここでは、関数を含むセルを選択する必要があります SUMPRODUCT. このオプションを使用すると、解を検索する関数を選択できることがわかります。
- 前。 ここでは、オプション「最小」を設定します。
- 変数のセルを変更する。 ここでは、最初に作成したテーブルに対応する範囲を示します (集計行と列を除く)。
- 制限あり。 ここで、[追加] ボタンをクリックして制約を追加する必要があります。

- 作成する必要がある制約の種類を覚えています。つまり、買い手の要求と売り手のオファーの値の合計が同じでなければなりません。
- 制限のタスクは次のように実行されます。
- セルにリンクします。 ここでは、計算用のテーブルの範囲を入力します。
- 条項。 これは、最初の入力フィールドで指定された範囲がチェックされる算術演算です。
- 条件または制約の値。 ここでは、ソース テーブルに適切な列を入力します。
- すべての手順が完了したら、[OK] ボタンをクリックして、アクションを確認します。
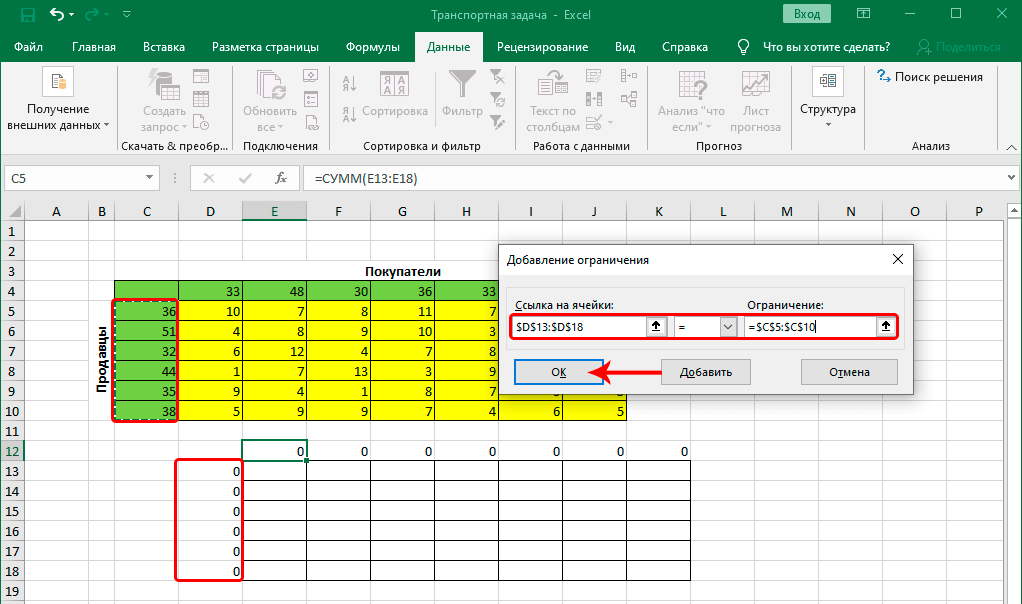
上の行に対してまったく同じ操作を実行し、次の条件を設定します: それらは等しくなければなりません。 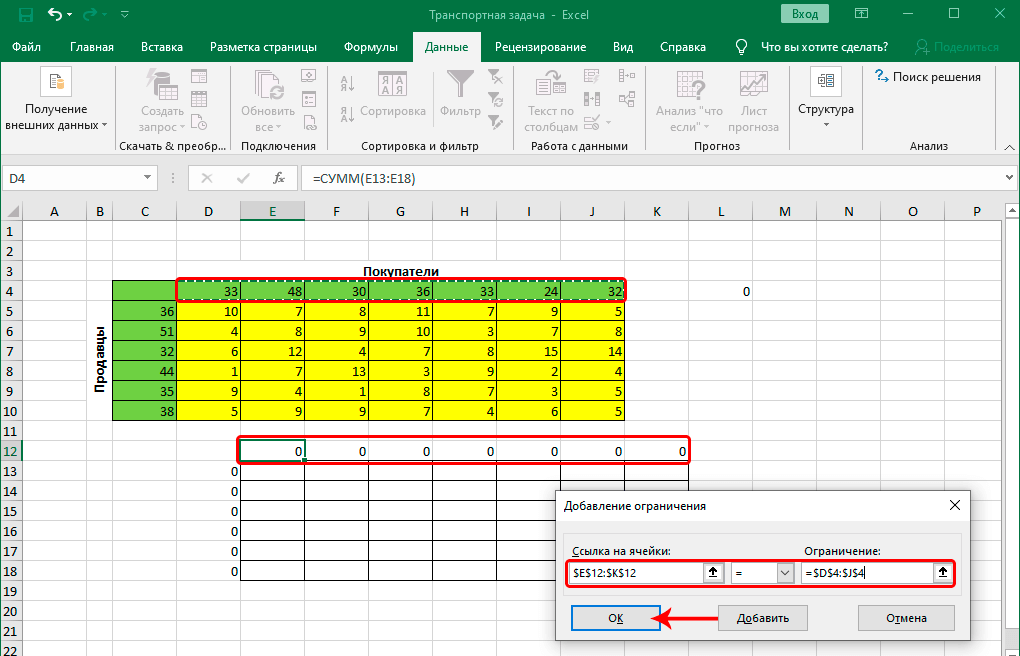
次のステップは、条件の設定です。 テーブル内のセルの合計に対して次の基準を設定する必要があります。ゼロ以上の整数です。 その結果、問題が解決される条件のリストができました。 ここで、「変数を制限なしで非負にする」オプションの横にあるチェックボックスがオンになっていることを確認する必要があります。 また、私たちの状況では、問題を解決するための方法、つまり「OPG 法の非線形問題の解決策を探す」を選択する必要があります。 これで、設定が完了したと安全に言えます。 したがって、計算を実行するだけです。 これを行うには、「解決策を見つける」ボタンをクリックします。 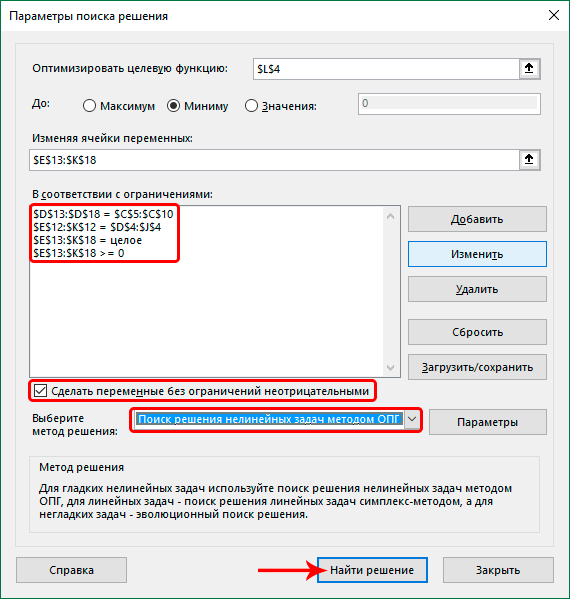
その後、すべてのデータが自動的に計算され、結果が Excel のウィンドウに表示されます。 条件が以前に正しく設定されていないとエラーが発生する可能性があるため、コンピューターの動作を再確認するために必要です。 すべてが正しい場合は、[OK] ボタンをクリックして、完成したテーブルを確認します。
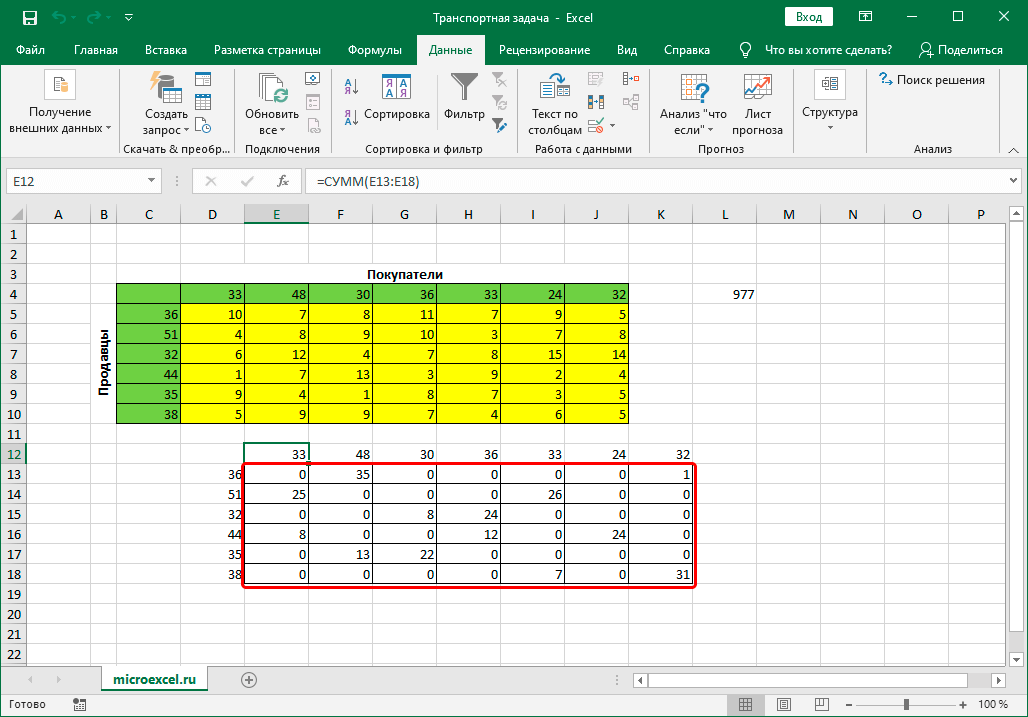
タスクがオープン タイプになったことが判明した場合、ソース テーブルを編集してタスクがクローズ タイプになるようにする必要があるため、これは良くありません。 ただし、これが完了すると、残りのアルゴリズムは同じになります。
まとめ
おわかりのように、Excel は非常に複雑な計算にも使用できます。一見すると、ほとんどすべての人にインストールされている単純なコンピューター プログラムでは使用できません。 しかし、そうです。 今日は、すでに高度なレベルの使用について説明しました。 このトピックはそれほど単純ではありませんが、彼らが言うように、道は歩く人によって習得されます。 主なことは、行動計画に従い、上記のすべての行動を正確に実行することです。 その後、エラーは発生せず、プログラムは必要なすべての計算を個別に実行します。 どの機能を使うかなどを考える必要がなくなります。