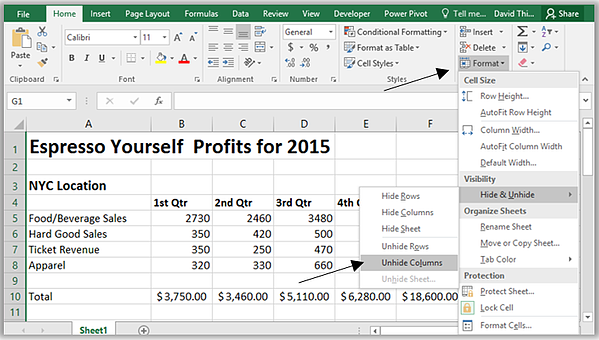時間が経つにつれて、Excel ブックに含まれるデータの行が増え、操作がますます難しくなります。 したがって、塗りつぶされた行の一部を非表示にして、ワークシートをアンロードする緊急の必要性があります。 Excel の非表示の行は、不要な情報でシートを乱雑にせず、同時にすべての計算に参加します。 このレッスンでは、非表示の行と列を表示および非表示にする方法と、必要に応じてそれらを移動する方法を学習します。
Excel で行と列を移動する
シートを再編成するために列または行を移動することが必要になる場合があります。 次の例では、列を移動する方法を学習しますが、まったく同じ方法で行を移動できます。
- ヘッダーをクリックして、移動する列を選択します。 次に、[ホーム] タブの [切り取り] コマンドまたはキーボード ショートカットの Ctrl+X を押します。
- 目的の挿入ポイントの右側にある列を選択します。 たとえば、列 B と C の間に浮動列を配置する場合は、列 C を選択します。
- [ホーム] タブで、[貼り付け] コマンドのドロップダウン メニューから [切り取ったセルを貼り付け] を選択します。
- 選択した場所に列が移動します。
右クリックしてコンテキスト メニューから必要なコマンドを選択することにより、[切り取り] コマンドと [貼り付け] コマンドを使用できます。
Excel で行と列を非表示にする
たとえば、行や列が互いに離れている場合にそれらを比較するために、一部の行または列を非表示にすることが必要になる場合があります。 Excel では、必要に応じて行と列を非表示にすることができます。 次の例では、A、B、E を比較するために、列 C と D を非表示にします。行も同じ方法で非表示にできます。
- 非表示にする列を選択します。 次に、選択した範囲を右クリックし、コンテキスト メニューから [非表示] を選択します。
- 選択した列が非表示になります。 緑の線は、非表示の列の位置を示しています。
- 非表示の列を表示するには、非表示の列の左右にある列 (つまり、非表示の列の両側) を選択します。 この例では、これらは列 B と E です。
- 選択した範囲を右クリックし、コンテキスト メニューから [表示] を選択します。 非表示の列が画面に再び表示されます。