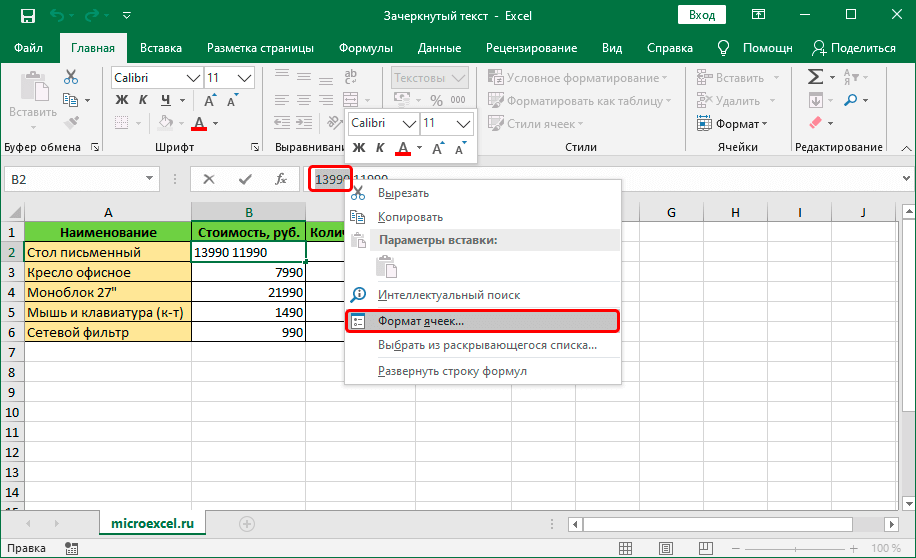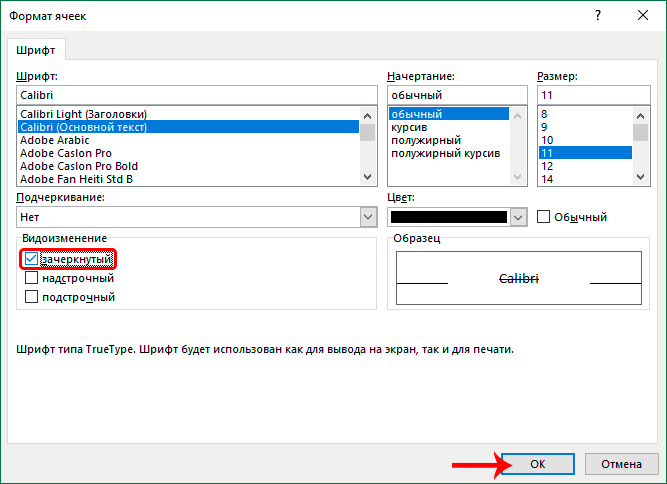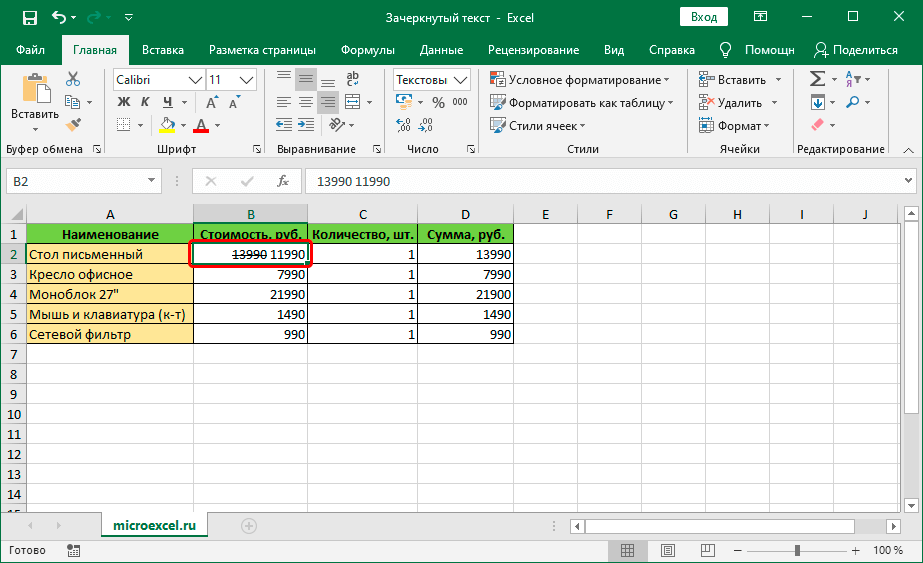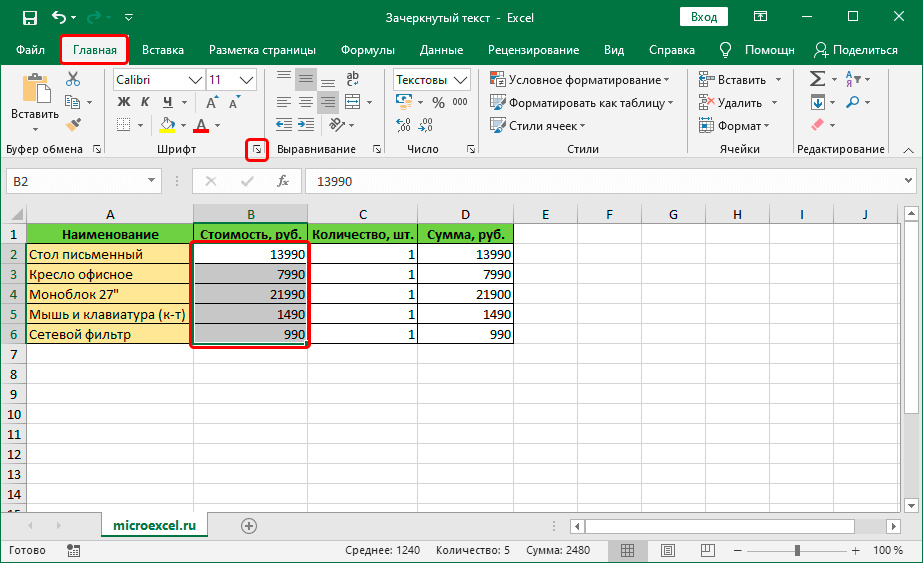Excel テーブル内のテキストのビジュアル デザインに取り組む過程で、多くの場合、特定の情報を強調表示する必要があります。 これは、フォントの種類、サイズ、色、塗りつぶし、下線、配置、フォーマットなどのパラメーターを調整することによって実現されます。人気のあるツールはプログラム リボンに表示されるので、いつでもすぐに利用できます。 ただし、それほど頻繁に必要とされない他の機能もありますが、必要な場合にそれらを見つけて適用する方法を知っておくと便利です。 これらには、たとえば、取り消し線テキストが含まれます。 この記事では、Excel でこれを行う方法について説明します。
方法 1: セル全体に取り消し線を引く
この目標を達成するために、私たちは次の行動計画に従います。
- 任意の便利な方法で、セル (またはセルの領域) を選択し、その内容を取り消します。 次に、選択項目を右クリックして、ドロップダウン リストから項目を選択します。 「セルフォーマット」. 代わりにキーボード ショートカットを押すこともできます Ctrl + 1 (選択後)。

- フォーマットウィンドウが画面に表示されます。 タブへの切り替え "フォント" パラメータブロックで "変化する" オプションを見つける 「消された」、マークしてクリック OK.

- その結果、選択したすべてのセルに取り消し線のテキストが表示されます。

方法 2: XNUMX つの単語 (フラグメント) に取り消し線を引く
上記の方法は、セルの内容全体 (セルの範囲) を取り消したい場合に適しています。 個々の断片 (単語、数字、記号など) を消す必要がある場合は、次の手順に従います。
- セルをダブルクリックするか、セルにカーソルを置いて キーを押します F2. どちらの場合も、編集モードが有効になっているため、書式設定を適用するコンテンツの部分、つまり取り消し線を選択できます。
 最初の方法と同様に、選択項目を右クリックしてコンテキスト メニューを開き、項目を選択します – 「セルフォーマット」.
最初の方法と同様に、選択項目を右クリックしてコンテキスト メニューを開き、項目を選択します – 「セルフォーマット」. 注: 最初に目的のセルを選択することにより、数式バーで選択を実行することもできます。 この場合、この特定の行で選択したフラグメントをクリックすると、コンテキスト メニューが呼び出されます。
注: 最初に目的のセルを選択することにより、数式バーで選択を実行することもできます。 この場合、この特定の行で選択したフラグメントをクリックすると、コンテキスト メニューが呼び出されます。
- 今回開いたセルの書式設定ウィンドウには、タブが XNUMX つしか含まれていないことがわかります。 "フォント"、これが必要です。 ここにもパラメータを含めます 「消された」 をクリックし OK.

- セルの内容の選択部分が取り消し線で囲まれています。 クリック 入力します編集プロセスを完了します。

方法 3: リボンにツールを適用する
プログラムのリボンには、セルの書式設定ウィンドウに入ることができる特別なボタンもあります。
- まず、セル/その内容のフラグメントまたはセルの範囲を選択します。 次に、ツール グループのメイン タブで "フォント" 斜め下向きの矢印が付いた小さなアイコンをクリックします。

- 選択内容に応じて、すべてのタブまたは XNUMX つのタブ ("フォント")。 その他のアクションについては、上記の関連セクションで説明されています。


方法 4: ホットキー
Excel のほとんどの機能は、特別なキーボード ショートカットを使用して起動できます。取り消し線テキストも例外ではありません。 あなたがしなければならないのは、組み合わせを押すだけです Ctrl + 5、選択が行われた後。
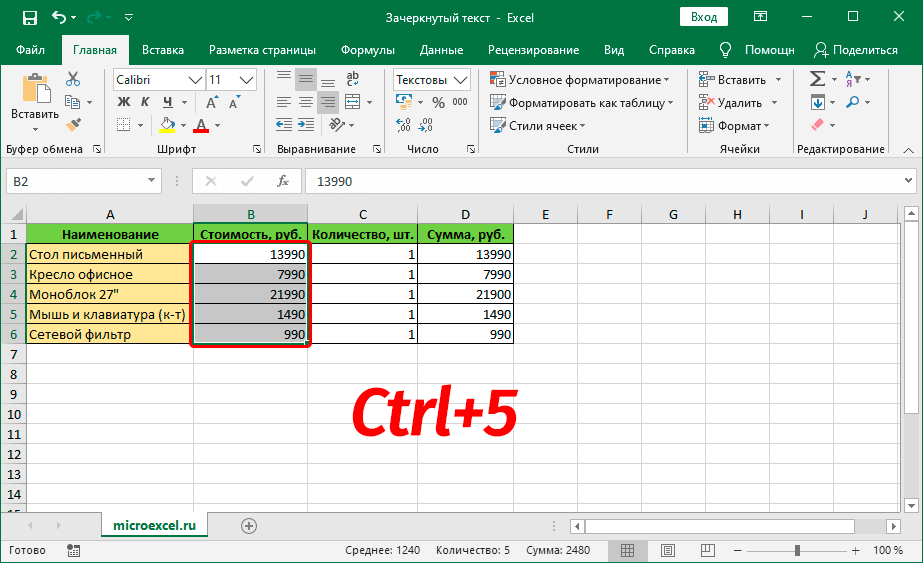
もちろん、この方法は最速で最も快適と言えますが、そのためにはこのキーの組み合わせを覚えておく必要があります。
まとめ
取り消し線テキストは、たとえば太字や斜体ほど人気がないという事実にもかかわらず、表内の情報を定性的に表現するために必要な場合があります。 このタスクに対処するには多くの方法があり、各ユーザーは、実装するのに最も便利と思われる方法を選択できます。










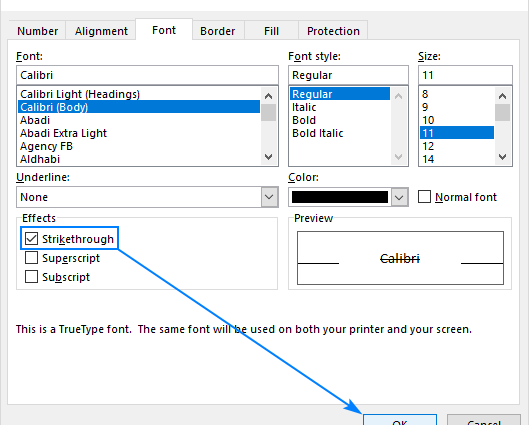
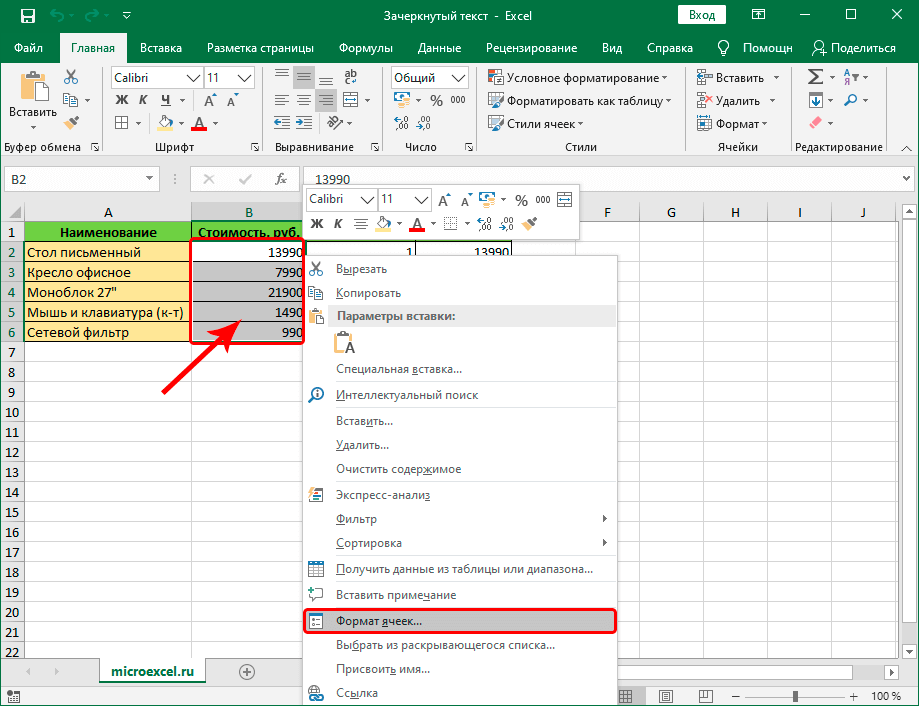
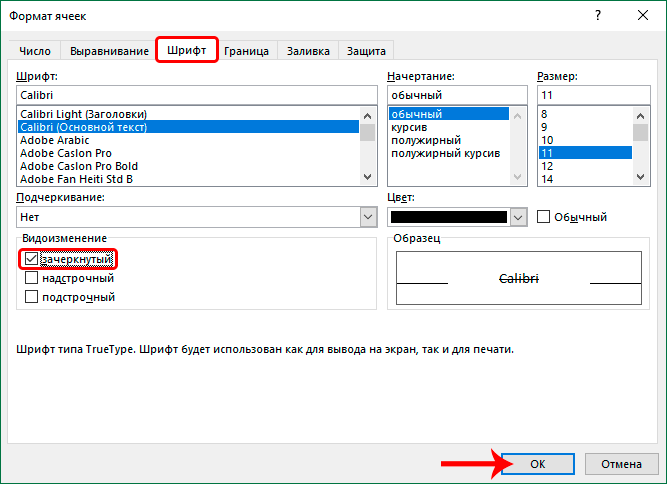
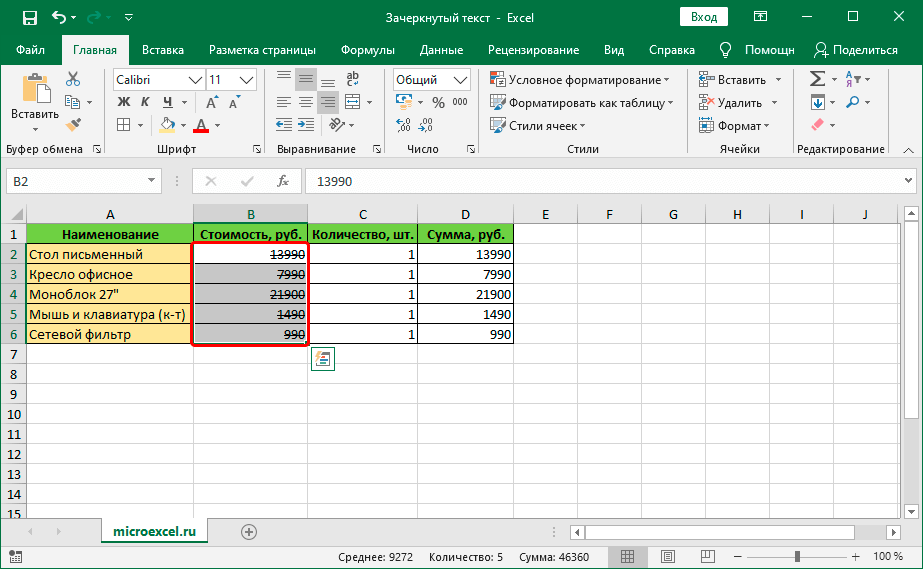
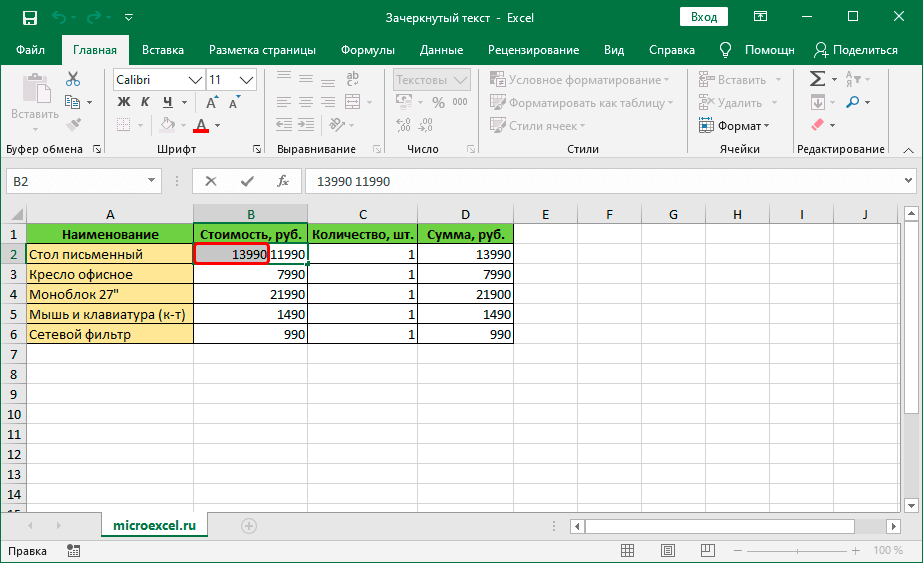 最初の方法と同様に、選択項目を右クリックしてコンテキスト メニューを開き、項目を選択します – 「セルフォーマット」.
最初の方法と同様に、選択項目を右クリックしてコンテキスト メニューを開き、項目を選択します – 「セルフォーマット」.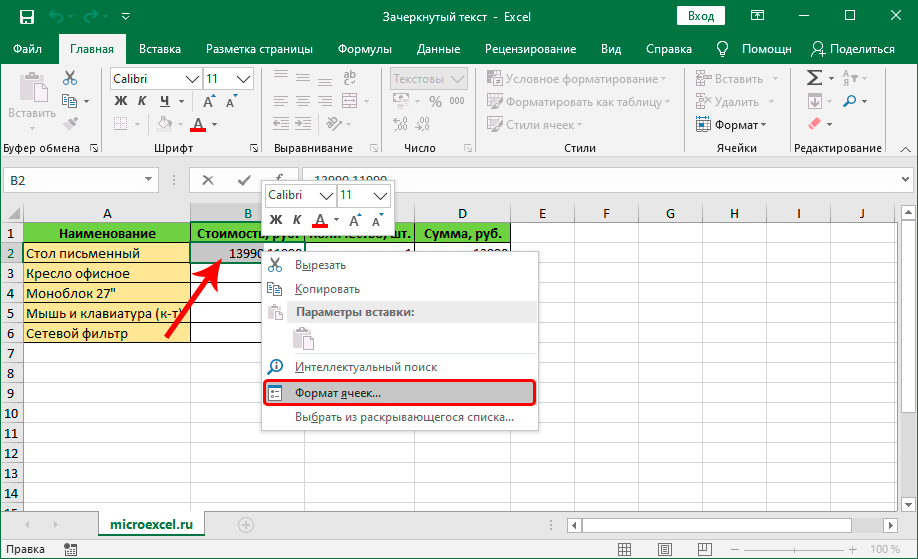 注: 最初に目的のセルを選択することにより、数式バーで選択を実行することもできます。 この場合、この特定の行で選択したフラグメントをクリックすると、コンテキスト メニューが呼び出されます。
注: 最初に目的のセルを選択することにより、数式バーで選択を実行することもできます。 この場合、この特定の行で選択したフラグメントをクリックすると、コンテキスト メニューが呼び出されます。