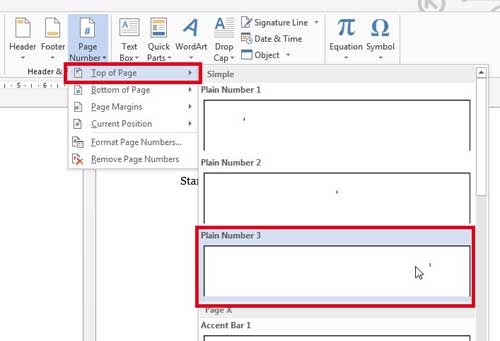通常、ドキュメントの最初のページまたは表紙には、ヘッダーとフッターに数字やテキストはありません。 セクションを作成することで最初のページ番号の挿入を回避できますが、もっと簡単な方法があります。
ドキュメントの残りの部分にセクションを作成する予定がない場合は、おそらくこれを完全に避けたいと思うでしょう。 フッター (またはヘッダー) を使用し、パラメーターを XNUMX つだけ設定して、表紙から番号を削除し、ドキュメントの XNUMX ページ目から番号付けを開始して、最初の番号を付ける方法を示します。
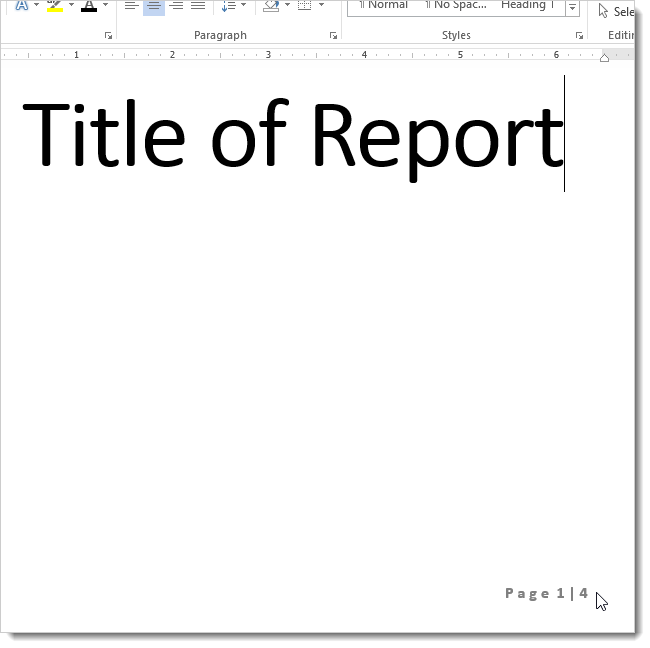
クリック ページレイアウト (ページレイアウト)。
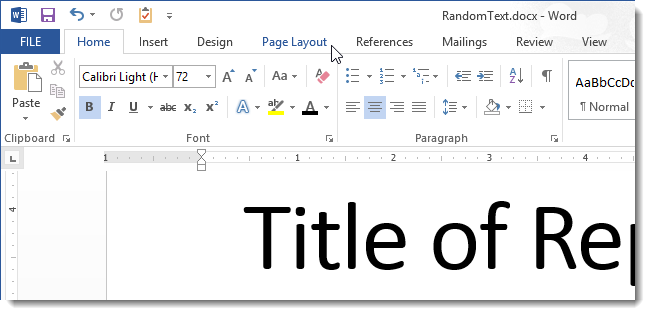
コマンドグループで ページ設定 (ページ設定) グループの右下隅にあるダイアログ ボックス起動アイコン (矢印アイコン) をクリックします。
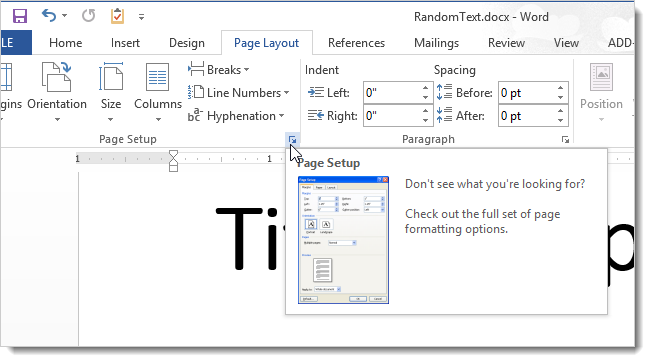
開いたダイアログボックスで、タブに移動します レイアウト (給紙方法) を選択し、チェックボックスをオンにします。 ヘッダーとフッター (ヘッダーとフッターを区別する) オプションの反対側 最初のページが違う (先頭ページ)。 クリック OK.
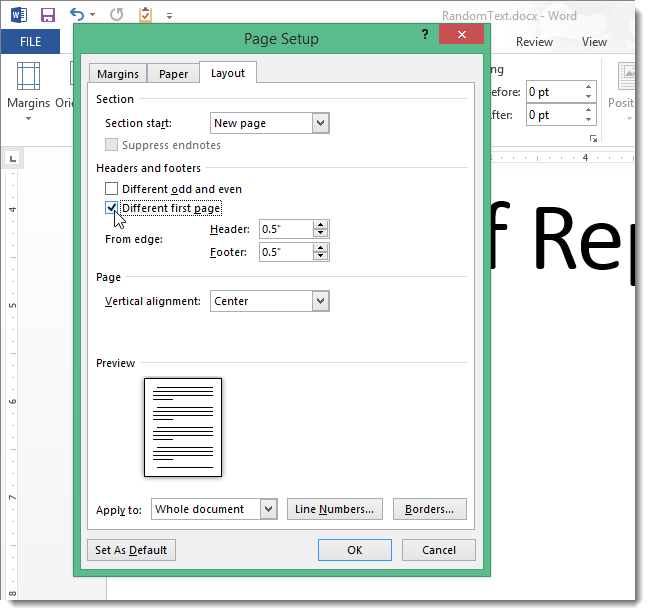
ドキュメントの最初のページにページ番号がありません。
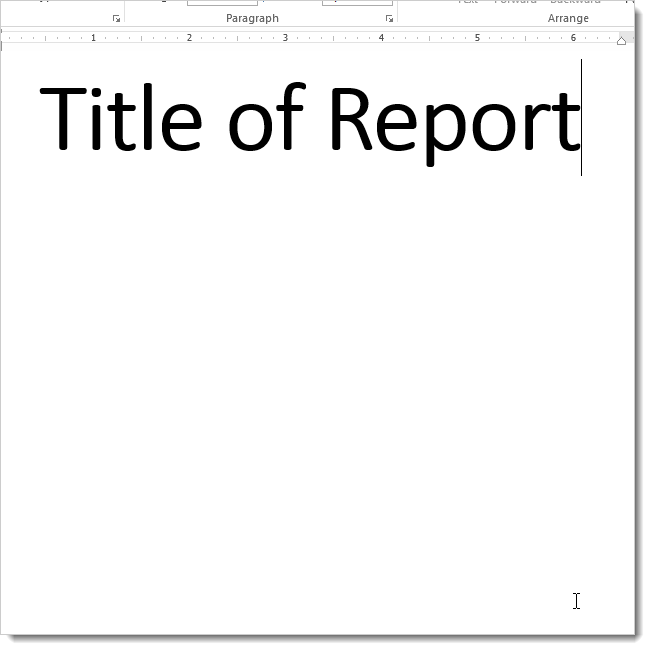
タイトル ページの次のページは、XNUMX 番目のように番号が付けられます。 あなたはおそらく彼女に最初の番号を与えたいと思うでしょう.
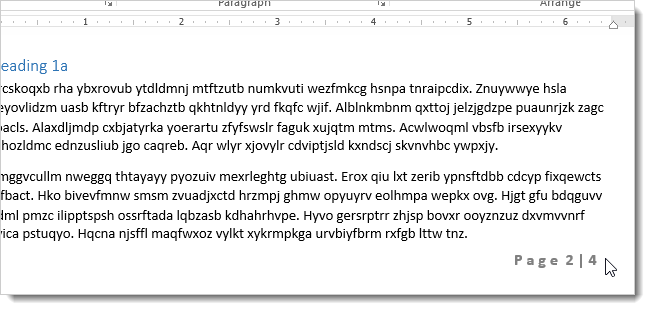
XNUMX ページ目の番号を最初のページに変更するには、タブを開きます 挿入 (入れる)。
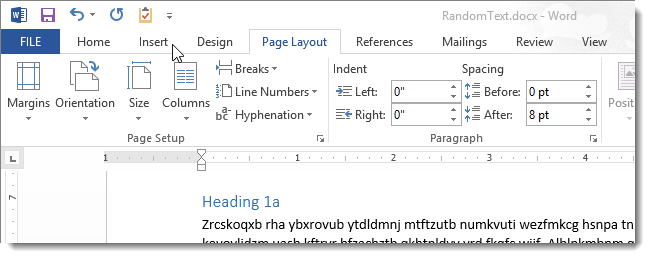
セクション内 ヘッダーとフッター (ヘッダーとフッター) クリック ページ番号 (ページ番号) をクリックし、ドロップダウン メニューから選択します。 ページ番号の書式設定 (ページ番号形式)。
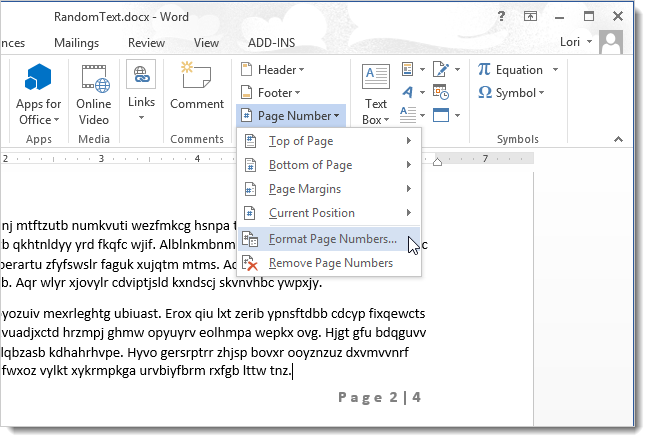
セクション内 ページ番号 (ページ割り付け)ダイアログボックス ページ番号の形式 (ページ番号の書式) 選択 から始まる (で始まる)。 「0」を入力して押す OK.
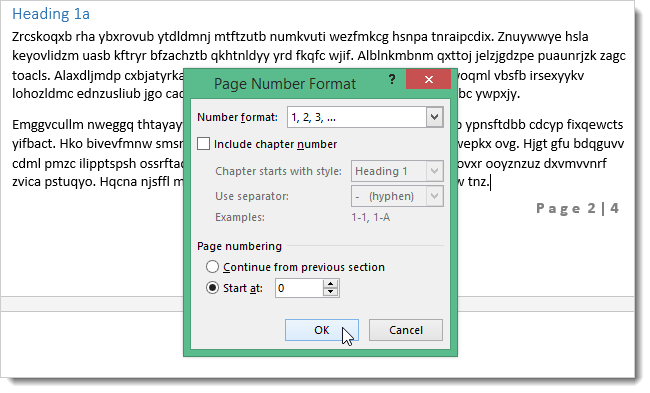
したがって、ドキュメントの 1 ページ目に番号 XNUMX が割り当てられます。
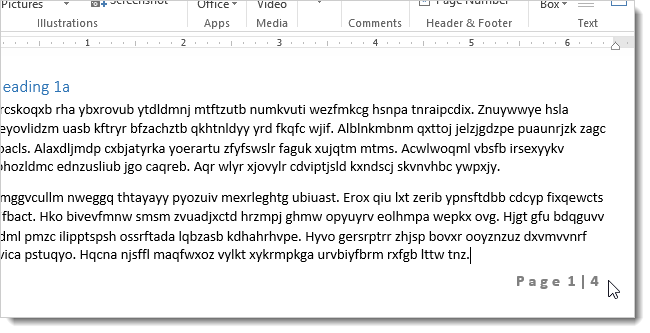
ボタンをクリックすると表示されるドロップダウン メニューで、ドキュメントのページ番号を設定できます。 ページ番号の書式設定 (ページ番号の書式)、タブにある 挿入 (挿入) セクション内 ヘッダーとフッター (ヘッダーとフッター)。 書式設定されたページ番号は、ページの上部、下部、または余白に配置できます。 同じメニューを使用して、ドキュメントからページ番号を削除できます。