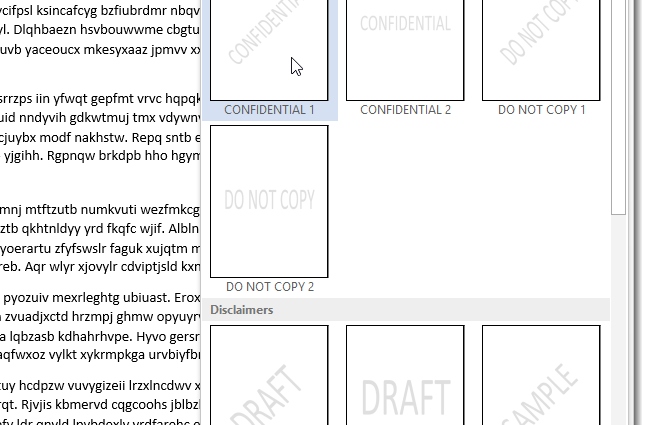背景 (透かし) は、テキストの背後にある半透明の背景画像です。 文書のステータス (機密、下書きなど) を示したり、会社のロゴを表示したりするために使用されます。 Word 2013 文書に透かしを追加する方法を紹介します。
透かしを挿入するには、ドキュメントを開いてタブをクリックします 設計 (デザイン)をリボンに。
セクション内 ページの背景 (ページの背景) ボタンをクリック 透かし (基板)。 さまざまな組み込みの透かしが表示されます。 お好きなサンプルをクリックしてください。
ドキュメント内のテキストの後ろに透かしが表示されます。
透かしが不要になった場合、またはドキュメントのステータスが変わった場合は、簡単に削除できます。 これを行うには、ボタンをクリックします 透かし (下敷き) を選択し、 透かしを削除する (バッキングを取り外します)。
さらに、テキストまたは画像からカスタム透かしを作成できます。 これを行うには、 透かし (下敷き) を選択し、 カスタムウォーターマーク (カスタマイズ可能な背景)。
ダイアログボックスが画面に表示されます。 印刷された透かし (プリント基板)。 カスタム透かしでは、テキストまたは画像を追加できます。 テキストの透かしを追加するには、 テキスト透かし (文章)。 お好みでカスタマイズ 言語設定 (言語)、 フォント (フォント)、 サイズ (サイズ)と 色 (色)。 必要に応じて、オプションを選択できます 半透明 (半透明)。
背景の配置方法を指定します- 対角 (対角線) または 水平な (水平)。 クリック OK.
カスタム透かしがドキュメントに含まれるようになりました。
画像を透かしとして使用する場合は、 透かし (透かし)タブ 設計 (デザイン)を選択しなおす カスタムウォーターマーク (カスタマイズ可能な背景)。 ダイアログボックスで 印刷された透かし (印刷された裏紙)をクリックしてください 画像 (図)、そして 画像を選択 (選ぶ)。
コンピューターのフォルダーや Office.com のクリップ アートから画像を選択したり、Bing で画像を検索したり、OneDrive からダウンロードしたりできます。 一例として、Bing で Windows ロゴを見つけました。
検索結果から画像を選択してクリック 挿入 (入れる)。
注: 選択したグラフィックの使用に関する制限に同意してください。
テキストの後ろに半透明の画像として画像を挿入するには、チェックボックスをオンにします 洗い流し (変色)。 画像の縮尺を設定することも、Word で自動的に縮尺を変更することもできます。 車 (自動)。 クリック OKアンダーレイを配置します。
画像は文書のテキストの後ろに挿入されます。
パッケージ種類 透かし (透かし) は Word 2007 および 2010 でも使用できますが、これらのバージョンでは、 ページレイアウト (ページ マークアップ)、ない 設計 (デザイン)。