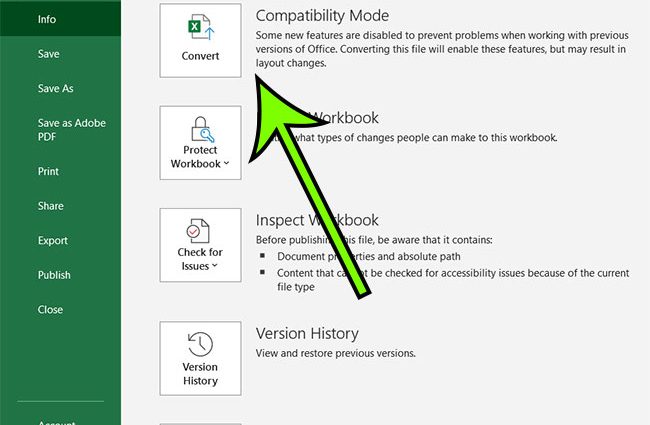内容
コンピュータ プログラムは常に更新され、新しいバージョンやより改良されたバージョンがリリースされています。 そのため、今日、ユーザーは既に Excel-2019 プログラムをテストできます。 改善に加えて、互換性などの問題もあります。つまり、あるコンピューターで作成されたドキュメントを別のコンピューターで開くことができない場合があります。
Microsoft Excel の互換モードとは
「互換モード」機能は、プログラムのバージョンに関係なくドキュメントを操作できるコンポーネントのセットです。 一部の設定および機能が無効または制限される場合があることに注意してください。 たとえば、Excel 2000 で作成されたスプレッドシートを開こうとすると、そのドキュメントが Excel 2016 で開かれている場合でも、そのバージョンに含まれているコマンドしか編集できません。
非アクティブな機能はタスクバーに表示されますが、使用できません。 Excel の潜在的なすべての機能へのアクセスを再開するには、まず、選択したブックを適切な、より適切な形式に変換する必要があります。 しかし、廃止されたバージョンに関するドキュメントのさらなる作業が想定される場合は、変換を控えたほうがよいでしょう。
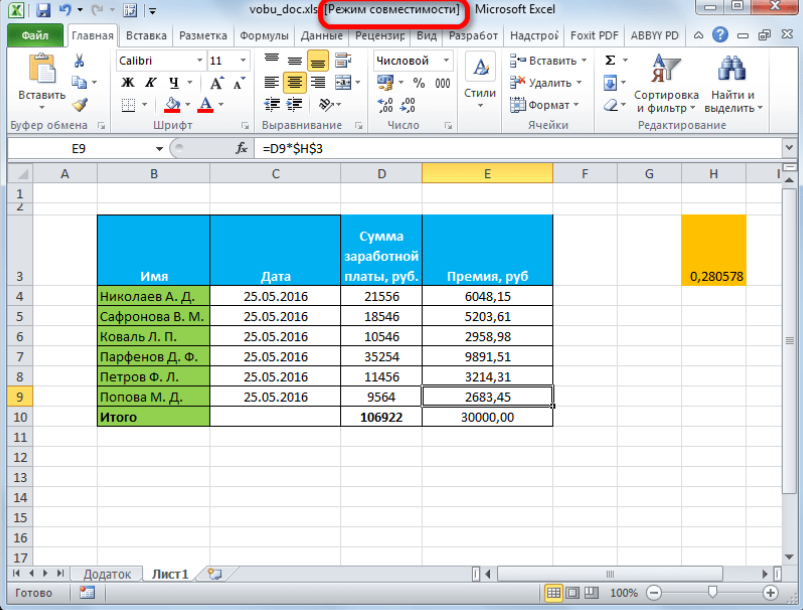
互換モードが必要な理由
Excel の最初の機能バージョンは 1985 年に導入されました。最もグローバルな更新プログラムは 2007 年にリリースされました。新しい基本形式まで、膨大な数の便利な機能が登場しました。 そのため、通常の .xls 拡張子の代わりに、.xlsx がドキュメント名に追加されるようになりました。
新しいバージョンは、以前のバージョンの Excel で作成されたドキュメントの作業と編集に優れています。 残念ながら、下位互換性はそれほど成功していません。 この点に関して、たとえば、コンピュータに Excel 2000 のバージョンがインストールされている場合、拡張子が .xlsx のドキュメントが開かないことがあります。
また、Excel 2000 で保存されたドキュメントが Excel 2016 で編集され、後で古いプログラムで再度開かれた可能性もあります。この場合、一部の変更が表示されないか、ファイルがまったく利用できない場合があります。
機能が低下したり、互換性モードがあるのは、そのようなオプションのためです。 モードの本質は、異なるバージョンのプログラムでファイルを操作する機能を提供することですが、Excel のプライマリ バージョンの機能は保持されます。.
互換性の問題
Excel の互換モードの主な問題は、自動的に有効になることです。 これにより、あるコンピューターから別のコンピューターにファイルを転送するときに、データが確実に保持されます。 このおかげで、編集後にファイルが開かなかったり、破損したりする心配はありません。
私は、あなたが何をすべきかを知りたいと思っています。 Например, в новых версиях больше стилей, параметров および даже функций. Excel 2010 を使用して AGGREGATE を作成すると、新しいバージョンが作成されます。
Excel-2010 または Excel-2013 を使用する場合に考えられる互換性の問題を特定できます。 これを行うには、「ファイル」メニューの「情報」パラメータに移動し、「問題のチェック」ボタンをアクティブにしてから、「互換性のチェック」を選択します。 これらの操作の後、Excel はドキュメントを分析し、「検索」リンクを使用して各問題に関する詳細なレポートを提供します。クリックすると、問題のセルが表示されます。

モード起動
互換モードを開始するために何もする必要はありません。 原則として、プログラムはドキュメントが保存されているバージョンを個別に認識し、必要に応じて機能制限モードを自動的に有効にします。 モードがアクティブになっていることは、開いているファイル ウィンドウのヘッダーから確認できます。 ドキュメント名の横の括弧内に「互換モード」というメッセージが表示されます。 原則として、このような碑文は、バージョン 2003 より前、つまり .xlsx 形式が登場する前に Excel で保存されたファイルを操作するときに表示されます。
モードの無効化
必ずしも機能制限モードが必要なわけではありません。 たとえば、元のファイルでの作業は更新された Excel で続行され、別のコンピューターに再転送されることはありません。
- 非アクティブにするには、「ファイル」というタブに移動する必要があります。 このウィンドウの右側で、「機能制限モード」というブロックを選択します。 「変換」ボタンをクリックします。
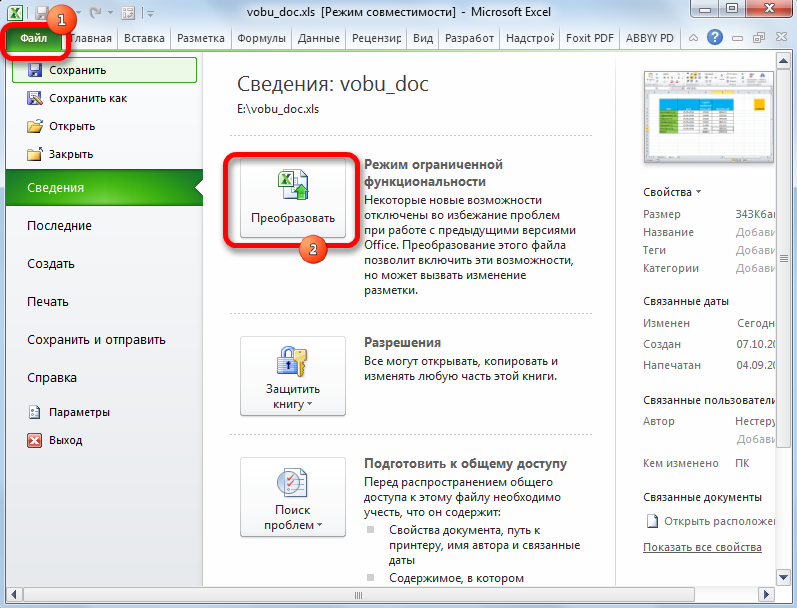
- より新しいバージョンの Excel のすべての機能とプロパティを保持する新しいブックが作成されることを通知するウィンドウが表示されます。 新しい Excel ワークブックの作成中に、古いファイルは削除されます。 後悔しないでください。「OK」をクリックしてください。

- しばらくすると、「変換が完了しました」という情報が表示されたウィンドウが表示されます。 すべての変更を保存して互換モードを無効にするには、ドキュメントを再起動する必要があります。
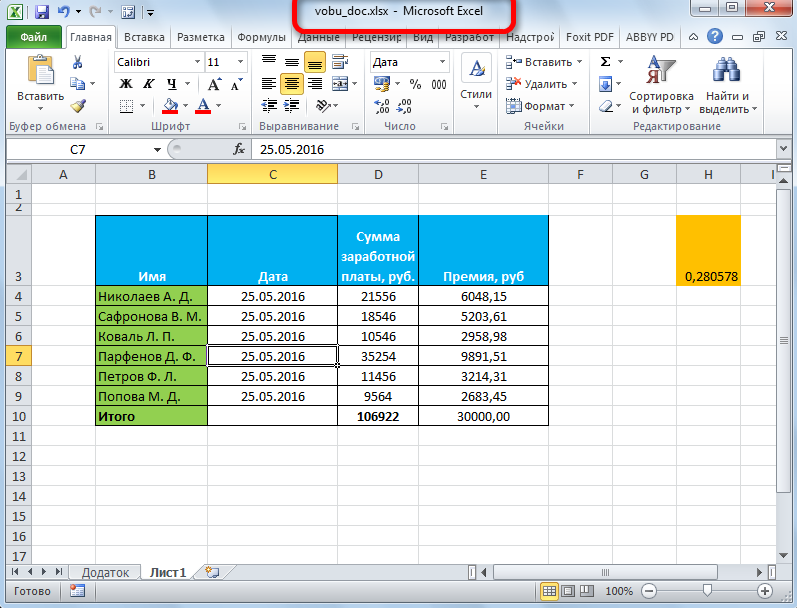
変換されたファイルを再度開くと、利用可能なすべてのオプションが有効になります。
新規ドキュメント作成時の互換モード
前述のように、新しいバージョンの Excel でファイルを開くと、互換モードが有効になります。 ただし、このモードは、自動保存が .xls ファイル形式に設定されている場合、つまりバージョン 97-2003 で保存されている場合にも有効にできます。 この状況を修正し、テーブルを操作するときにプログラムの全機能を使用するには、ファイルを適切な .xlsx 形式で保存するように構成する必要があります。
- 「ファイル」メニューに移動し、「オプション」セクションを有効にします。
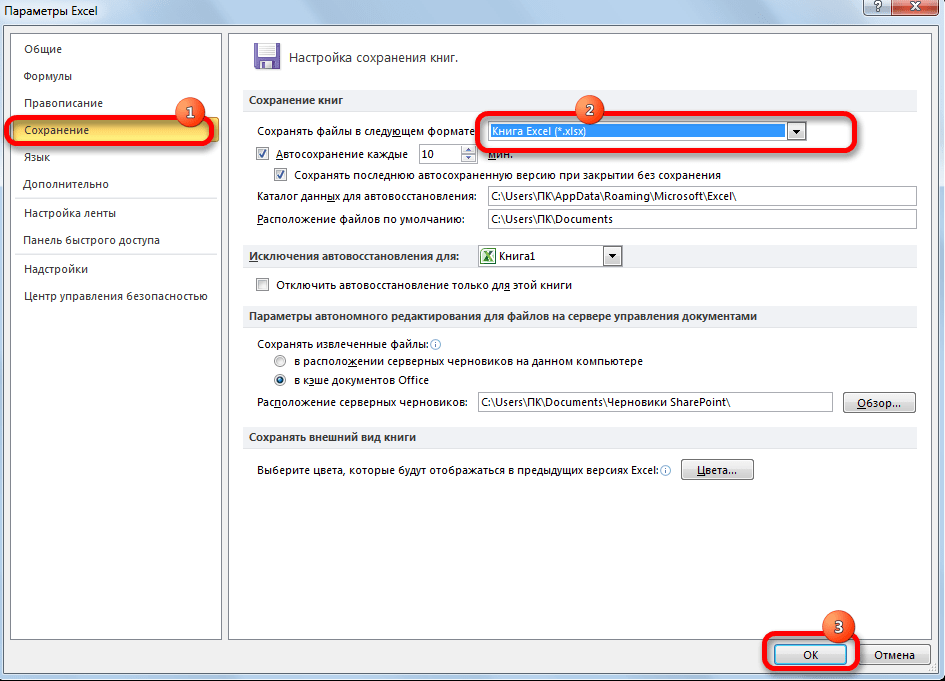
- 「保存」パラメータで、「本を保存」設定を選択します。 ここでの既定値は Excel 97-2003 ブック (*.xls) です。 この値を別の形式「Excel Book (*.xlsx)」に変更します。 変更を保存するには、[OK] をクリックします。
これで、互換モードを有効にすることなく、すべての Excel ファイルが正しい形式で作成および保存されます。 これにより、データを失ったり、結果の計算や計算を歪めたりすることを心配することなく、どのバージョンの Excel でも作業できるようになりました。 同時に、必要に応じてモードをオフにすることができます。これにより、プログラムの最新の機能をすべて使用してドキュメントを操作できます。
正しい形式で保存する
新しいバージョンの Excel で作業を続けるために、機能制限モードをオフにする別の方法があります。 ファイルを別の形式で保存するだけで十分です。
- 「ファイル」タブにある「名前を付けて保存」というオプションに移動します。
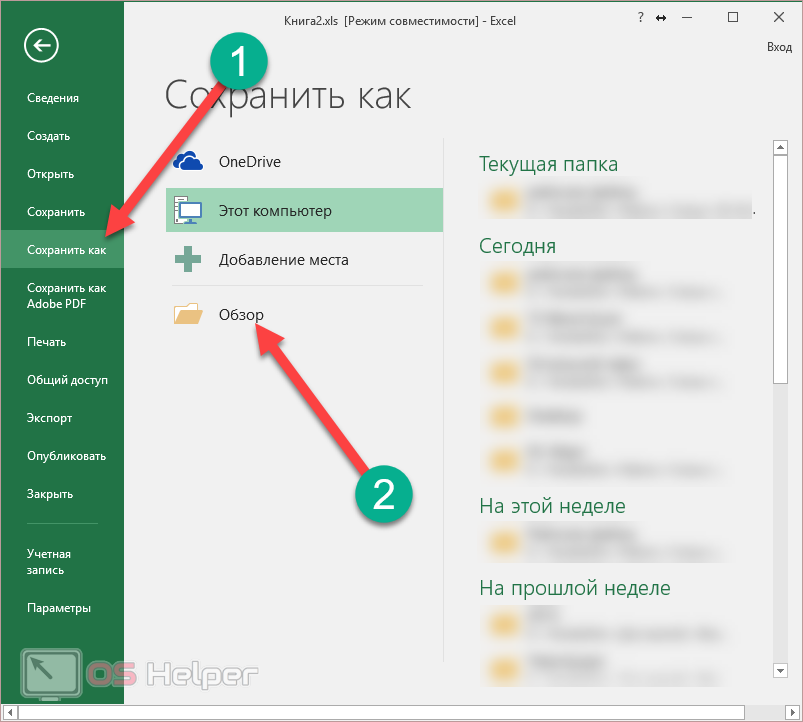
- 表示されるウィンドウで、「参照」ボタンをクリックします。
- ドキュメントを保存するためのウィンドウが表示されます。 [ファイルの種類] カテゴリで、[Excel ワークブック (.xlsx)] を選択します。 通常、このオプションはリストの一番上にあります。
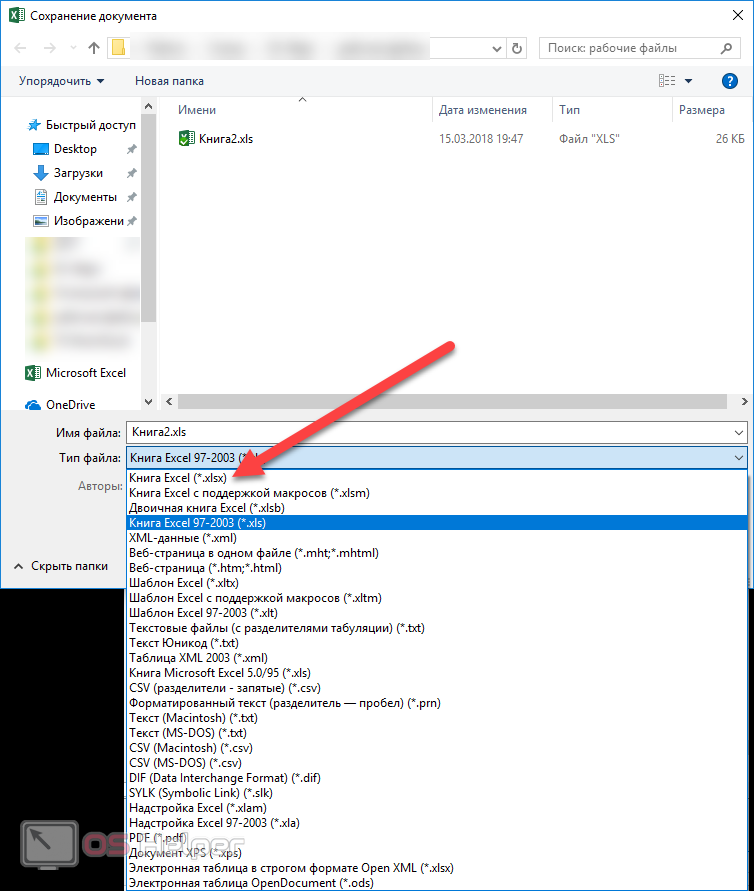
- 「ファイル名」の行にドキュメントの名前を書き、「保存」をクリックします。
- 保存後、ファイルのヘッダーに「互換モード」という表記が残っていますが、これは有効であることを意味するものではありません。 ブックのステータスは保存時に変化しないため、ファイルが再起動されたときにのみ決定されます。
ドキュメントを閉じて再度開くと、互換モードがアクティブになっているという碑文が消え、プログラムのすべての機能とプロパティが使用できるようになります。
注意を払う! ドキュメントを別の形式で保存すると、新しいドキュメントが作成されます。 これで、同じ名前で拡張子 (形式) が異なる XNUMX つの Excel ドキュメントがフォルダーに存在します。
ドキュメント変換
Excelでの本格的な作業には、ドキュメント変換メソッドを使用できます。
- 「ファイル」メニューの「コンバータ」アイコンを有効にします。
- ドキュメントが変換される、つまり、インストールされている Excel のバージョンの標準に適合するという警告が表示されます。 変換の結果、元のファイルは復元されずに置き換えられることに注意してください。
- 警告ウィンドウで、「OK」をクリックします。
- その後、変換結果に関するメッセージが表示されます。 同じウィンドウに、このメッセージを閉じて、既に更新されたドキュメントを開く提案があります。 同意します - [OK] をクリックします。
開いたドキュメントでは、すべての Excel ツールがアクティブ モードになり、データの編集と保存に使用できます。
本の変換
Excel ワークブックを変換して、プログラムのすべての機能を完全に使用する方法もあります。 このためには、ドキュメント形式を適切なバージョンに変更する必要があります。
- 「ファイル」タブを開きます。
- ここでは、「変換」コマンドを選択します。
- ポップアップウィンドウで、「OK」をクリックしてファイル形式の変更を確認します。
- これらのアクションの結果として、Excel ワークブックは必要な形式で機能するようになります。 これにより、互換モードが無効になります。
重要な! 変換中に、元のファイル サイズが変更される場合があります。
Excel の互換モードの詳細
フォーラムでは、Excel のかなり制限された機能に関連する質問がよく見つかります。 そのため、ドキュメントを開くと、名前の横に「互換モード」というメッセージが表示されます。 これは、ファイルの作成時と編集時に Excel のバージョンが一致していないことが原因である可能性があります。 テーブルが Excel-2003 で作成された場合、ドキュメントを Excel-2007 を使用してコンピューターに転送するときに、テーブルを修正することは非常に困難です。 この状況から抜け出すには、いくつかの方法があります。
- .xlsx.
- ファイルを新しい Excel 形式に変換します。
- ドキュメントをさらに操作するには、互換モードを無効にします。
各オプションには長所と短所があります。 どちらを選択するかは、ユーザーの好みと Excel ドキュメント自体の将来の運命によって異なります。
ビデオ指導
互換モードまたは機能制限モードの必要性と原則をよりよく理解するには、YouTube ビデオ ホスティングで無料で入手できるいくつかのビデオ手順をご覧ください。 それらのいくつかを次に示します。
これらの短いビデオには、互換モードの仕組みとオフにする方法を理解するのに十分な情報が含まれています。
まとめ
Excel ファイルの互換モードは、プログラムの異なるバージョンで同じドキュメントを処理するときに、異なるコンピューター上のプログラム間の競合やエラーを取り除くことができる便利な機能です。 この機能により、単一の技術空間でファイルを操作できるようになります。
この場合、ユーザーはいつでも互換モードを無効にして、ソフトウェアの機能を拡張できます。 ただし、古いバージョンの Excel を実行しているコンピューターにファイルを転送するときに発生する可能性のある問題に関連するいくつかの制限に注意する必要があります。