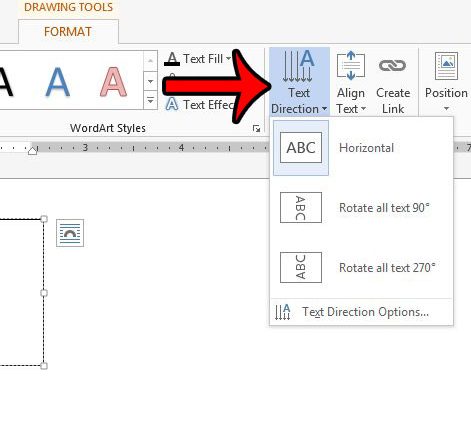Word で作業しているときに、テキストの方向を変更する必要がある場合があります。 これは、テキスト ボックス、図形、またはテーブル セルのいずれかで行われます。 両方の方法をお見せします。
テキスト ボックスまたは図形内のテキストの方向を変更する
テキスト ボックスまたは図形内のテキストの方向を変更できます。 これを行うには、ツールを使用してテキスト フィールドを挿入します。 テキストボックス (テキスト フィールド)、セクションにあります。 テキスト (テキスト)タブ 挿入 (入れる)。 ツールを使用して形状を挿入できます 形状 (シェイプ) セクションの イラスト (イラスト)は同じタブにあります。 テキスト ボックスまたは図形にテキストを入力します。 テキスト ボックスまたは図形が選択されていることを確認し、タブをクリックします。 描画ツール / フォーマット (描画ツール/フォーマット)。
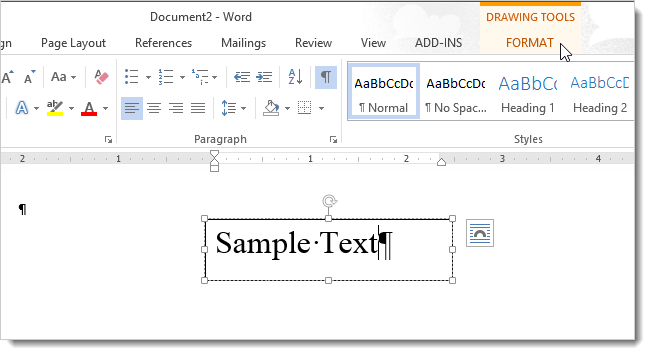
セクション内 テキスト (テキスト) タブ サイズ (フォーマット) クリック テキストの方向 (テキスト方向) をクリックし、目的のテキスト回転オプションを選択します。 コマンド名の右側の図は、XNUMX つまたは別の回転オプションが選択された場合にテキストがどのように表示されるかを示しています。
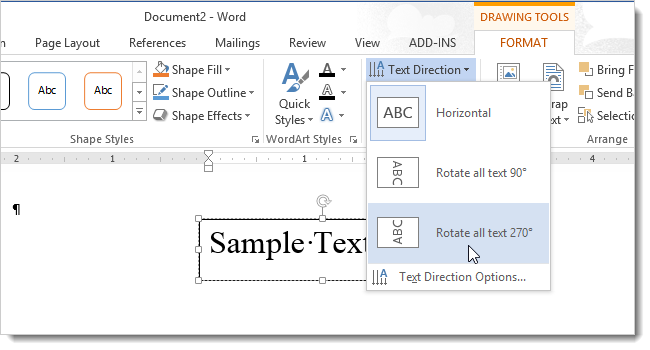
テキストが回転し、それに応じてテキスト フィールドの形状が変更されました。
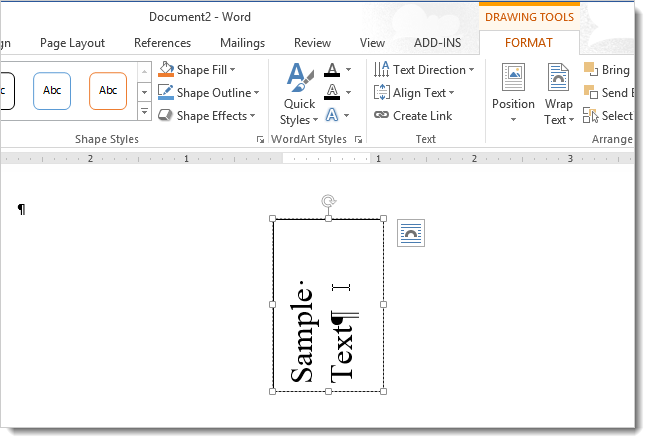
さらに、アイテムを選択してテキストの回転を調整できます。 テキスト方向オプション (テキスト方向) ドロップダウン メニューから テキストの方向 (テキスト方向)。
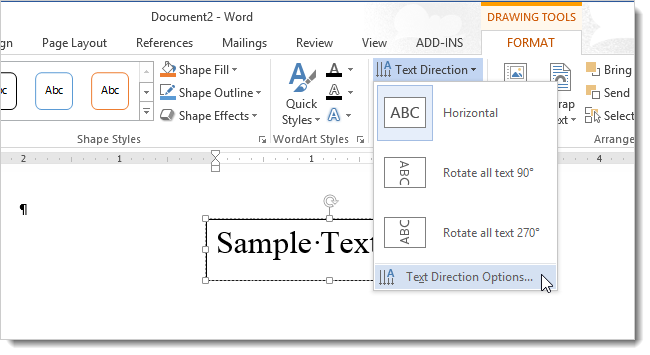
表示されるダイアログ ボックスで、 利き手 (方向) は、テキストを回転するための可能なオプションを示しています。 章で プレビュー (サンプル)、ダイアログ ボックスの右側に、回転の結果が表示されます。 適切なオプションを選択し、 OK.
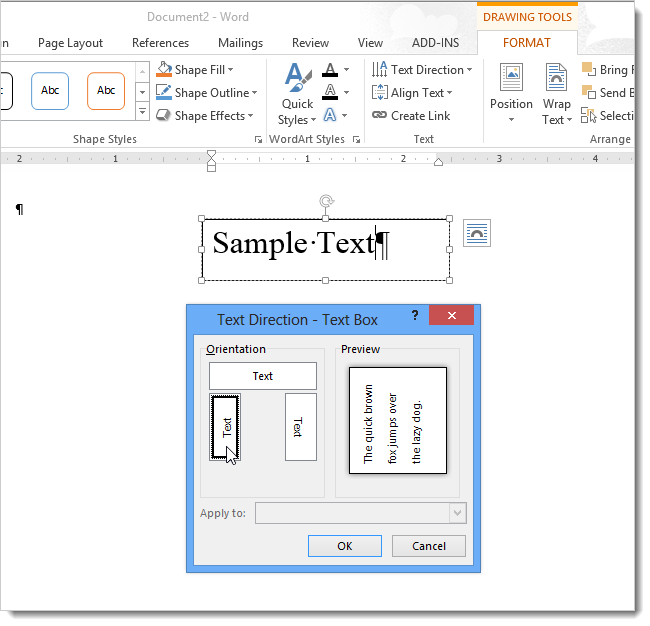
表のセルのテキストの方向を変更する
XNUMX つまたは複数のテーブル セルでテキストの方向を変更することもできます。 これを行うには、テキストの方向を変更するセルを選択し、タブに移動します 表ツール / レイアウト (テーブルの操作/レイアウト)。
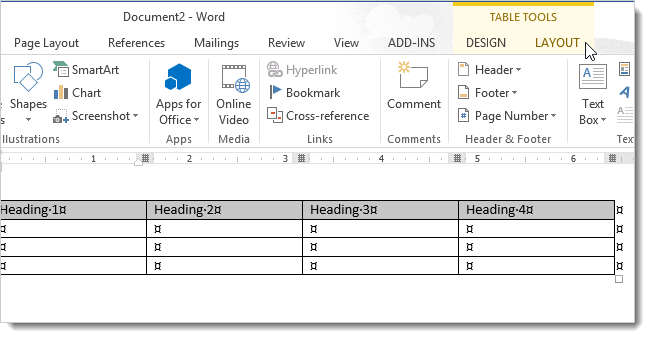
セクション内 アラインメント (配置) クリック テキストの方向 (テキスト方向)。
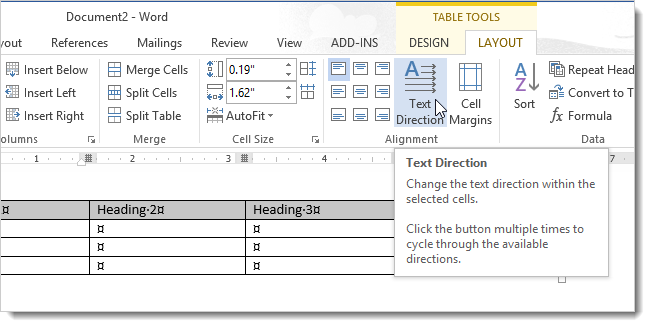
このボタンをクリックするたびに、新しいテキスト方向が適用されます。 それを数回クリックして、必要なものを選択します。
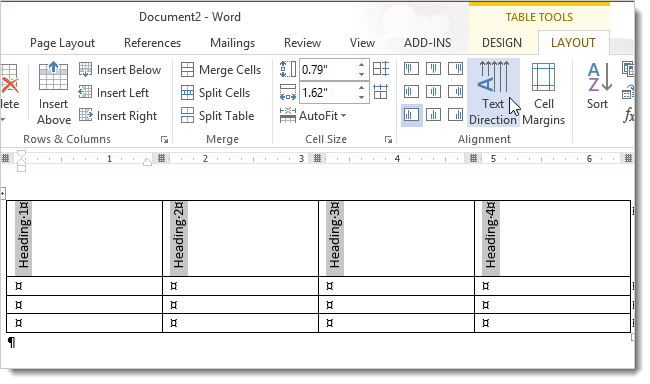
テーブル内のテキストの目的の方向を設定する別の方法は、選択したテキストをテーブル内で直接右クリックし、 テキストの方向 表示されるコンテキスト メニューの (テキストの方向)。